Playing video games has become a crucial aspect of our existence, offering an enjoyable and calming activity. With the rise of Linux-based operating systems like Ubuntu, many users wonder whether they can enjoy their favorite games on this platform. Previously, playing games on Ubuntu or any other Linux distribution was tricky. However, with technological advancements and the emergence of game developers supporting Ubuntu, playing games seamlessly on Ubuntu is now possible.
Ubuntu provides various gaming options, including native games, emulators, and compatibility layers that allow running Windows games. With some technical know-how, Ubuntu users can enjoy a vast collection of games ranging from popular titles like Dota 2, Counter-Strike: Global Offensive, and Minecraft to indie games like Celeste, Hollow Knight, and many more.
In this guide, we will explore the various ways to get started with gaming on Ubuntu, including installing Steam, Wine, and Lutris. We will also discuss some popular gaming platforms and the best practices to optimize your gaming experience on Ubuntu. So, if you are an Ubuntu user and love gaming, stick around, and get ready to embark on a fantastic gaming journey!
Gaming on Ubuntu
This section will look at the variety you can use to install and play games on Ubuntu. Some of the topics that we will cover include:
- Native Gaming on Ubuntu
- Playing Games with Steam and Proton
- Playing Games with Gog.com
- Playing Games with Lutris
1. Native gaming on Ubuntu
Native gaming refers to games developed and optimized for Ubuntu, meaning you can run them without compatibility layers or additional tools like Wine or PlayOnLinux. With the growing popularity of Ubuntu as a gaming platform, more game developers are creating native versions of their games, providing Ubuntu users with an ever-expanding library of fun to play.
Some popular games that can be installed and played directly on Ubuntu include:
1. Minecraft: Minecraft is a popular sandbox game that lets you build and explore virtual worlds made out of blocks. Some of the game modes available on Minecraft include survival mode, creative mode, and adventure mode. You can check out our more detailed posts on Minecraft if you are interested in this game.
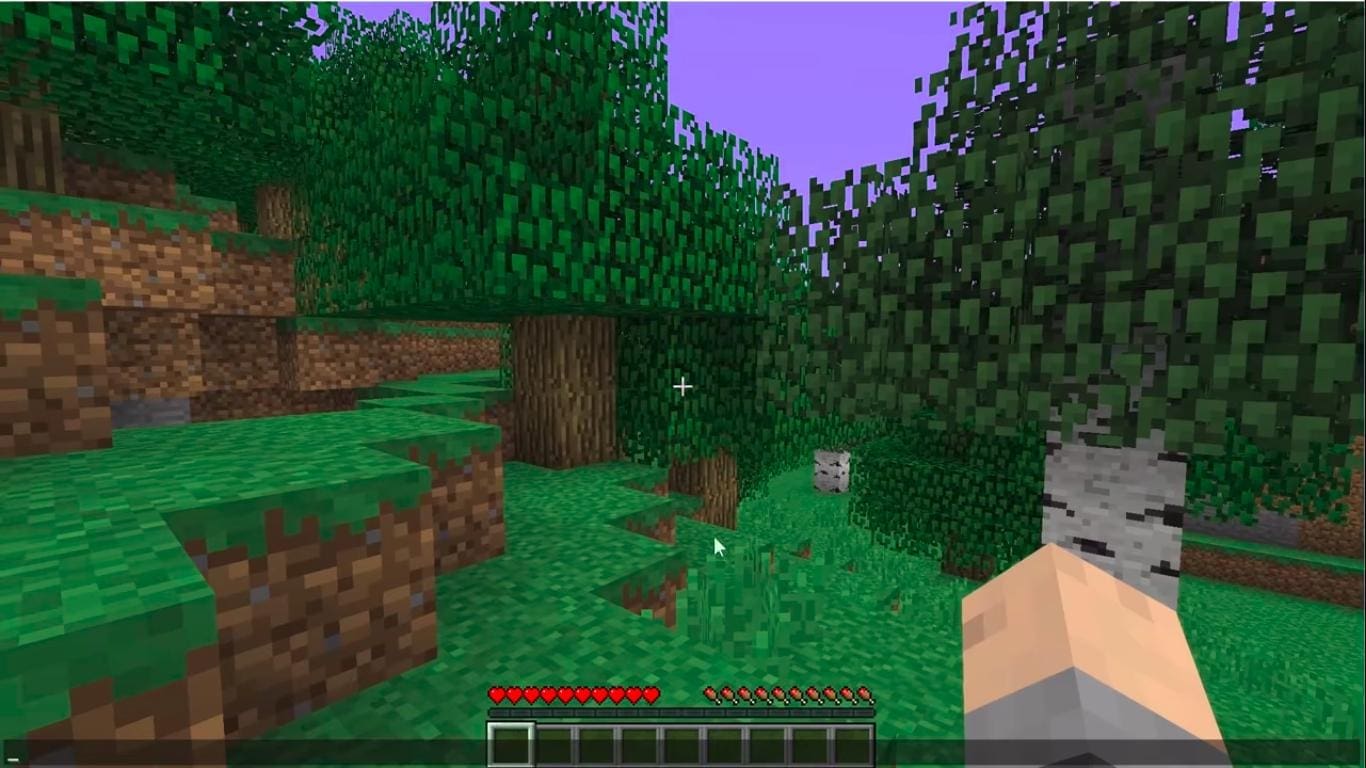
Enjoy Minecraft
2. SuperTuxKart: SuperTuxKart is a fun and exciting racing game featuring a cast of characters from various open-source projects. It offers several game modes: single-player, multiplayer, and time trial. Check out our post – SuperTuxKart 1.0 Open-Source Linux Racing Game Released.

Supertuxkart Game Play
3. 0 A.D: 0 A.D. is a historical real-time strategy game that lets you build and command armies from various civilizations in ancient times, such as the Greeks, Romans, and Persians.
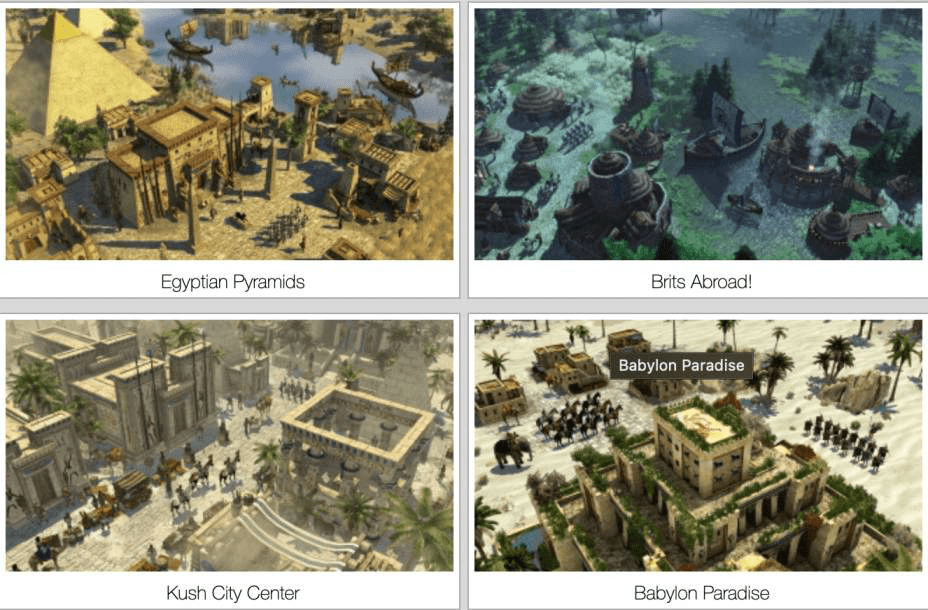
OAD
4. OpenRA: OpenRA is a real-time strategy game engine supporting classic games like Command & Conquer, Red Alert, and Dune 2000. It offers modern graphics, improved gameplay mechanics, and extensive modding support.
5. Warzone 2100: Warzone 2100 is a real-time strategy game that lets you build and command a futuristic army in a post-apocalyptic world. It offers a campaign mode, skirmish mode, and multiplayer mode.
You can find more open-source games in our post – Top 10 Free and Open-Source Games to Play in 2020.
2. Playing games with Steam
Playing games with Steam is a popular way to access and play games on Ubuntu. Steam is a digital distribution platform developed by Valve Corporation that offers a vast library of games from various genres, including action, adventure, RPG, simulation, and more.
Steam on Ubuntu provides users access to a wide range of popular games that are not natively available on Ubuntu, as well as exclusive Linux games developed by Valve Corporation and other game developers. With Steam, Ubuntu users can enjoy a seamless gaming experience without needing compatibility layers or additional software.
To start playing games on Ubuntu using Steam, you must first download and install the Steam client on your system. There are two ways you can use to install Steam on your system:
From the Ubuntu software center or Gnome software.
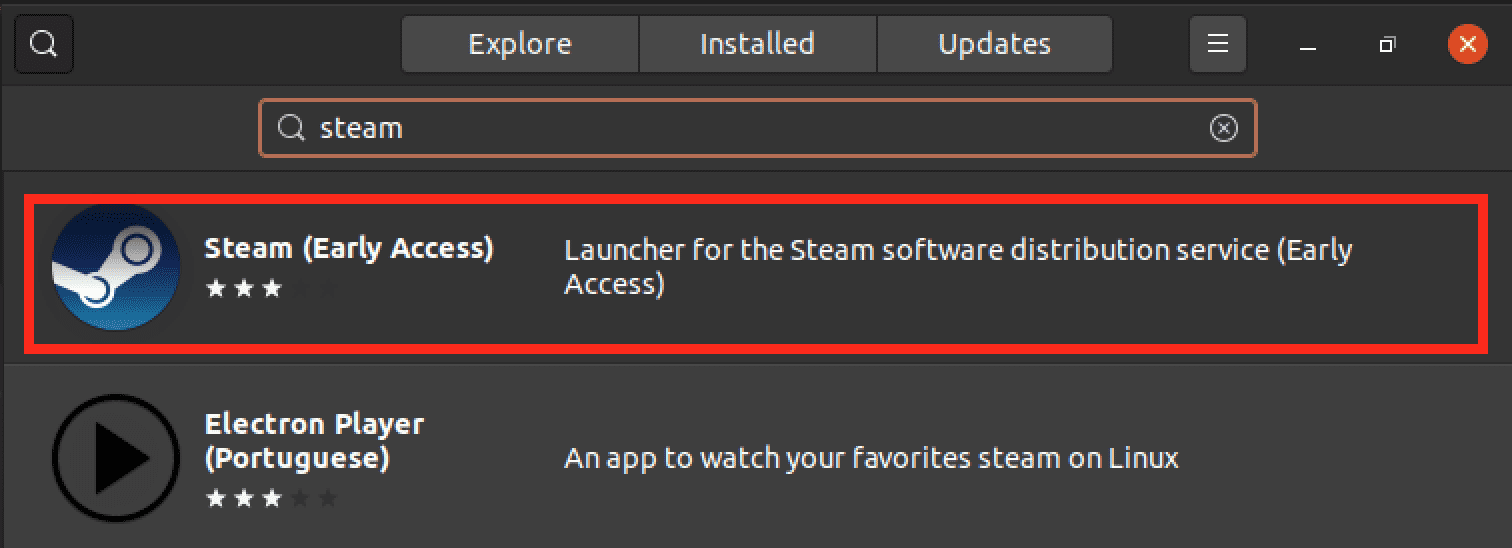
Download Steam
From the command-line
sudo apt install steam
After a successful install, launch Steam from the applications menu. It will download several packages before prompting you to log in or create an account.
Linux gamers are not the largest group of PC gamers, so there aren’t as many games made specifically for Linux users. If you search for Linux games on the Steam store, there are around 9,000 results available as of the time of writing this post.
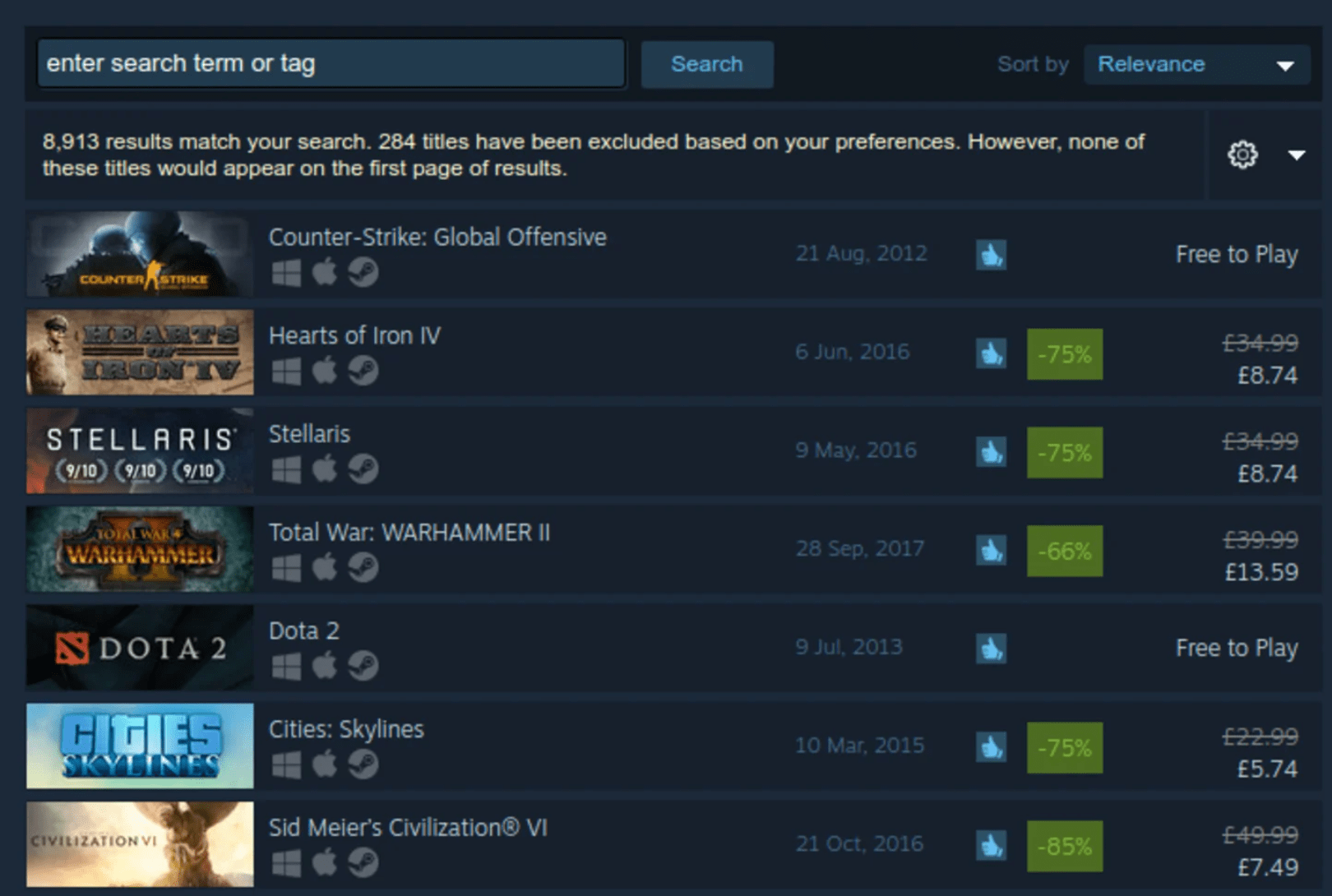
Steam Library
However, this is not a small number. These are enough collections to start your journey of playing games on Ubuntu.
Using the Steam Play feature and Proton on the Steam client
The Steam Play feature on the Steam client is a powerful tool that enables you to play Windows games on your Ubuntu system. It uses a compatibility layer called Proton, which is a fork of the Wine project that has been specifically optimized for gaming.
With Steam Play, you can access a vast library of Windows games not natively available on Ubuntu and play them seamlessly without any additional configuration or setup. The Proton compatibility layer translates the Windows API calls to Linux equivalents, allowing you to play games previously only available on Windows.
Follow the steps below to activate Steam play on your Steam client.
- Click the “Steam” menu at the top-left corner and select “Settings.”
- A new window will open. Click “Steam Play” on the left panel. (See the image below)
- Tick the checkboxes for “Enable Steam Play for supported titles” and “Enable Steam Play for all other titles” if it’s not already enabled.
- Finally, configure the Proton compatibility layer to your preferences.
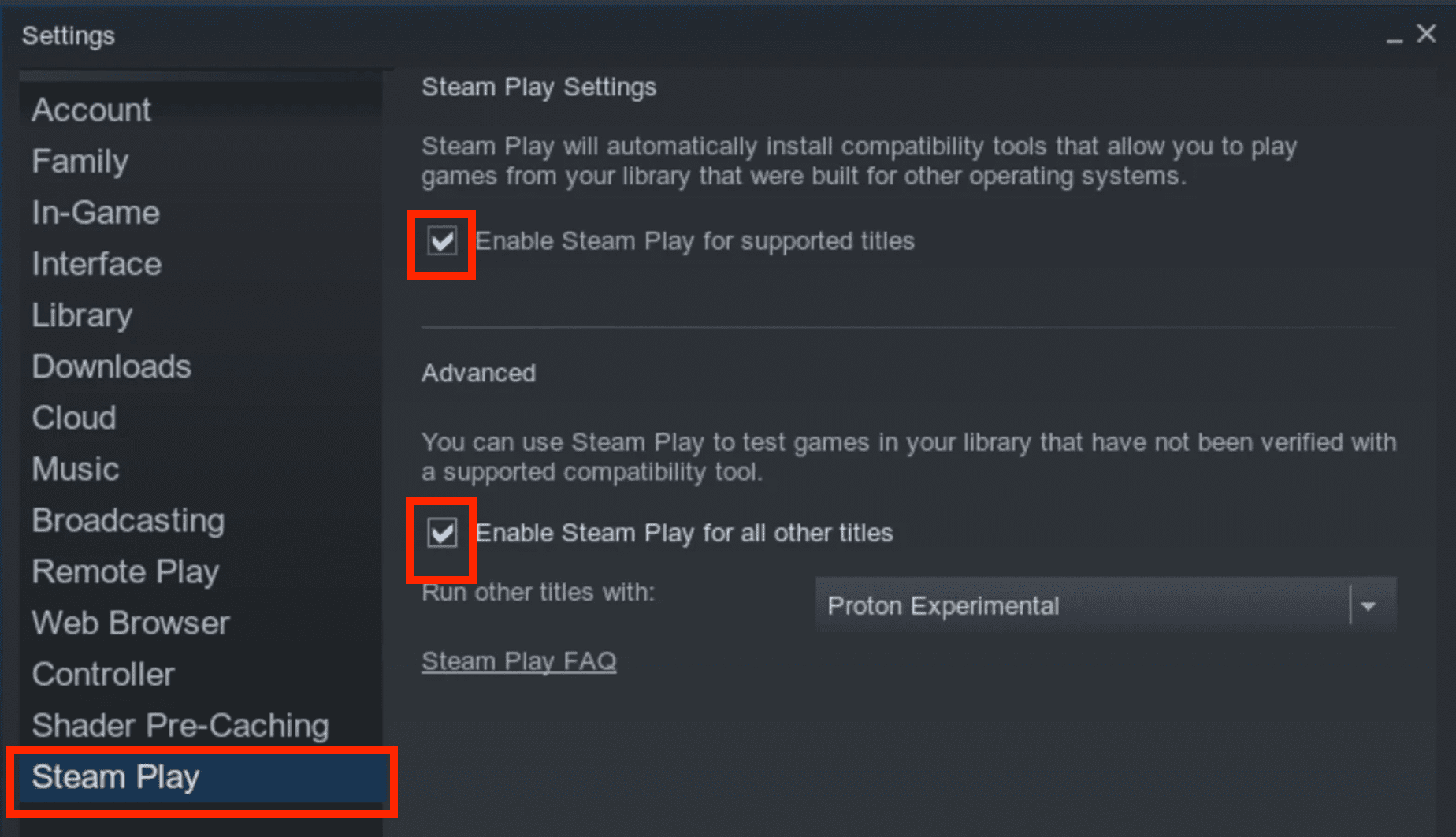
Enable Steam Play
After enabling Steam Play, you can browse the Steam library and purchase or download Windows games marked as “Steam Play” compatible. These games will run on your Ubuntu system using the Proton compatibility layer, allowing you to enjoy your favorite Windows games on Ubuntu.
3. Playing games with Lutris on Ubuntu
Lutris is a free and open-source gaming platform that allows you to play games on Ubuntu and other Linux distributions. It offers a simple and intuitive interface for managing your game library and installing games from various sources, including Steam, GOG, and other gaming platforms.
Lutris uses Wine behind the scenes to run games developed for the Windows operating system. Therefore, it is necessary to have Wine installed on your system before using Lutris to play Windows games on your Ubuntu PC. Check out our comprehensive post on How to Install Wine on Ubuntu and Linux Mint. However, we have included the steps for installing Wine on Ubuntu below.
Here is a step-by-step guide to installing Lutris on Ubuntu:
1. Open a terminal by pressing Ctrl+Alt+T.
Use the command below to enable 32-bit architecture on your system.
sudo dpkg --add-architecture i386
2. Download Wine’s repository key by typing the following command and pressing Enter:
wget -nc https://dl.winehq.org/wine-builds/winehq.key
3. Add the Wine repository key to your system by typing the following command and pressing Enter:
sudo apt-key add winehq.key
4. Add the Wine repository to your system with the following command:
sudo apt-add-repository 'deb https://dl.winehq.org/wine-builds/ubuntu/ focal main'
Note: Replace “focal” with your Ubuntu version name (e.g., bionic, xenial, etc.) if you are not using Ubuntu 20.04 LTS.
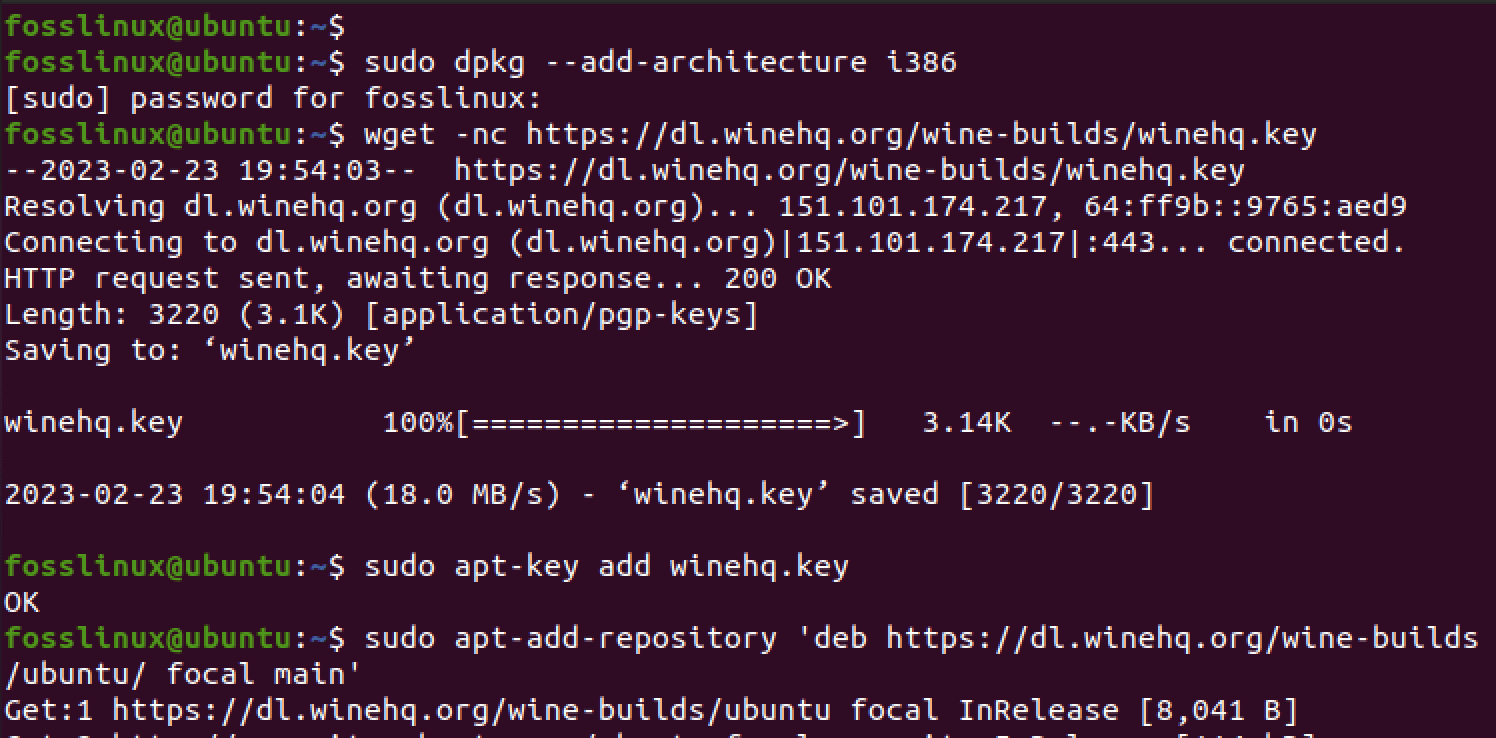
Install wine
5. Since you have added a new repository, update the system with the command below.
sudo apt update
6. Install Wine by typing the following command and pressing Enter:
sudo apt install --install-recommends winehq-stable
7. After successfully installing Wine on your system, you can install Lutris using the commands below.
sudo add-apt-repository ppa:lutris-team/lutris sudo apt update sudo apt install lutris
Lutris should now be installed on your Ubuntu system, along with the necessary dependencies, including Wine, which is used to run Windows-based games on Linux. Next, browse the Lutris game library and select games to install and play. Lutris supports a wide range of games, including Windows games. Additionally, you can find and install more games directly on the official Lutris website.
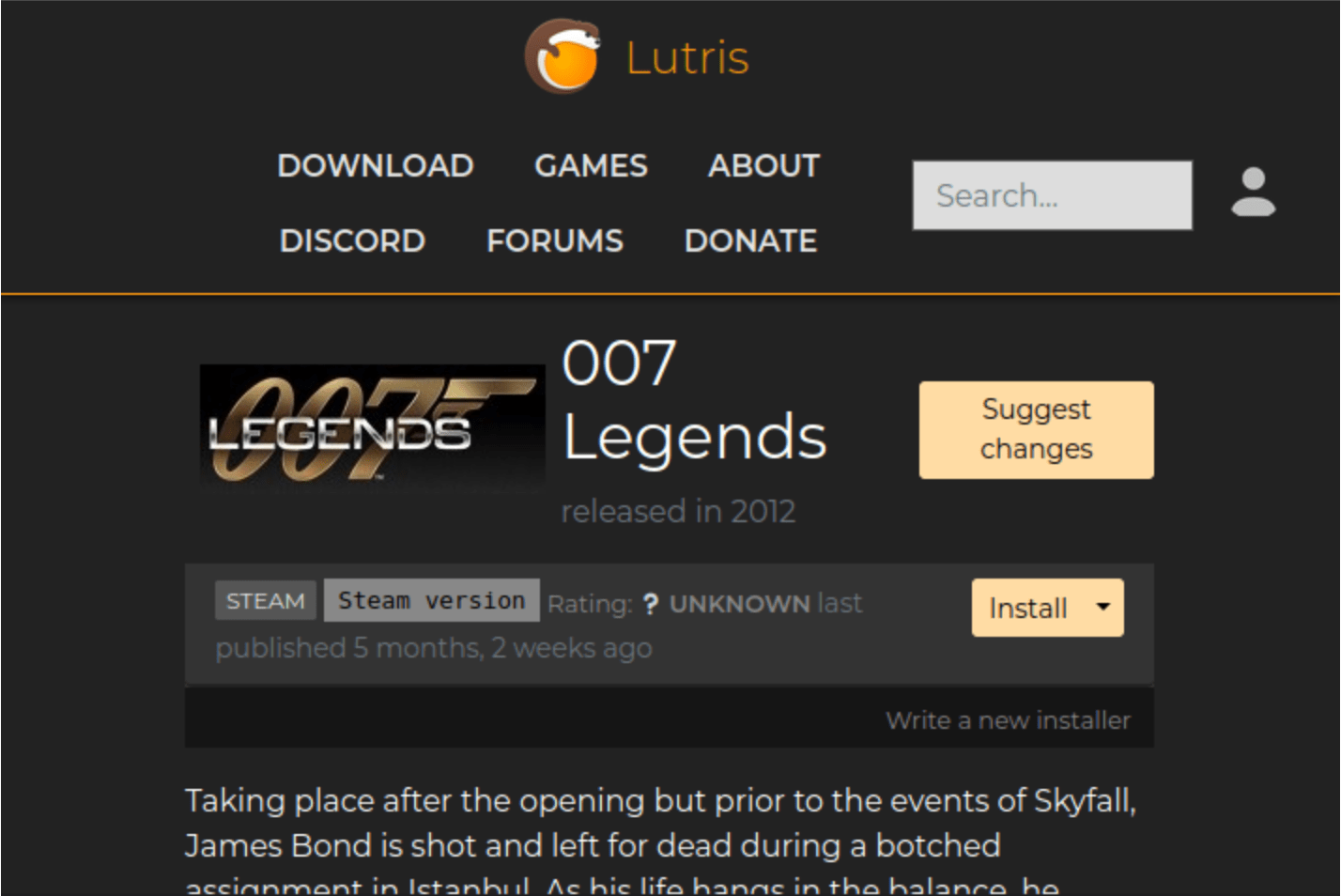
Install games – Lutris
Lutris also offers various features to enhance your gaming experiences on Ubuntu, such as game management, community-driven installers, and compatibility tools. Additionally, it supports a wide range of game controllers, making it easy to play games on Ubuntu with your favorite gamepad.
4. Playing games on Ubuntu with Gog.com
GOG.com is a digital distribution platform for video games that offers a wide range of DRM-free games for Linux, Windows, and macOS. It provides an excellent alternative for gamers who do not want to use Steam to play their games on Ubuntu.
We will use a Desktop client called GOG Galaxy to play GOG games on Ubuntu. GOG Galaxy is a desktop application developed to manage and update games purchased from the GOG.com store. Previously, GOG Galaxy was only available for Windows and macOS. Luckily it is now available as a Snap package for Linux systems.
To install GOG Galaxy as a Snap package on Ubuntu, you can open a terminal and type the following command:
sudo snap install gog-galaxy-wine
This will download and install GOG Galaxy and all the necessary dependencies, including Wine (a compatibility layer that allows Windows applications to run on Linux).
After a successful installation, you can launch GOG Galaxy from the applications menu or by executing the command below on the Terminal.
gog-galaxy-wine
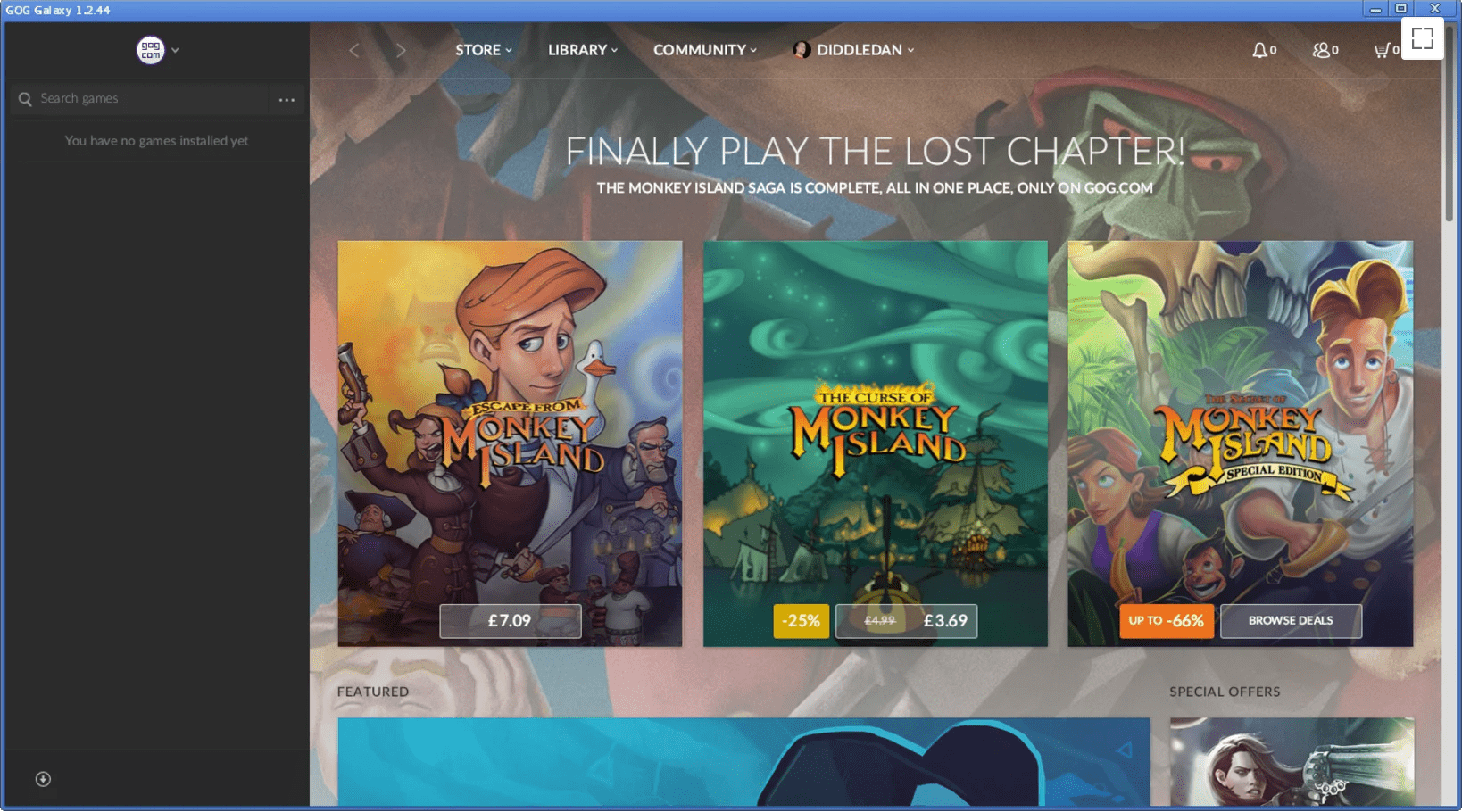
GOG Galaxy
The installer will prompt you to log in to your GOG.com account, and once you are logged in, you can browse the available games and select the ones you want to install. The GOG.com installer will then download and install the games for you, and you can start playing them immediately.
One great thing about GOG.com is that all their games are DRM-free, meaning you own them forever and can install and play them on any system you want. This feature makes GOG.com an excellent option for gamers who seek complete ownership of their games and wish to avoid the limitations of specific platforms.
Conclusion
Ubuntu has come a long way in gaming support and offers various gaming options. With the availability of native games, compatibility layers like Wine and PlayOnLinux, and popular gaming platforms like Steam and Gog.com, Ubuntu users can enjoy a wide range of games on their system. By following best practices and optimizing their system for gaming, Ubuntu users can have a seamless and enjoyable gaming experience. If you are a Ubuntu user and love gaming, there’s no reason to hold back from exploring this platform’s vast world of games.

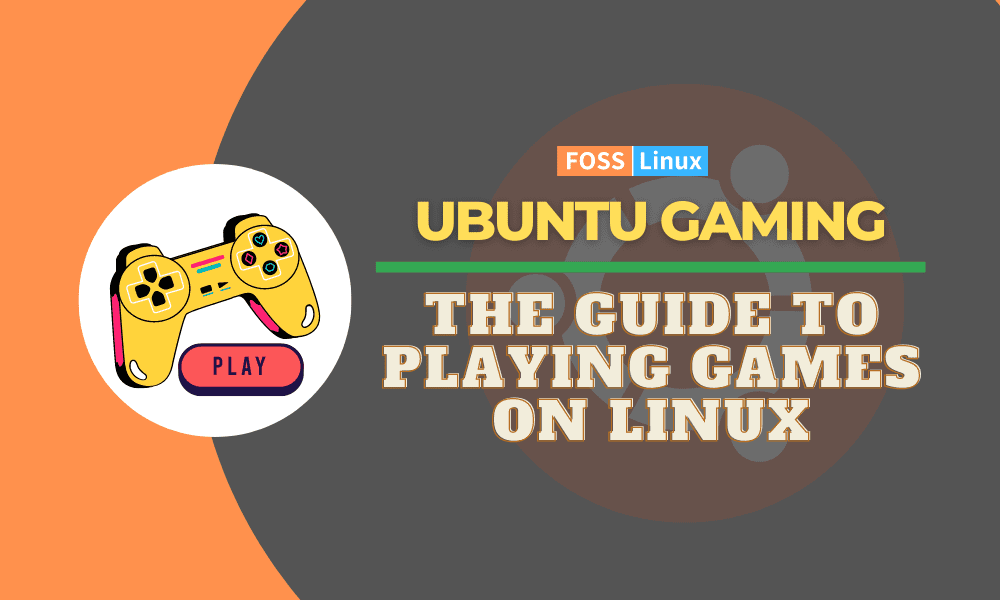
1 comment
What about portable games ?
We used to use portable games more than making a set up.