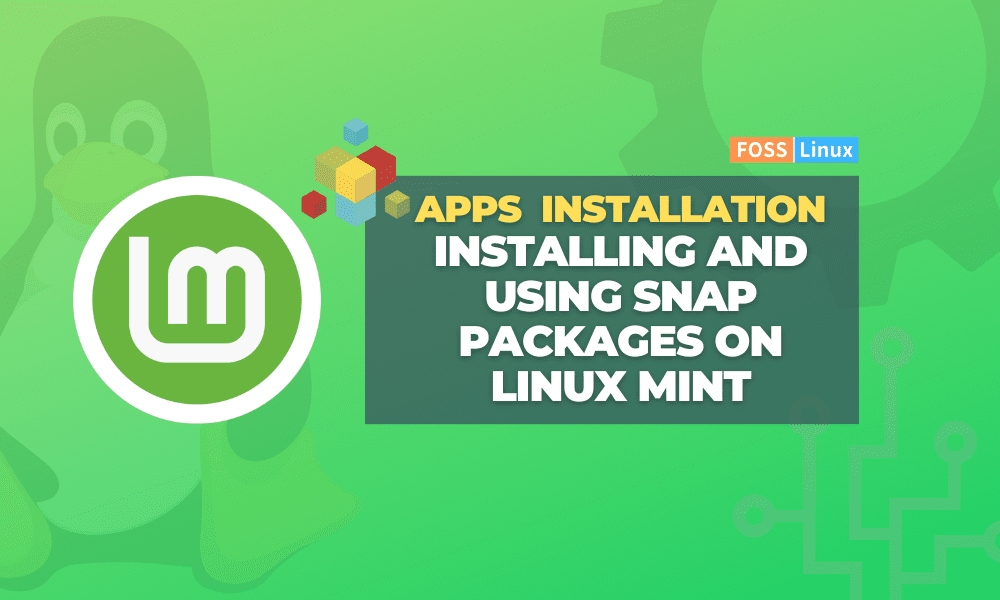Linux Mint is a popular and user-friendly distribution of the Linux operating system, known for its ease of use, stability, and flexibility. While Linux Mint has its package management system, Snap packages offer an alternative way to install and manage software on your Linux device. These universal software packages work across different Linux distributions and provide several advantages over traditional package management systems.
In this article, we will guide you through installing and using Snap packages on Linux Mint. Whether you are a beginner or have been using Linux for quite some time, this article will provide you with the knowledge and tools needed to take advantage of this modern package management system. In recent years, three different distribution-independent package formats have become more prevalent in Linux systems. You can learn all about them in this detailed comparison between Snap, Flatpak, and Applmage.
What are Snap packages?
Snap is a modern package management system that provides a simple, universal, and secure way to install and manage software on Linux systems, including Linux Mint. Unlike traditional package management systems specific to a particular distribution or version, Snap packages are designed to work across different distributions, providing greater flexibility and convenience for developers and users.
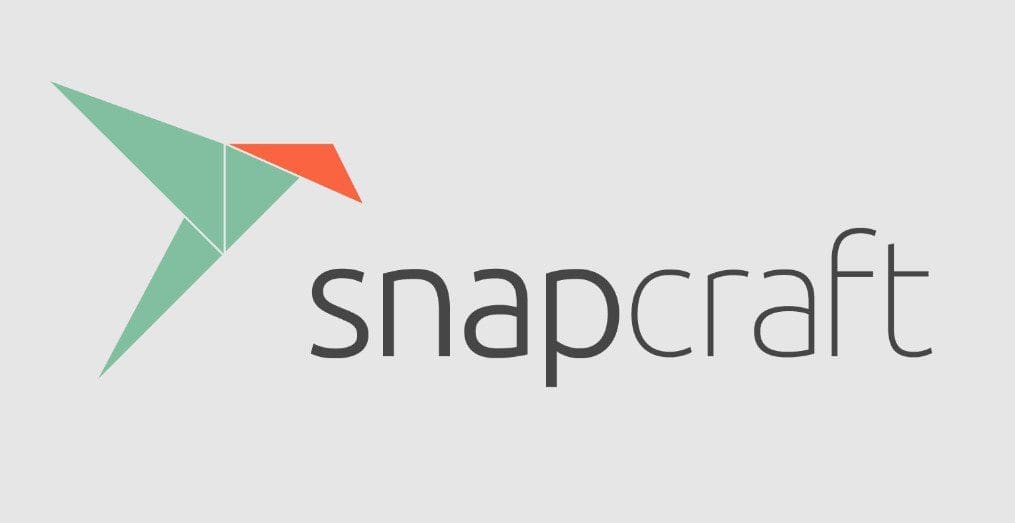
Snap packages
One of the main advantages of Snap packages is their simplicity. Contrary to conventional systems that often require manual configuration and dependency management, Snap packages are self-contained and include all the needed dependencies, libraries, and configurations to run the software. This makes software installation and maintenance much easier and faster and eliminates the risk of conflicts or broken dependencies. Another reason for its widespread acceptance is universality. Snap packages can be installed on any Linux system that supports Snap, including Linux Mint, Ubuntu, Debian, Fedora, and others. This means developers can create and distribute software in a single package format that works across multiple systems, reducing the complexity and cost of software packaging and distribution.
They also provide enhanced security features compared to traditional management systems. Isolated from the rest of the system, Snap packages cannot interfere with other system files. They also include a sandbox environment that restricts the access of the software to the system resources, reducing the risk of malware or other security threats. A modern, universal, and secure way to install and manage software on Linux systems is available with them.
Preparing your system
Before using Snap packages on Linux Mint, you must ensure your system is appropriately set up to support them. This section will guide you through the steps to prepare your system.
Step 1: The first step is ensuring your system is up-to-date with the latest packages and security updates. Open the terminal and run the following command. This will update your package cache and upgrade any outdated packages.
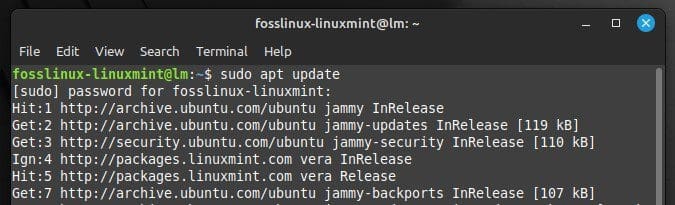
Updating the package cache
Step 2: Snap support is not enabled on Linux Mint by default. You need to install the Snapd daemon to allow it to, which provides the necessary infrastructure for Snap packages to work. Run the following command in the terminal. Doing so will download and install the Snapd daemon on your system.
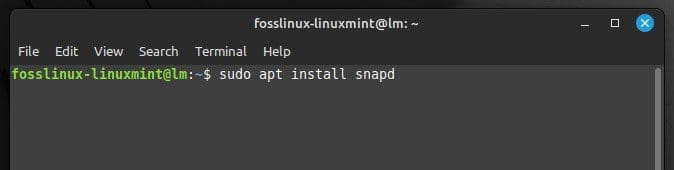
Installing the Snapd daemon
Step 3: Once the Snapd daemon is installed, you must configure your system to recognize Snap packages. To do so, run the following command. It installs the Snap core package, which contains the basic runtime environment. This is required to run any Snap package on your system.
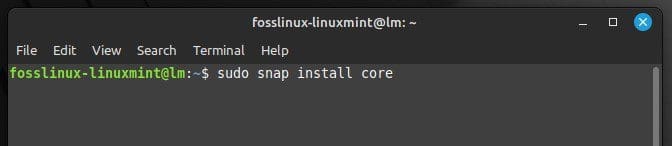
Installing the Snap core package
Step 4: To ensure your system is configured correctly, test it by installing a simple Snap package, such as the Hello World package. The following command will download and install the Hello World package from the Snap Store.
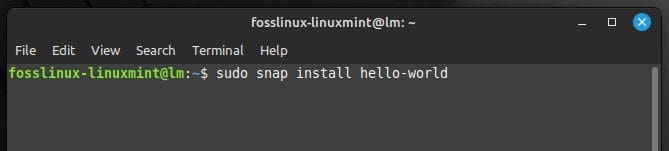
Installing the Hello World package
Test the installation by typing “hello-world” and pressing Enter. If you see the message “Hello, world!” in the terminal, your system is configured correctly for installing and using other Snap packages.
Installing Snap packages
Now that your system is ready to support Snap packages, you can start installing and using them. This section will guide you through installing them on Linux Mint. There are two main methods for the installation.
Command line: The command line method involves installing and managing Snap packages using the Terminal. To install a Snap package, you need to know its name or the URL of its Snap Store page. You can then use the following command to install the package:
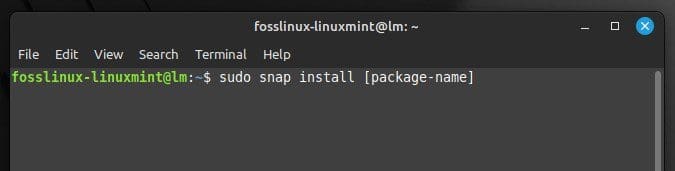
Default command for installing a Snap package
You can run the following command to install the Chromium browser as a Snap package. This will download and install the Chromium package from the Snap Store.
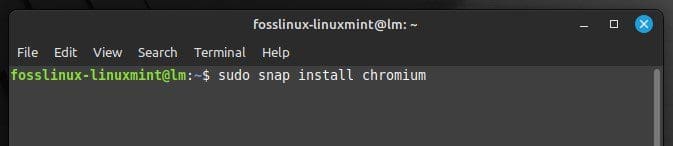
Installing the Chromium package
Are you a big Google Chrome fan? This intuitive and comprehensive guide teaches how to install Google Chrome on Linux Mint.
To remove a Snap package, you can use the following command instead.
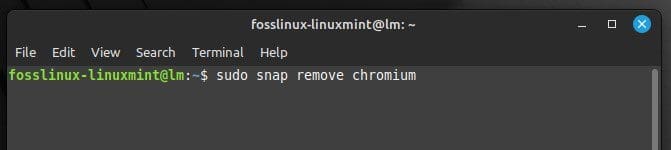
Removing the Chromium package
Graphical software center: Linux Mint also includes a graphical software center, which allows you to browse and install Snap packages using a different, more user-friendly interface. To access the software center, click the Menu button and select “Software Manager.” You can browse the Snap packages in the software center by clicking on the “Snap” tab. You can then click on a package to view its details and install it by clicking the “Install” button.
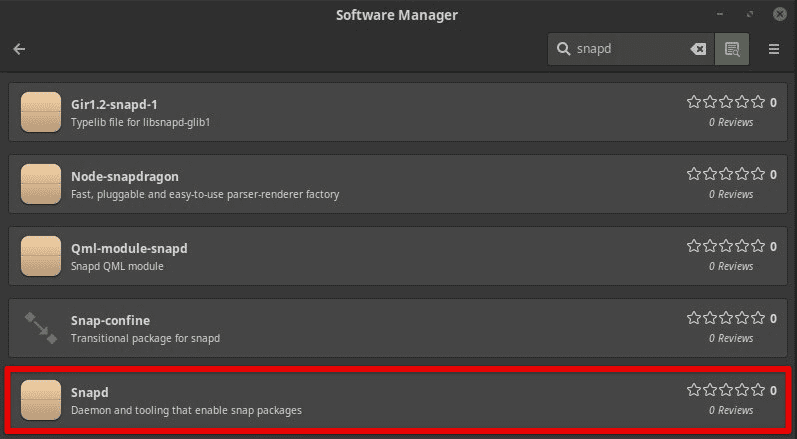
Snap packages in the software manager
To remove a Snap package using the software center, open the “Installed” tab and find the package you want to remove. Click on the package to view its details and uninstall it by clicking the “Remove” button.
Managing Snap packages
After you have installed these packages on your Linux Mint system, you may need to manage them occasionally. Snap packages are designed to be self-updating, which means that they are automatically updated in the background when a new version is available. However, you can also manually update them with the following command. This will download and install the latest version of the Chromium package from the Snap Store.
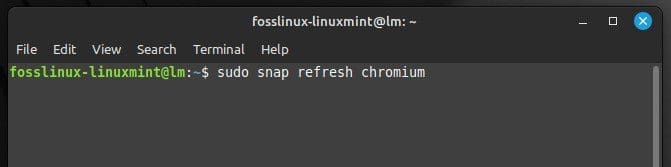
Refreshing the Chromium package
Sometimes, viewing a list of all installed packages on your system may be helpful. To do so, type the following command in the terminal and press Enter. It displays a list of all Snap packages that are currently installed.
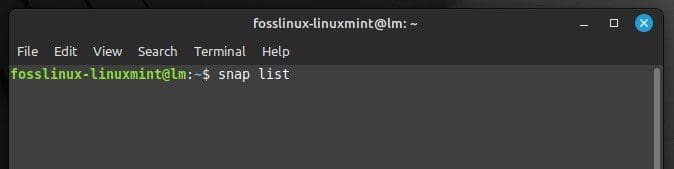
Listing currently installed packages
There is a lot of technical detail associated with a single package. You can view it from the Snap Store or use the info method. For example, you can run the following command to view information about the Chromium package. This will display its version number, publisher, and the date it was last updated.
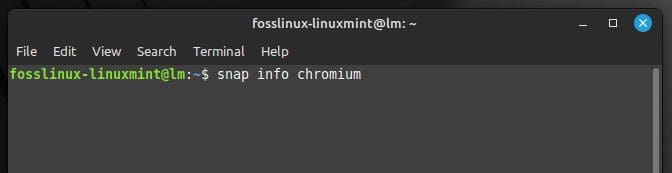
Viewing package details
Managing Snap packages on Linux Mint involves updating, listing installed packages, viewing their details, and removing them when they are no longer required. All these operations can be performed using the command line interface in the terminal. By managing these packages effectively, you can keep your system up-to-date and ensure all software required to complete your work is on hand.
Troubleshooting common issues
While Snap packages are generally easy to use, you may run into some common issues.
Snap package won’t install: If you’re having trouble installing a Snap package, you can try a few things. First, make sure you have Snap support enabled on your system. You can do this by running the following command.
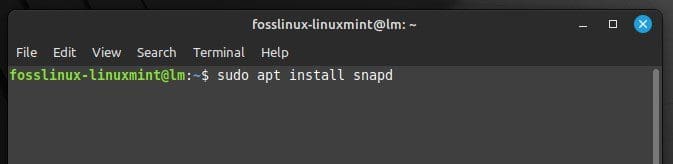
Verifying Snap support
Check your internet connection. Snap packages are downloaded from the Snap Store, so you need a working internet connection to install them. Visit the Snap Store page for the package to ensure it’s available for Linux Mint. Some of them may not be available for all Linux distributions.
Snap package won’t run: Check that the Snap daemon is running. You can verify the status of the Snap daemon with the following command.
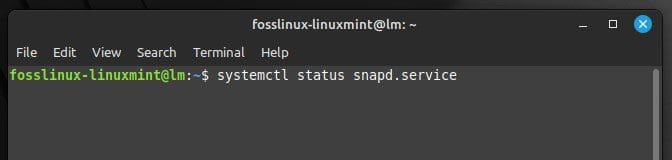
Checking Snapd status
Also, make sure that your system meets the package requirements. Some Snap packages may require specific libraries or system configurations to run correctly. Try restarting the device. Sometimes, a simple reboot can fix a lot of issues.
Snap package won’t update: In cases when a particular package fails to update, you may want to refresh the package installation manually. That can be done by running the following command in the Linux Mint terminal.

Refreshing package installation
Snap package using too much disk space: You can try clearing its cache if it uses too much disk space. The following command removes all cached versions of the package, freeing up considerable disk space.

Cleaning package cache
Conclusion
Snap packages provide a convenient way to install software on Linux Mint. With these, you can manage and update applications from a centralized location without worrying about dependencies or package conflicts. In this article, we’ve covered the basics of Snap packages, including what they are and how they differ from traditional package management systems, as well as the steps for preparing your system, installation procedure, and managing them once installed.
We have also provided some troubleshooting tips for common issues when using Snap packages. Following the steps and tips in this article, you should be able to use them on Linux Mint quickly and confidently. If you’re a Linux user, you’ve probably used the Bash shell before. Bash is a powerful command-line interface that provides an efficient way to interact with this operating system. You may want to go through our article on Bash utilities, a powerful tool for enhancing your Linux experience.