Linux Mint has always been known for its simple interface and ease of use. One of its many benefits is its ability to share files and folders across a network, which can be helpful for businesses or individuals who need to collaborate on projects or transfer data between computers. These files can be shared through various methods, including Samba, NFS, and FTP. This article will focus on Samba, a popular and widely used file-sharing tool on Linux systems.
Let us walk you through setting up and configuring file sharing. All essential steps for enabling file-sharing options, configuring network settings, and setting up user permissions and access controls will be covered. There are also tips for going around common issues during this process. By the end, you will have a comprehensive understanding of sharing files and folders on a Linux Mint network using Samba and will be equipped with the knowledge and skills to share data seamlessly. Sharing files between Linux and other operating systems is another point of concern for many users. Are you looking to do so? Go through this comprehensive guide on how to share files between Android and Linux wirelessly.
Sharing files and folders on a Linux Mint network
Sharing files on a Mint network can benefit individuals and businesses alike. Sharing files and folders allows you to collaborate more efficiently, streamline workflows, and access data from multiple computers or devices. For businesses, file sharing on a Linux Mint network can be particularly useful for project teams. This allows team members to collaborate in real-time, make changes to documents or files, and access the most up-to-date versions of files without transferring data between devices or sending them via email manually.
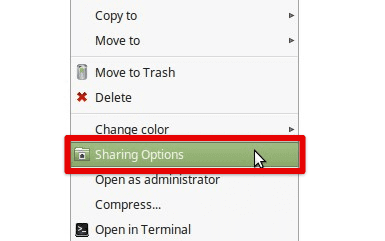
Sharing files on a Linux Mint network
Individuals can also benefit from these valuable features. For example, you may want to share music, videos, or documents if you have multiple computers at home. With this quick setup, you can easily access all files from any of your devices without copying them separately. Moreover, sharing files on a Mint network is much more secure than sending them through email or transferring them via USB drives. By setting up user permissions and access controls, you can ensure that only authorized users can access shared material, reducing the risk of breaches or unauthorized access.
Setting up file sharing
Setting up file sharing on a Linux Mint network involves a few basic steps. These include enabling file-sharing options and configuring network settings. This section will walk you through these processes in a step-by-step guide. Installing software on Linux Mint can be a challenge for new users. However, Snap packages offer an easier way to install and update applications. Learn all about them in this detailed article.
Enabling file-sharing options
Step 1: The first step to set up file sharing on a Linux Mint network is to enable file-sharing options. Open the Cinnamon menu by clicking on the Linux Mint logo in the bottom left corner of your screen.

Opening the Cinnamon menu
Step 2: Navigate to “Preferences” in the “System settings.”
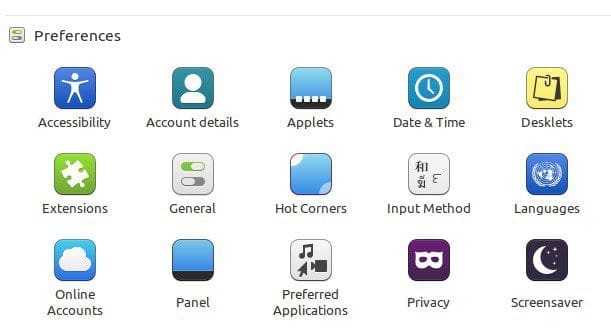
Preferences section in system settings
Step 3: Go to “Sharing options,” and in the Sharing window, toggle the “Share this folder” button to the “On” position.
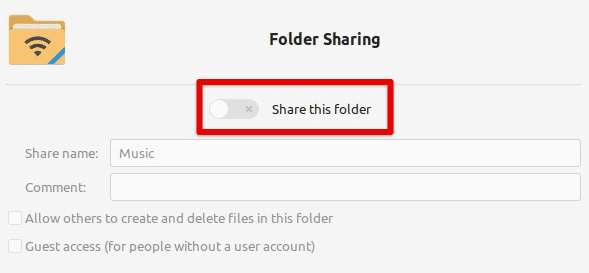
Toggling the share this folder button
Configuring network settings
Step 1: Once you have enabled file-sharing options, you must also configure the network settings. Open the Cinnamon menu by clicking on the Linux Mint logo in the bottom left corner of your screen.
Step 2: Navigate to “Network” in the “System settings.”

Opening the Network settings
Step 3: Make sure that the connection you want to use for file sharing (e.g., Ethernet or Wi-Fi) has been set up in the network settings window.
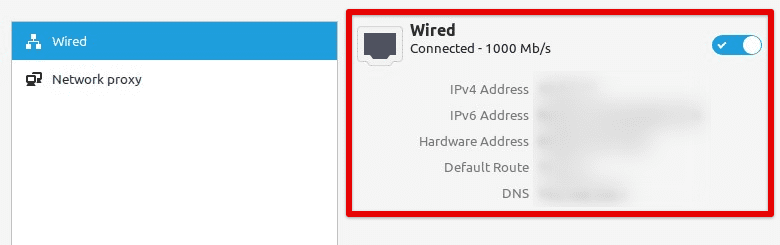
Verifying the network connection
Connecting shared folders
Step 1: After enabling file sharing and configuring the network settings, you can connect shared folders on the network. Open the file manager by clicking on your desktop’s folder icon or the Cinnamon menu.

Opening the file manager
Step 2: Click “Network” in the left-hand sidebar of the file manager.
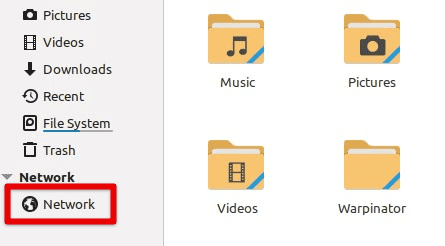
Opening the network from the file manager sidebar
Step 3: Find the computer with the shared folder you want to access and double-click on it.
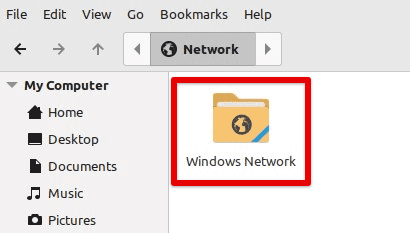
Finding a shared folder
Step 4: Enter your username and password (if required) and click “Create Share.”

Creating a shared connection with the connected folder
Sharing files and folders using Samba
Samba is a standard tool for file sharing on Linux systems, and it is also widely used for sharing files and folders on networks. This section will walk you through setting up and using Samba to share files and folders on a Linux Mint network.
Step 1: The first step is to install Samba on your system. To do this, open a terminal window and enter the following command. Doing so installs Samba on your device.
sudo apt-get install samba
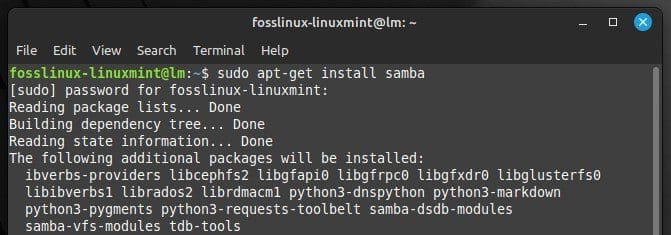
Installing Samba on your system
Step 2: The next step is to create a shared folder you want to share with other users on the network. Create a new folder in your system’s home directory or anywhere else.
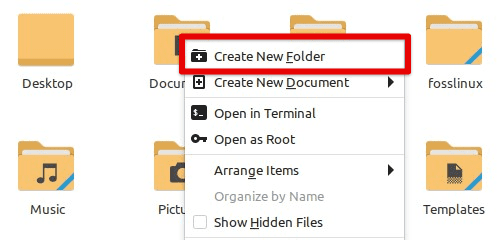
Creating a new folder to be shared
Step 3: Right-click on the folder and select “Sharing Options.” Toggle the “Share this folder” option to “On.” Next, set the “Guest access” option to “Allow access to everyone” and set the “File sharing” option to “SMB.”
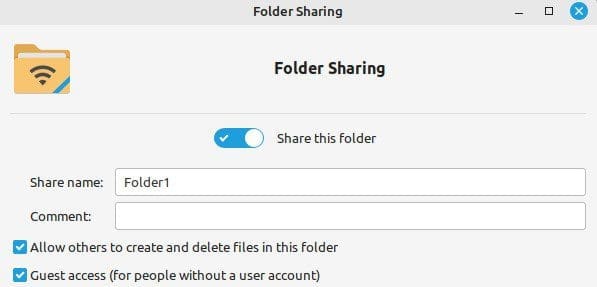
Setting up sharing options for the folder
Step 4: Once you have created a shared folder, you must configure Samba to allow other users on your network to access it. Open the Samba configuration file by typing the following command in a terminal window.
sudo nano /etc/samba/smb.conf
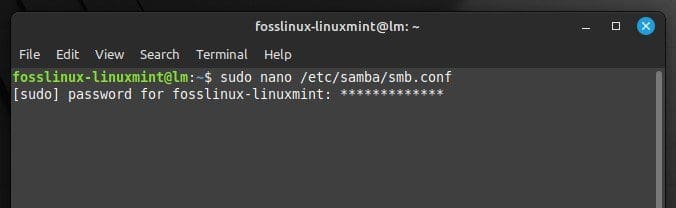
Opening the Samba configuration file
Step 5: Scroll down to the end of the file and add the following lines:
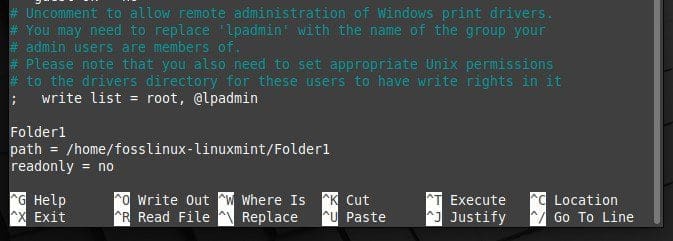
Editing the Samba configuration file
Replace “Folder1” with the name of your shared folder and the path with the actual path to that folder.
Step 6: After configuring Samba, you must restart it for the changes to take effect. To restart, enter and run the following command in a terminal window.
sudo service smbd restart
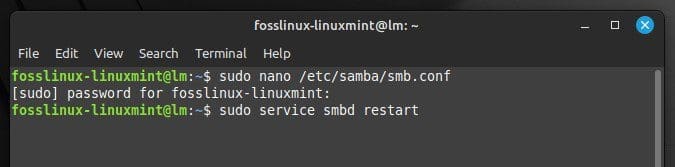
Restarting Samba
Step 7: Open the file manager and navigate to “Network.” Find the computer that has the shared folder and double-click on it.

Opening the network with a shared folder
Step 8: Enter your username and password (if required) and click “Connect.” You can now navigate to that folder and send its contents throughout the network.
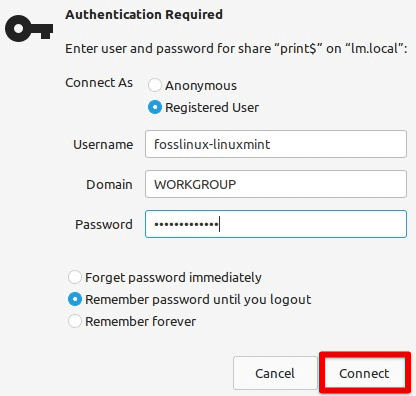
Connecting with the shared folder across the network
Configuring file permissions and access
When sharing files and folders on a Linux Mint network, it is essential to configure file permissions and access controls to ensure that only authorized users can access shared files. This section includes configuring these permissions and access controls on a Mint network.
Step 1: The first step is to set file permissions for the shared folder. Right-click on the shared folder and select “Properties.” Navigate to the “Permissions” tab.
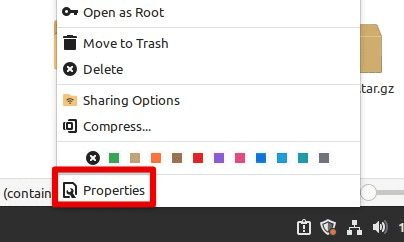
Opening properties of the shared folder
Step 2: Set the “Owner” and “Group” permissions to your username and group, respectively. Set the “Others” permissions to “None.”
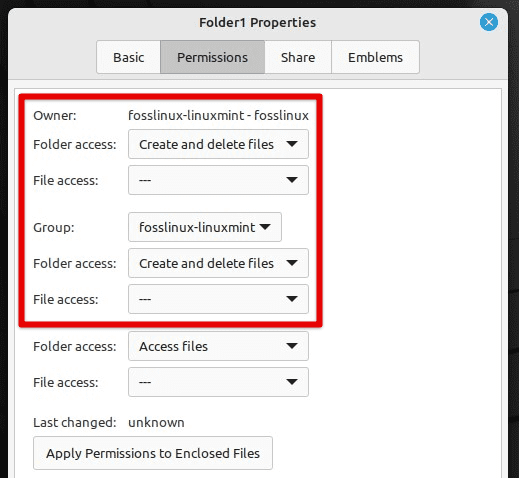
Setting the owner and group permissions
Step 3: The next step is to create user accounts for other users who need access to the shared folder. Open the Users and Groups window by clicking the Cinnamon menu and selecting “Users and Groups.”
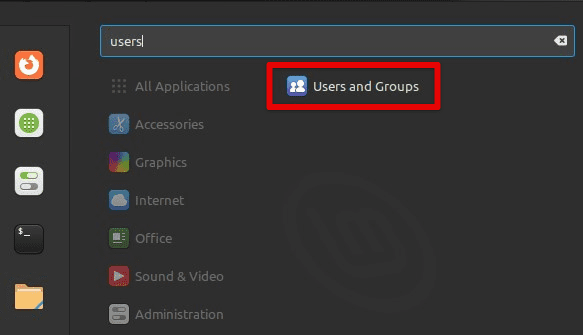
Opening the users and group section
Step 4: Create a new user by clicking the “+” button. Enter the user’s name and password, and click “Add.” Repeat this process for each user who needs access to the shared folder.
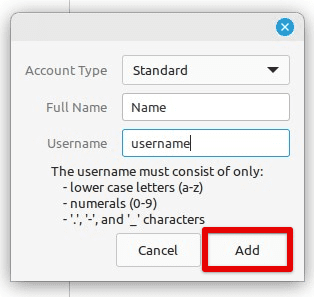
Adding a user to the network
Step 5: After creating user accounts, you must grant them access to the shared folder. Right-click on the shared folder and select “Sharing Options.” Navigate to the “Permissions” tab. Add a new user to share that folder with.
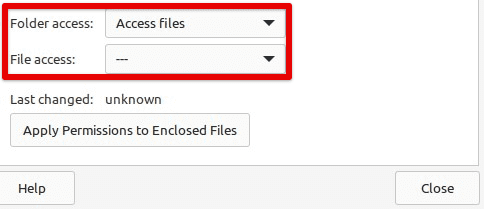
Allowing folder access to the created user
Step 6: Select the user you want to grant access to and set their access level to “Read” or “Write.” Repeat this process for each user who needs access to the shared folder.
Step 7: After configuring file permissions and access controls, you must restart Samba for the changes to take effect.
Conclusion
Sharing files and folders on a Linux Mint network is a powerful way to collaborate and exchange information among users. Linux Mint users can share files and folders on a local network by enabling file-sharing options, configuring network settings, and using tools like Samba. We have covered the basic steps for setting up file sharing and configuring permissions and access controls to ensure that only authorized users can get access.
File sharing on a Linux Mint network is a valuable capability for businesses, organizations, and individuals who need to collaborate and exchange information regularly. With the right tools and settings, it can be a simple and effective way to enhance productivity and communication within a network. OpenVPN is a free VPN service for secure remote access to your server/machine. Here is how you can set it up on Linux Mint.

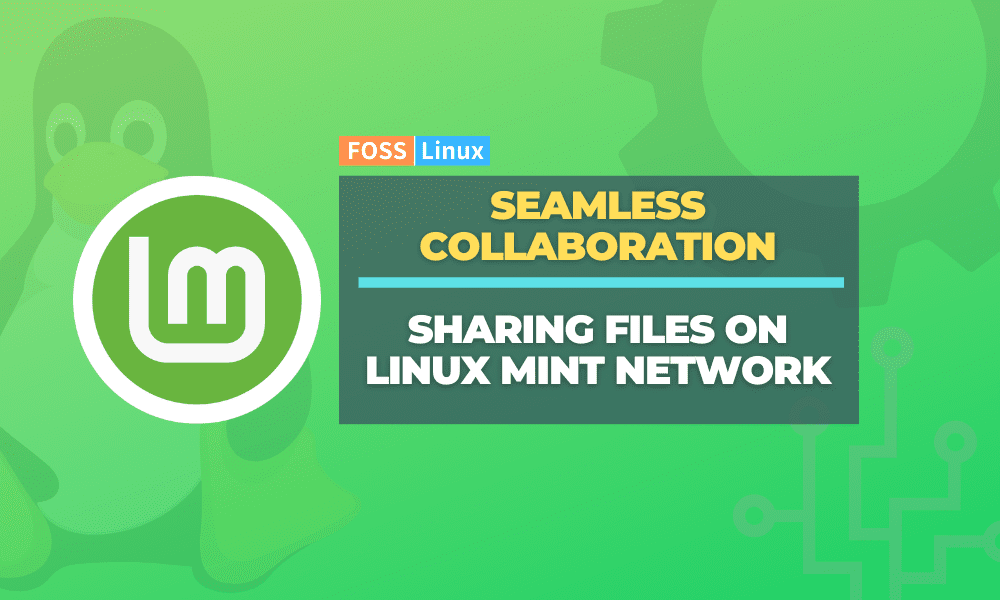
4 comments
Where is: Step 3: Go to “Sharing options,” and in the Sharing window, toggle the “Share this folder” button to the “On” position. ? I don’t see what you are clicking on in your picture, and my Preferences area has the exact same choices as your picture. The only thing starting with a S is Screen Saver and Startup Apps. I see no Sharing Options.
This needs a complete update. A number of the steps no longer match up with the Cinnamon interface at all.
Is there a way to do this from MATE
Hi, BIGASH is right about updating, like STEP 3, there’s no “Sharing Options” to select…
Q: In the last step, can you explain why and when to select “Apply Permissions to Enclosed Files” please? Seems kinda counterintuitive — i.e., wouldn’t the fact that you specified the folder to share mean the contents also is shared?
THANK YOU for your great effort to help us noob to LINUX baffled. You’re very kind and generous.