If you are a Linux or Unix user, you are probably familiar with terminal multiplexers like Tmux and Screen. These powerful tools allow you to run multiple terminal sessions within a single terminal window, making it easier to manage multiple tasks simultaneously. But which one should you choose?
As a command line user, you’re likely always looking for ways to streamline your workflow and increase productivity. Two powerful tools that can help you achieve this are Tmux and Screen. These terminal multiplexers allow you to manage multiple terminal sessions within a single window, split panes, and detach and reattach to sessions for session persistence.
Tmux vs. Screen: Choosing the Right Multiplexer
This article will explore the critical differences between Tmux and Screen and help you decide which suits your needs. But before that, we shall briefly illustrate how to set up and configure Tmux and Screen on our respective operating systems. Follow the guide provided below to accomplish that:
Installing Tmux
Tmux is available for installation on various operating systems, including Linux, macOS, and Windows. To install Tmux on Linux, you can use your system’s package manager. For example, on Ubuntu, you can use the following command:
sudo apt-get install tmux
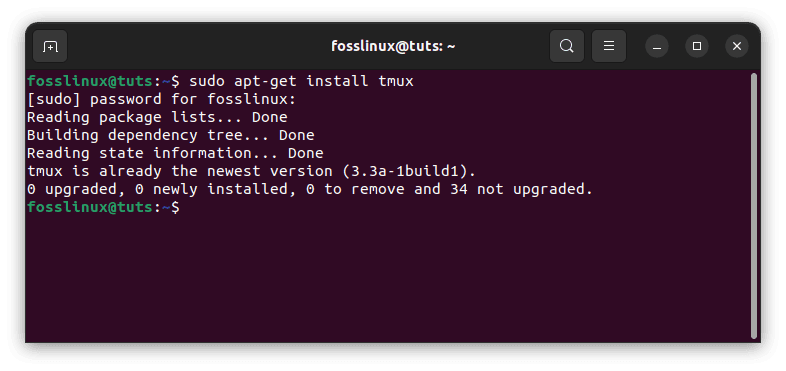
Install tmux
On macOS, you can use Homebrew to install Tmux:
brew install tmux
For Windows users, the easiest way to install Tmux is by using the Windows Subsystem for Linux (WSL). Once you have WSL installed, you can follow the Linux installation instructions above.
Basic Tmux Usage
Once you have Tmux installed, you can start using it by opening a terminal window and typing:
tmux
This will create a new Tmux session as a new window within your terminal. You can then start running commands and programs within this session.
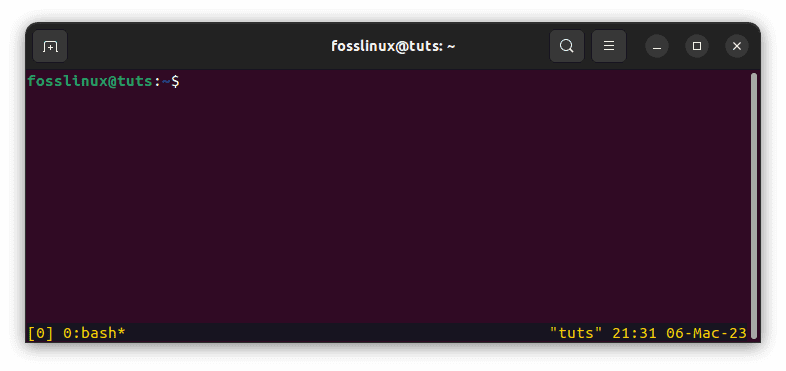
tmux new screen
To create a new window within the Tmux session, you can use the following keyboard shortcut:
Ctrl-b c
This will create a new window, which you can switch to using the following keyboard shortcut:
Ctrl-b n
To split a window into multiple panes, you can use the following keyboard shortcut:
Ctrl-b %

split window into multiple panes
This will split the current window vertically. To split a window horizontally, you can use the following keyboard shortcut:
Ctrl-b "
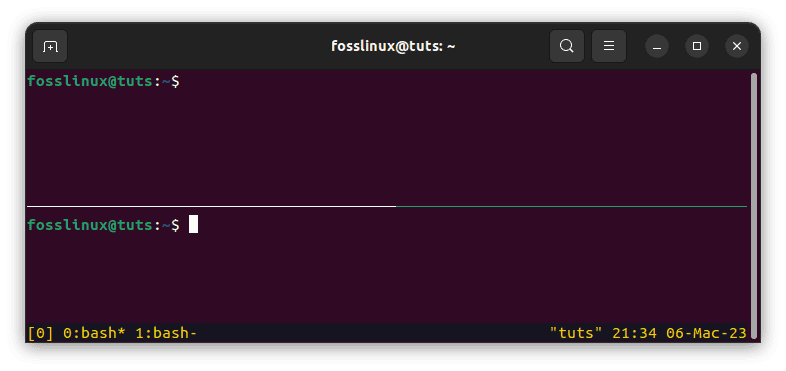
split windows vertically
You can switch between panes using the following keyboard shortcuts:
Ctrl-b ← → ↑ ↓
To detach from an active Tmux session, use the following keyboard shortcut:
Ctrl-b d
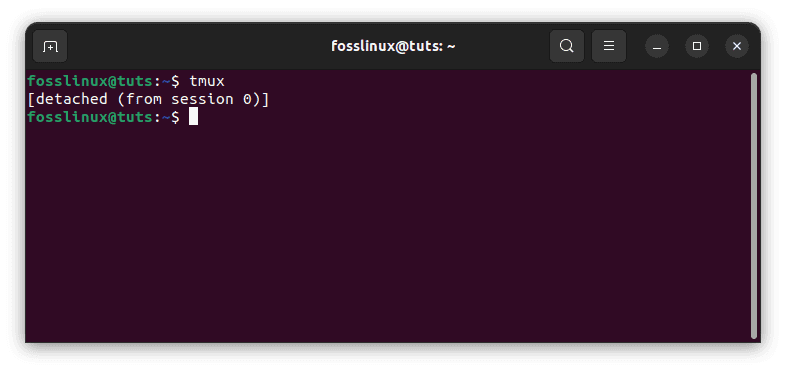
detached from session
This will leave the Tmux session running in the background, allowing you to resume it later.
Working with Tmux
Once you have started Tmux, you can create and work with new sessions.
Creating a new session
To create a new Tmux session, run the following command:
tmux new -s session_name
Here, “session_name” is the name you want to give your session. For example, if you intend to create a session named “fosslinux,” you can run the following command:
tmux new -s fosslinux
This will create a new Tmux session named “fosslinux.”
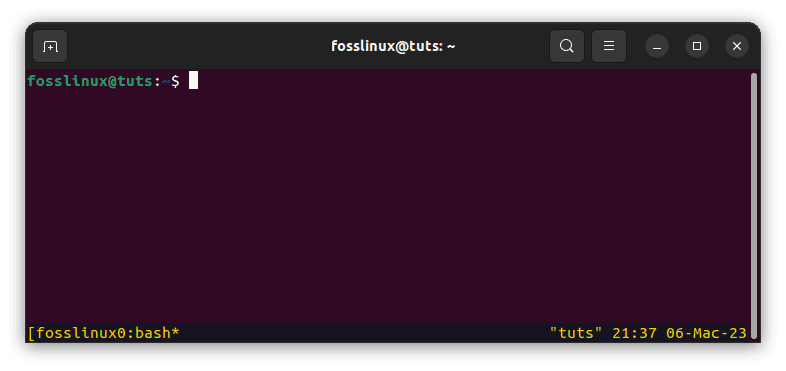
create session named fosslinux
Detaching and attaching a session
You can detach a Tmux session and attach it later. This is useful when you need to leave your session running but need to disconnect from the server.
To detach a Tmux session, press “Ctrl-b d.” This will detach your session and return you to your terminal.
To attach a detached Tmux session, run the following command:
tmux attach -t session_name
Here, “session_name” is the name of the session you want to attach to. For example, if you want to attach to the “fosslinux” session, you can run the following command:
tmux attach -t fosslinux
This will attach you to the “fosslinux” session.
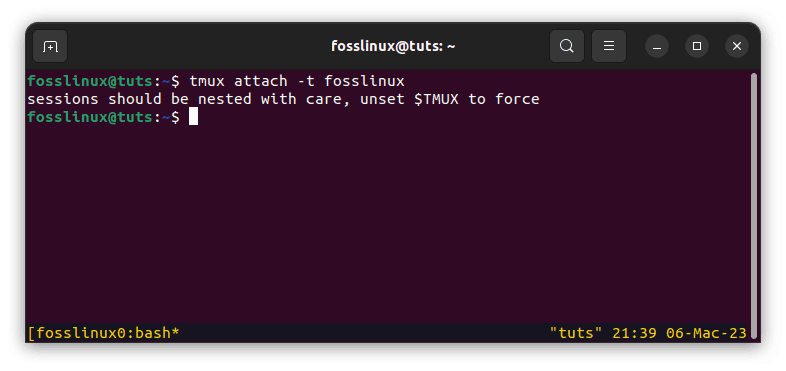
attach fosslinux session
Splitting panes
You can split a Tmux pane into multiple panes, which allows you to view multiple terminals in the same window. To split a pane vertically, press “Ctrl-b %.” To split a pane horizontally, press “Ctrl-b “.” You can then navigate between the panes using “Ctrl-b arrow_key.”
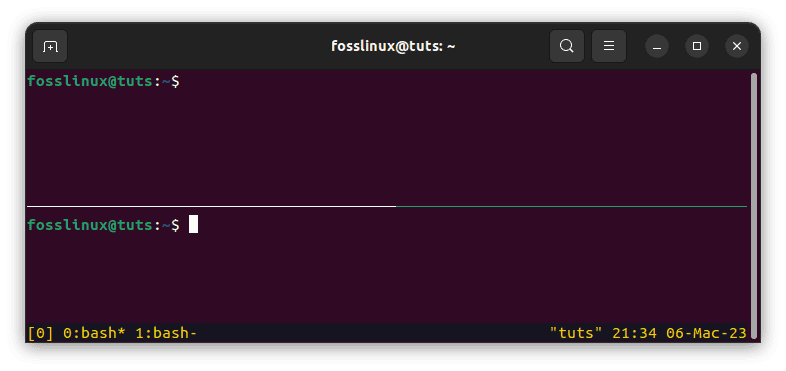
split windows vertically
Installing Screen
The screen (GNU) is another powerful terminal multiplexer that can be installed on various operating systems. To install Screen on Linux, you can use your system’s package manager. For example, on Ubuntu, you can use the following command:
sudo apt-get install screen
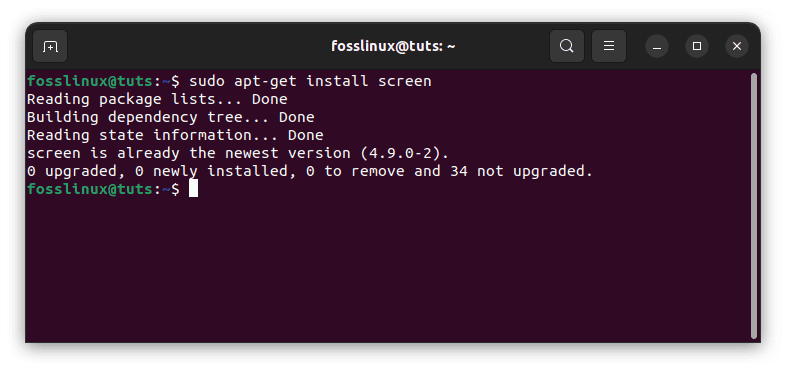
install screen
On macOS, you can use Homebrew to install Screen:
brew install screen
For Windows users, the easiest way to install Screen is by using the Windows Subsystem for Linux (WSL).
Basic Screen Usage
Once you have Screen installed, you can start using it by opening a terminal window and typing:
screen
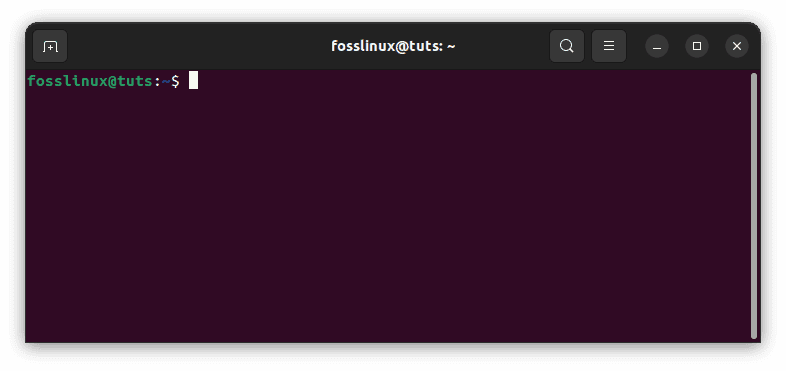
new screen
This will create a new Screen session, which will appear as a new window within your terminal. You can then start running commands and programs within this session.
To create a new window within the Screen session, you can use the following keyboard shortcut:
Ctrl-a c
This will create a new window, which you can switch to using the following keyboard shortcut:
Ctrl-a n
To split a window into multiple regions, you can use the following keyboard shortcut:
Ctrl-a S
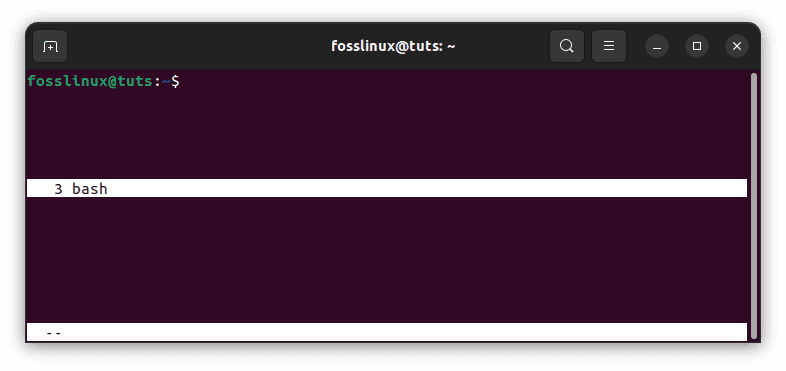
split screen into multiple regions
This will split the current window vertically. To split a window horizontally, you can use the following keyboard shortcut:
Ctrl-a |

split window horizontally
Working with Screen
The screen has similar functionality to Tmux but with some differences in syntax and features.
Creating a new session
To create a new Screen session, run the following command:
screen -S session_name
Here, “session_name” is the name you want to give your session. For example, if you intend to create a session named “fosslinux,” you can run the following command:
screen -S fosslinux
This will create a new Screen session named “fosslinux.”
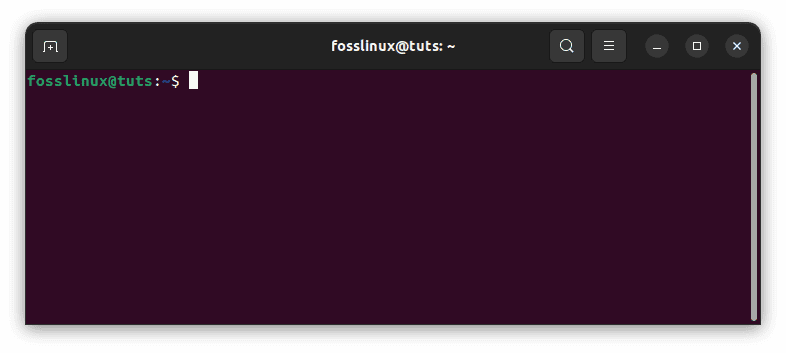
create fosslinux session using screen
Detaching and attaching a session
You can detach a Screen session and attach it later. This is useful when you need to leave your session running but need to disconnect from the server.
To detach a Screen session, press “Ctrl-a d.” This will detach your session and return you to your terminal.
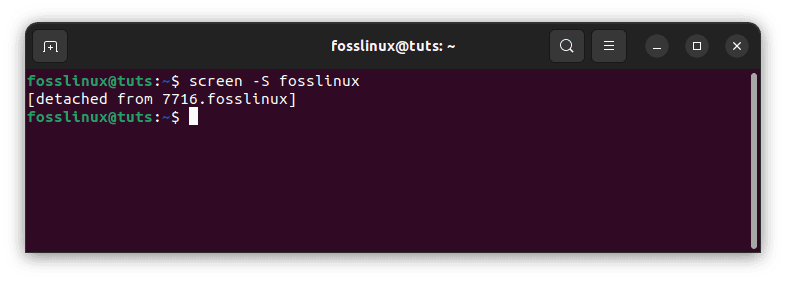
detach screen session
To attach a detached Screen session, run the following command:
screen -r session_name
Here, “session_name” is the name of the session you want to attach to. For example, if you want to attach to the “fosslinux” session, you can run the following command:
screen -r fosslinux
This will attach you to the “fosslinux” session.
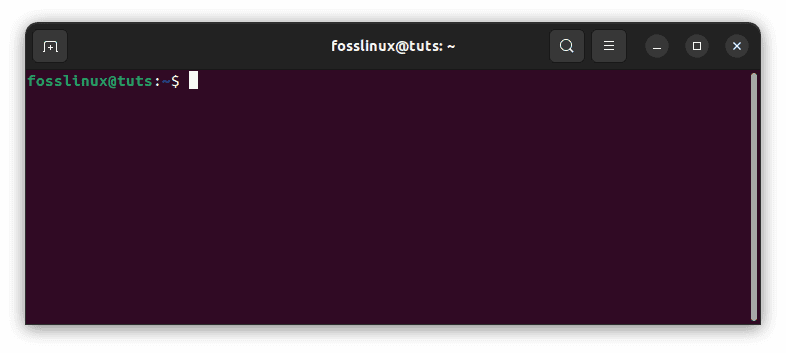
Attach to fosslinux
Splitting regions
You can split a Screen region into multiple regions, which allows you to view multiple terminals in the same window. To split a region vertically, press “Ctrl-a S.”
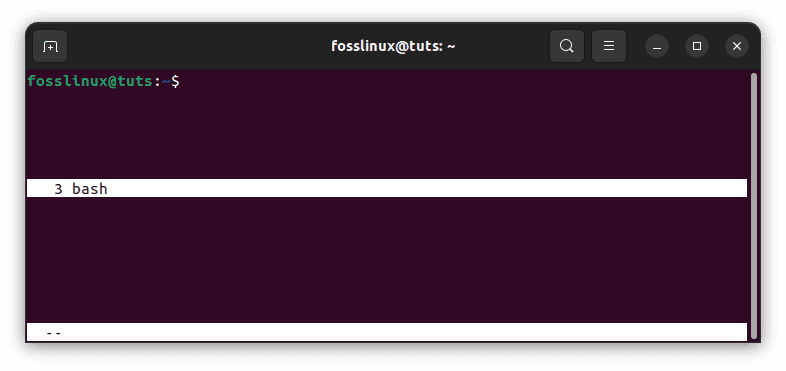
split screen vertically
To split a region vertically, press “Ctrl-a |.”

split window horizontally
You can then navigate between the regions using the “Ctrl-a tab” keyboard combination.
Key differences between Tmux and Screen
Tmux and Screen are both terminal multiplexers that allow you to run multiple terminal sessions within a single terminal window. While they share some similarities, there are a few key differences between them. Below are some of the critical differences between Tmux and Screen:
1. Session Management
One of the main differences between Tmux and Screen is their approach to session management. Tmux has a client-server architecture, meaning you can attach and detach sessions from different terminals and machines. This allows you to move sessions between different machines or disconnect and reconnect to a session from a different terminal. This feature is handy for remote work or users who need to manage multiple machines.
On the other hand, Screen has a more limited session management system. It only allows you to detach and reattach to sessions from the same terminal. This means that you cannot easily move sessions between different terminals or machines. However, Screen has been around for much longer than Tmux and is available on most Linux distributions.
2. Window Management
Another essential feature of a terminal multiplexer is window management. Both Tmux and Screen allow you to split windows into multiple panes, which can help run multiple commands or monitor several logs simultaneously. However, Tmux provides more advanced window management options than Screen.
With Tmux, you can split windows both horizontally and vertically, and you can also resize them. This allows you to create a customized layout that fits your needs. Tmux also allows you to move panes between different windows, which can help organize your workspace.
On the other hand, the screen only allows for vertical splitting and limited resizing. This makes it less flexible than Tmux in terms of window management. However, for simple tasks, Screen may be sufficient.
3. Customization
Both Tmux and Screen can be customized to fit your needs. However, Tmux is more customizable than Screen. Tmux allows you to customize the status bar, key bindings, and other aspects of the interface. This can be useful for creating a personalized workflow and improving productivity.
On the other hand, the screen has a more limited set of configuration options. You can customize the status bar and some key bindings, but overall, it is less customizable than Tmux. This may be a disadvantage for power users who need more flexibility in their workflow.
4. Availability
Tmux is a newer tool than Screen and may not be installed by default on all systems. However, it can be easily installed using package managers like apt-get or yum. Tmux is also available on macOS, FreeBSD, and OpenBSD, making it a more versatile tool than Screen.
Screen, on the other hand, is available on most Linux distributions and can be installed easily on other systems. This makes it a more widely available tool than Tmux. However, Screen is less actively developed than Tmux and may not have as many features or bug fixes.
5. Scripting
Tmux and screen support scripting but have different scripting languages and APIs. Screen uses its own custom scripting language based on the “C” programming language. Users can write scripts that interact with the screen session, automate tasks, and create custom keybindings or macros. Tmux, on the other hand, uses the “tmux command” language, which is similar to the Unix shell language. Users can write scripts that automate tasks, customize keybindings, and interact with the Tmux environment.
6. Copy and Paste
One area where Tmux and screen differ significantly is in their copy-and-paste functionality. Screen has a built-in copy mode, which allows users to select text using the keyboard and then paste it elsewhere in the screen session. However, this functionality can be cumbersome and is not very intuitive. Tmux, on the other hand, has a much more user-friendly copy-and-paste system. Users can enter copy mode by pressing a key combination and selecting text using the mouse. They can then paste the selected text using a different key combination. This makes copying and pasting text between different windows and panes in the Tmux session much more manageable.
7. Pane Resizing
Another area where Tmux and screen differ is in their pane resizing functionality. Users can resize panes on screen using the “resize” command, which can be challenging to remember and use. Tmux, on the other hand, has a much more intuitive pane resizing system. Users can enter pane resize mode by pressing a key combination and then using the arrow keys to adjust the size of the pane. They can also use the mouse to drag the pane border to the desired size. This makes it much easier to adjust the layout of the Tmux session on the fly.
8. Configuration
Both Tmux and screen are highly configurable but have different ways of managing configuration files. Screen uses a single configuration file called “.screenrc,” which is loaded when the user starts a new screen session. The configuration file contains settings for the appearance and behavior of the screen session, as well as any custom keybindings or macros that the user has defined. Tmux, on the other hand, uses a more modular approach to configuration. It has several different configuration files, each of which controls a different aspect of the Tmux environment. Users can customize the appearance, behavior, and keybindings of Tmux by editing the appropriate configuration file.
9. Mouse Support
While both Tmux and screen support keyboard navigation, they differ in their support for mouse input. Screen has limited support for mouse input, and users can only use the mouse to select text in copy mode. Tmux, on the other hand, has full mouse support. Users can use the mouse to switch between windows and panes, resize panes, and select text in copy mode. This can be a significant advantage for users who prefer to use the mouse for navigation.
10. User Interface
Finally, Tmux and screen differ in their user interface design. Screen has a very utilitarian design, with a simple text-based interface and minimal graphics. While this can be an advantage for users who prefer a no-nonsense interface, it can be less appealing to users who prefer a more visually pleasing environment. Tmux, on the other hand, has a more modern design, with a colorful interface and graphical elements that make it easier to navigate and use.
Advantages of Tmux
- Tmux can create named sessions, which can help organize your workflow. For example, you could create a ” Development ” session for all your coding work and another “Research” for all your reading and note-taking tasks. This allows you to switch between sessions quickly and easily without having to remember which tasks you were working on in each session.
- Tmux provides support for copy-and-paste functionality. Tmux allows you to copy and paste text between different windows and panes, even if they are running on different machines. This can be useful for sharing code snippets or log files with colleagues or copying and pasting commands between terminals.
- Tmux supports multiple windows, which are similar to tabs in a web browser. Each window can contain multiple panes, which are similar to split windows. This lets you work on multiple tasks simultaneously without switching between terminals.
- The Tmux’s window and pane system allows you to resize panes easily. You can also move panes around by dragging and dropping them with the mouse or by using keyboard shortcuts.
- Tmux also supports “detached” mode, which allows you to disconnect from a session without closing it. This is useful if you need to leave your computer but want to keep your session running or if you need to switch to another terminal temporarily.
- Tmux provides support for plugins and customization. Tmux has a rich set of configuration options, which allow you to customize the look and feel of your terminal, as well as its behavior. Many plugins are available for Tmux, which add additional functionality such as session management, system monitoring, and more.
Advantages of Screen
- Screen has valuable features, including the ability to log sessions to a file. This can be useful for recording your work for future reference or debugging purposes.
- Screen has a powerful scrollback feature, which allows you to scroll up and down through the terminal output, even after it has scrolled off the screen.
- Screen has a simpler interface and fewer features than Tmux. However, it is still widely used and is often included as a default package on many Linux distributions making it a lightweight multiplexer.
- Screen can share sessions between multiple users. This can be useful for collaborative work or remote support.
- Screen also has a powerful “hardcopy” feature, which allows you to print the contents of a terminal window to a file or a printer.
- Screen has a “caption” feature, which allows you to display a status line at the bottom of the terminal window. This can be useful for displaying system information such as the current time, load average, or available disk space.
Developers, sysadmins, and other power users widely use both Tmux and Screen. They are particularly useful for managing remote sessions or working on multiple tasks simultaneously. In terms of performance, both Tmux and Screen are fast and efficient. They use minimal system resources and are designed to work well on low-powered machines. They also support Unicode and UTF-8 encoding, which allows you to work with non-English languages and characters. Using a terminal multiplexer can increase your productivity and streamline your workflow.
The choice between Tmux and Screen depends on your specific needs and preferences. Tmux is more powerful and customizable but has a steeper learning curve and can be more complex. Screen is simpler and easier to learn but has fewer features and customization options.
Conclusion
Tmux and Screen are powerful terminal multiplexers that allow you to work on multiple tasks simultaneously and manage remote sessions easily. Tmux is more advanced in terms of session and window management, and it also provides more customization options. However, it may not be available on all systems and may require some setup. On the other hand, Screen is a more widely available tool that is simpler to use but has fewer features.
Both multiplexers are widely used by developers, sysadmins, and other power users. Tmux is more powerful and customizable, supporting multiple windows and panes, named sessions, copy-and-paste functionality, and plugins. Screen is simpler and easier to use, supporting session logging, scrollback, and sharing sessions between multiple users.
Ultimately, the choice between Tmux and Screen depends on your needs and preferences. If you need advanced session and window management or want to customize your workflow, Tmux may be the better choice. If you need a simple and widely available tool, Screen may be the better choice. Both terminal multiplexers can help meet your daily multiplexing needs. Therefore, the choice between Tmux and Screen solely depends on your specific needs and preferences, but either tool can significantly increase your productivity and streamline your workflow.
I hope this guide was helpful. Thanks for reading!


2 comments
Thank you. A reasonably objective look at the two. One of the few that actually acknowledge the hidden power of screen.
Having cut my teeth on screen as a means to manage multiple IRC servers and rooms followed by endless servers and services over the years, it’s not an easy choice to consider moving on from screen.
“On the other hand, the screen only allows for vertical splitting and limited resizing. This makes it less flexible than Tmux in terms of window management. However, for simple tasks, Screen may be sufficien”
This is factually wrong. Try Ctr+a S