Developers are always looking for ways to increase their productivity and efficiency while working on their projects. In the world of programming, efficient tools must be used to help developers in their daily tasks. One way to attain this is by using tools tailored to their needs. Two of the most popular tools programmers commonly use are Tmux and Vim. Tmux and Vim are potent tools that can be used together to create a highly customizable and efficient development environment.
Tmux is a terminal multiplexer allowing you to run multiple terminal sessions in a single window. At the same time, Vim is a highly customizable and efficient text editor that is often used for coding. This article will explore the tips and tricks for using Tmux and Vim together and how they can enhance a developer’s workflow.
Why use Tmux and Vim together?
Vim and Tmux are two tools commonly used by developers for their respective functionalities – Vim for text editing and Tmux for terminal multiplexing. Tmux and Vim are powerful tools on their own. However, using these two tools together can bring additional benefits that enhance a developer’s productivity and workflow.
One of the main reasons to use Vim and Tmux together is the ability to create a highly customizable and efficient development environment. Vim is a highly configurable text editor that allows developers to customize it to their liking with plugins and configurations. Similarly, Tmux will enable developers to split their terminal into multiple panes and windows, allowing them to run multiple commands simultaneously. This is useful for developers who must run various commands simultaneously, such as web and database servers.
By using Vim and Tmux together, developers can combine the flexibility and customization of Vim with the multiplexing capabilities of Tmux to create a development environment tailored to their needs. This can result in a more streamlined and efficient workflow, allowing developers to complete tasks faster and with less friction.
Another reason to use Vim and Tmux together is the ability to work more efficiently with remote servers. Tmux allows developers to create persistent terminal sessions that can be accessed remotely, even after the local terminal connection has been closed. This means developers can continue working on remote servers without interruption, even if they lose their local connection.
Conversely, Vim has powerful editing capabilities that allow developers to edit files remotely over SSH connections. Its powerful features, such as syntax highlighting, auto-completion, and macros, can significantly enhance your coding experience. By using Vim and Tmux together, developers can access remote servers through Tmux sessions and edit files using Vim, all within the same terminal session. Combining Tmux and Vim can create a robust development environment to help you write code more efficiently and effectively.
In summary, using Vim and Tmux together can provide developers with a highly customizable and efficient development environment that can improve productivity and workflow. Working with remote servers seamlessly and efficiently is another benefit of using these tools together. Overall, Vim and Tmux are potent tools that can enhance a developer’s toolkit, and using them together can bring additional benefits worth exploring.
Getting started with Tmux and Vim integration
Before we dive into some tips and tricks for using Tmux and Vim together, let’s first explore how to set up the integration.
First, you must have both Tmux and Vim installed on your system. Using a Unix-based system, you can install both tools using your system’s package manager. For example, on Ubuntu, you can install Tmux and Vim using the following commands:
sudo apt-get install tmux sudo apt-get install vim
Once you have both tools installed, you can start Tmux by typing the following command in your terminal:
tmux
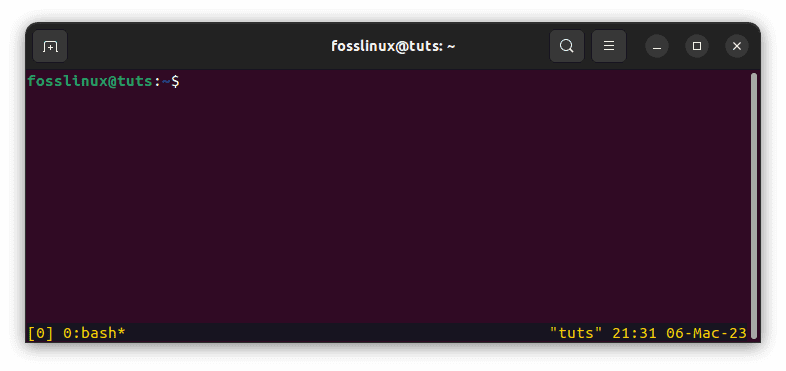
tmux new screen
This will start a new Tmux session, displayed in a new terminal window.
To start Vim inside Tmux, you can type the following command in any pane:
vim
This will start Vim inside the pane, allowing you to edit files as usual.
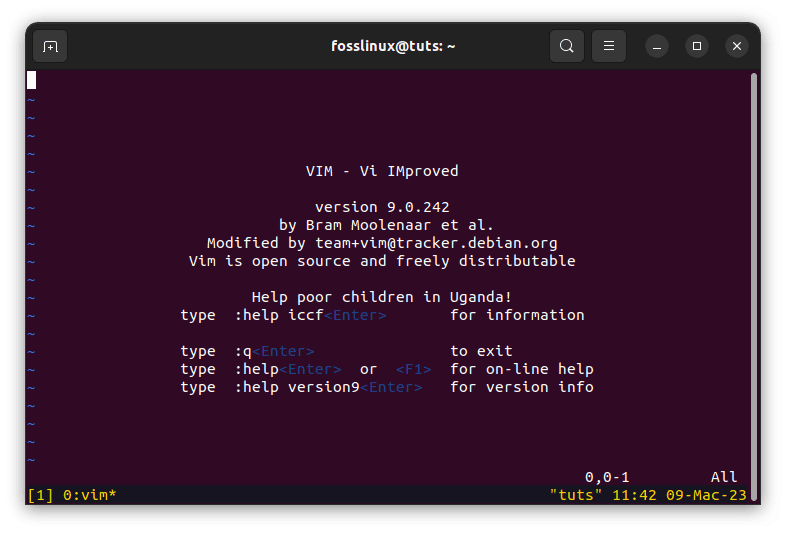
New vim screen
By default, Tmux uses the prefix key combination “Ctrl-b” for all its commands. To send a Tmux command, press “Ctrl-b,” release both keys, then press another key to execute the command.
For example, to split the current pane horizontally, you can use the following command:
Ctrl-b "
This will split the current pane into two horizontal panes.
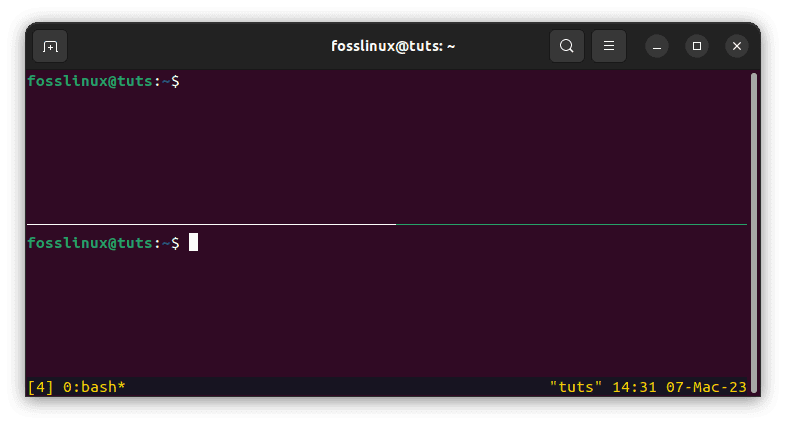
Split the window horizontally into panes
Tips and Tricks – tmux vim together
In this section, we shall explore some tips and tricks involved when using Tmux and Vim together:
Using Tmux and Vim tabs
One of the most valuable features of Tmux is its ability to create tabs, which can be used to organize multiple panes into groups. By default, Tmux uses the prefix key combination “Ctrl-b” followed by “c” to create a new tab.
Ctrl-b c

Create new window
This will create a new tab in Tmux, displayed at the bottom of the screen. You can switch between tabs using the prefix key combination “Ctrl-b” followed by the tab number or the arrow keys.
Ctrl-b 0 # switch to tab 0 Ctrl-b 1 # switch to tab 1
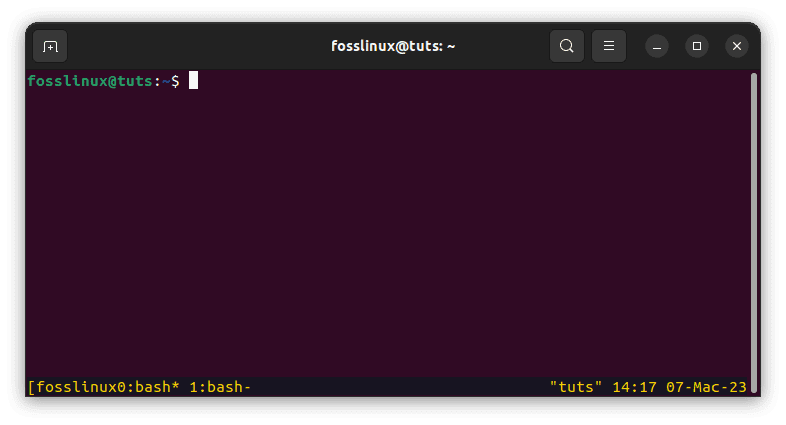
Switch between windows
By combining Tmux tabs with Vim, you can create a robust development environment that allows you to organize your work efficiently. For example, you can have one tab for editing code, another for running tests, and a third for running a local server.
To use Vim tabs inside Tmux, you can use the built-in Vim tab feature. To create a new tab in Vim, you can use the following command:
:tabnew
This will create a new tab in Vim, displayed at the top of the screen. You can switch between tabs in Vim using the “gt” command.
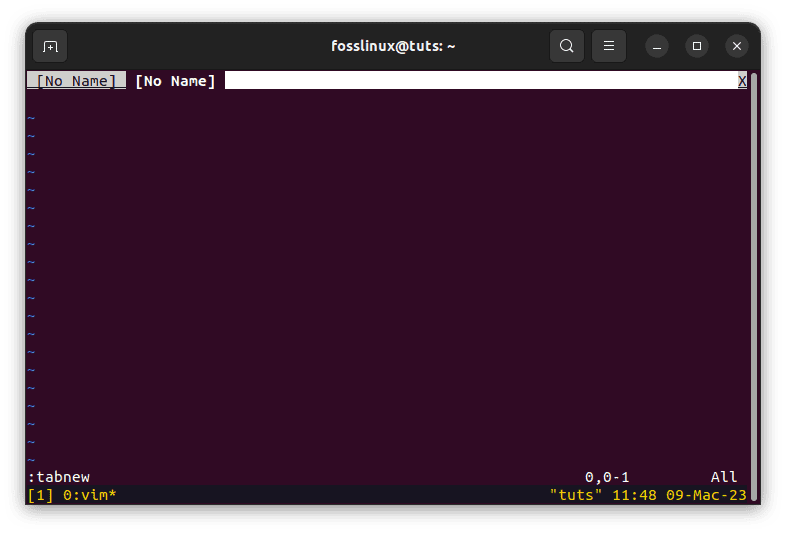
Create new tab
By combining Tmux tabs with Vim tabs, you can create a powerful development environment that allows you to organize your work efficiently.
Using Tmux and Vim splits
Another valuable feature of Tmux is its ability to split panes vertically and horizontally. This allows you to run multiple commands simultaneously in a single Tmux session. To split a pane in Tmux vertically, you can use the following command:
Ctrl-b %
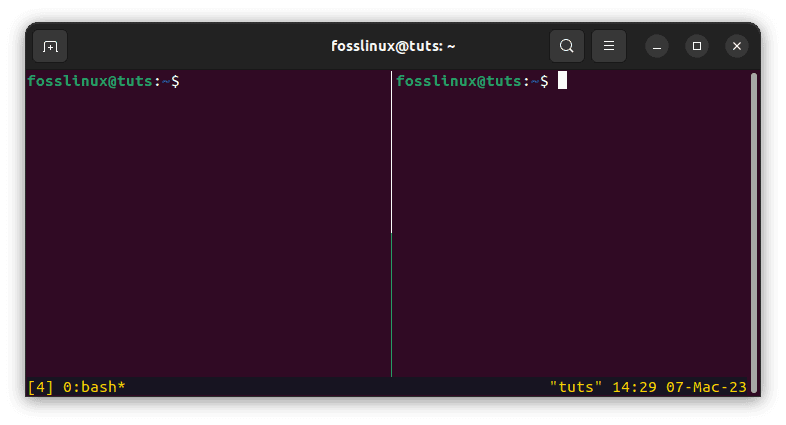
Split pane vertically
This will split the current pane into two vertical panes. To split a pane in Tmux horizontally, you can use the following command:
Ctrl-b "
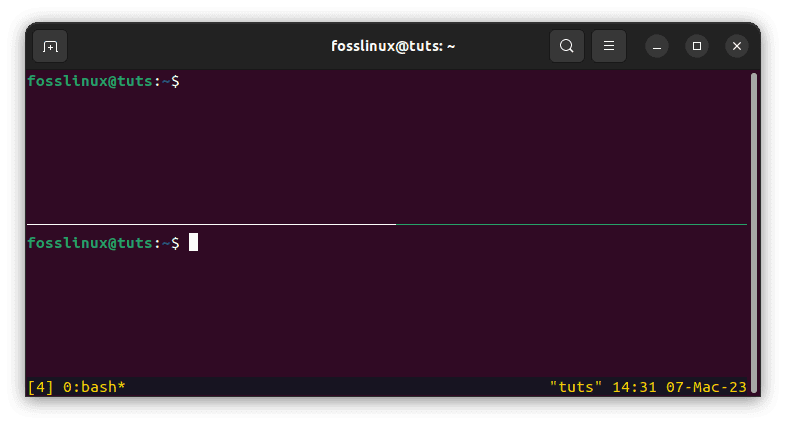
Split the window horizontally into panes
This will split the current pane into two horizontal panes.
To resize a pane in Tmux, you can use the following commands:
Ctrl-b <resize key> <resize amount>
For example, to resize a pane vertically, you can use the following command:
Ctrl-b :resize-pane -U 5
This will increase the size of the pane by five rows.
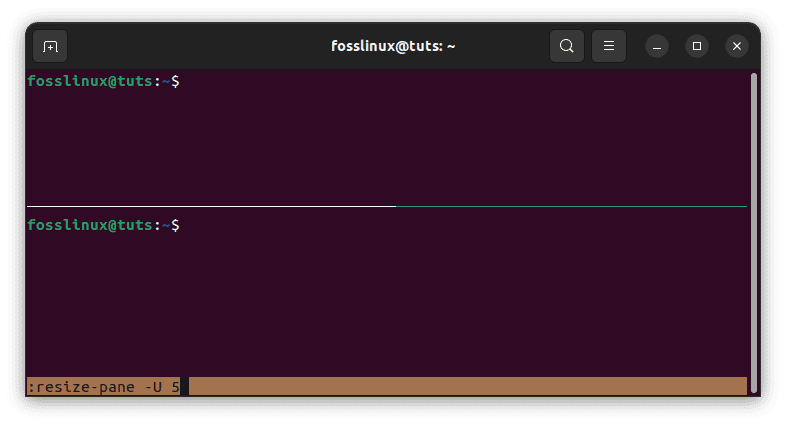
Resize upwards five rows
To use Vim splits inside Tmux, you can use the built-in Vim split feature. To split a window in Vim vertically, you can use the following command:
:vsp
This will split the window into two vertical panes.
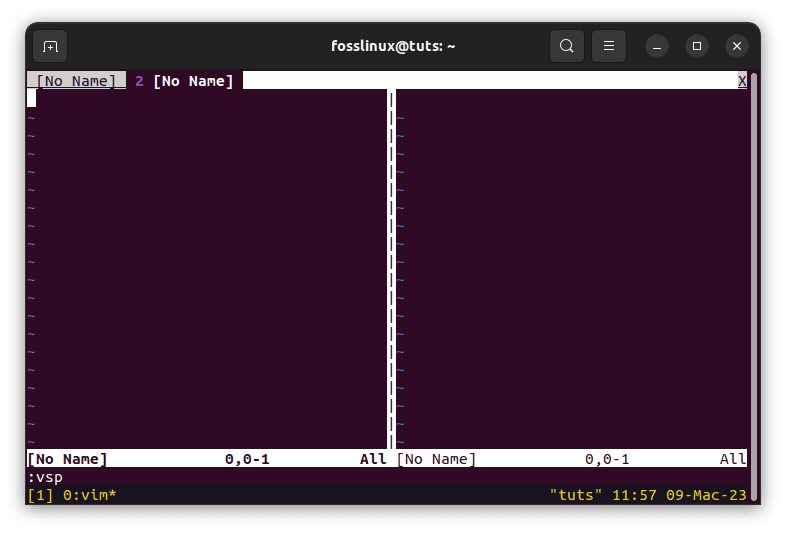
Vim vertical splits
To split a window in Vim horizontally, you can use the following command:
:sp
This will split the window into two horizontal panes.

Vim horizontal splits
By combining Tmux splits with Vim splits, you can create a powerful development environment that allows you to run multiple commands and edit files simultaneously.
Using Tmux and Vim copy mode
Tmux has a built-in copy mode, which allows you to copy and paste text between panes. To enter copy mode in Tmux, you can use the prefix key combination “Ctrl-b” followed by “[.”
Ctrl-b [
This will enter copy mode, allowing you to scroll through the terminal output using the arrow keys.
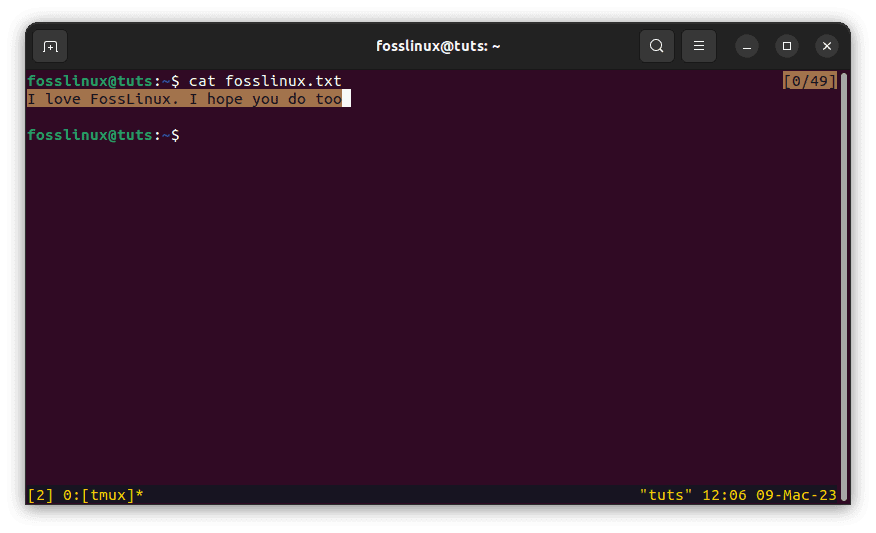
Copy content to tmux buffer
To select text in copy mode, move the cursor to the starting point of the text you want to choose and press “Ctrl-space.” This will set the starting point of the selection. You can then move the cursor to the end of the text you want to select and press “Alt-w.” This will copy the selected text to the Tmux buffer.
To paste text from the Tmux buffer, you can use the prefix key combination “Ctrl-b” followed by “].”
Ctrl-b ]
This will paste the text from the Tmux buffer into the current pane.
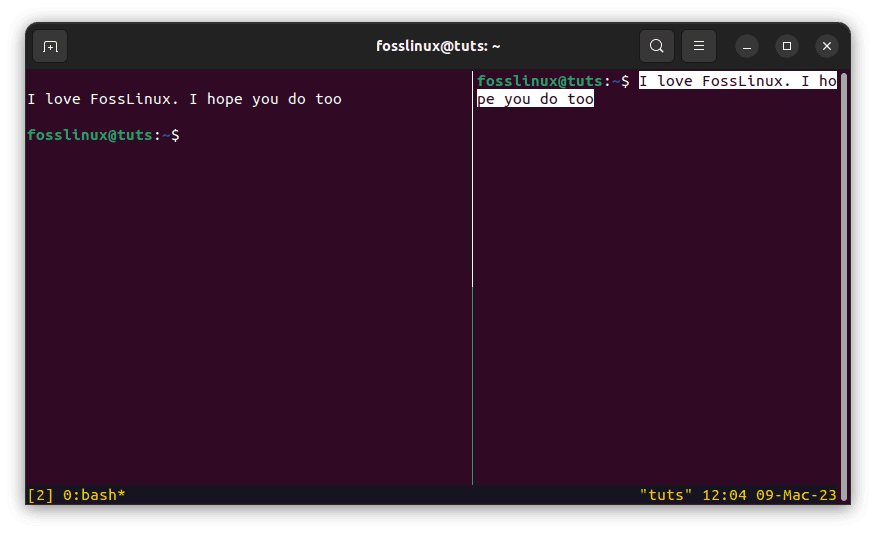
Paste copied content
To use Vim copy mode inside Tmux, you can use the built-in Vim copy mode. To enter copy mode in Vim, you can use the following command:
v
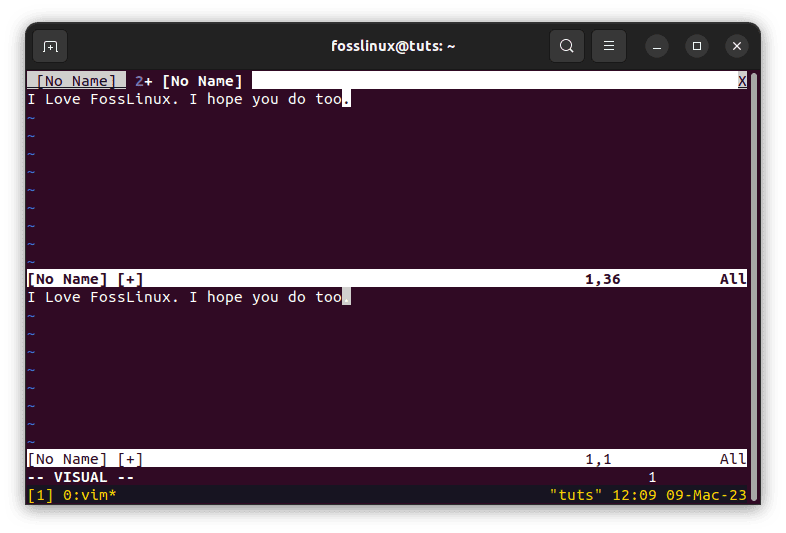
Enter Visual mode in vim
This will enter visual mode, allowing you to select text using the arrow keys.
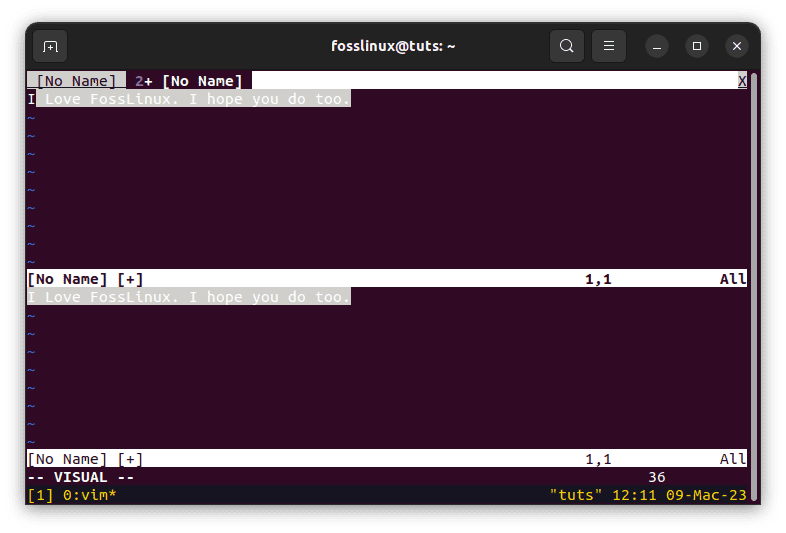
Use arrow keys to select text
To copy the text in Vim, you can press “y.” This will copy the selected text to the Vim buffer.
To paste text from the Vim buffer, you can use the following command:
p
This will paste the text from the Vim buffer into the current pane.

Use the p command to paste text
By combining Tmux copy mode with Vim copy mode, you can create a powerful development environment that allows you to copy and paste text between panes and edit files efficiently.
Conclusion
Tmux and Vim are two powerful tools for developers that can be used together to create a powerful development environment. Using Tmux and Vim together, you can create a setup that allows you to efficiently organize your work, run multiple commands, and edit files simultaneously.
This article discussed some tips and tricks for using Tmux and Vim together. We have discussed using Tmux and Vim tabs, Tmux and Vim splits, and Tmux and Vim copy mode. By using these features together, you can create a robust development environment that will allow you to be more productive and efficient.
We hope this article has helped show you how to use Tmux and Vim together. Using these tools together, you can create a development environment that will allow you to take your coding to the next level. Thanks for reading, and happy coding!

