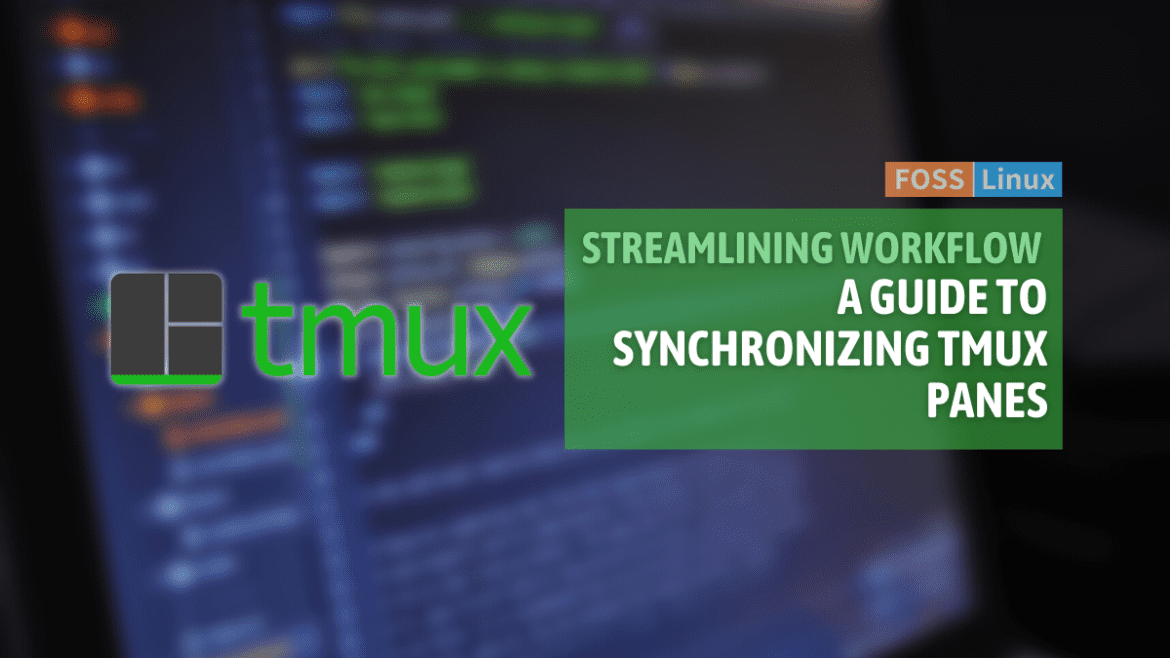Have you ever found yourself working on multiple terminal sessions simultaneously? Do you ever wish that you could perform the same task in various panes without repeating the process repeatedly? Well, the good news is that you can! This is where Tmux comes in. Tmux is a terminal multiplexer tool that permits us to split our terminal into multiple panes, windows, and sessions.
This article will explore how to synchronize Tmux panes to make your work easier and more efficient. We will go over the basics of Tmux, how to create and manage panes, and finally, how to synchronize them.
Synchronizing tmux panes
Synchronizing panes means that any command you run on one pane will also run on all other synchronized panes. This is especially useful when simultaneously performing the same task on multiple panes.
To synchronize panes, you first need to activate pane synchronization mode. You can do this by using the following key combination:
Ctrl-b :
This will bring up the Tmux command prompt at the bottom of the screen. To activate pane synchronization mode, type the following command:
setw synchronize-panes on
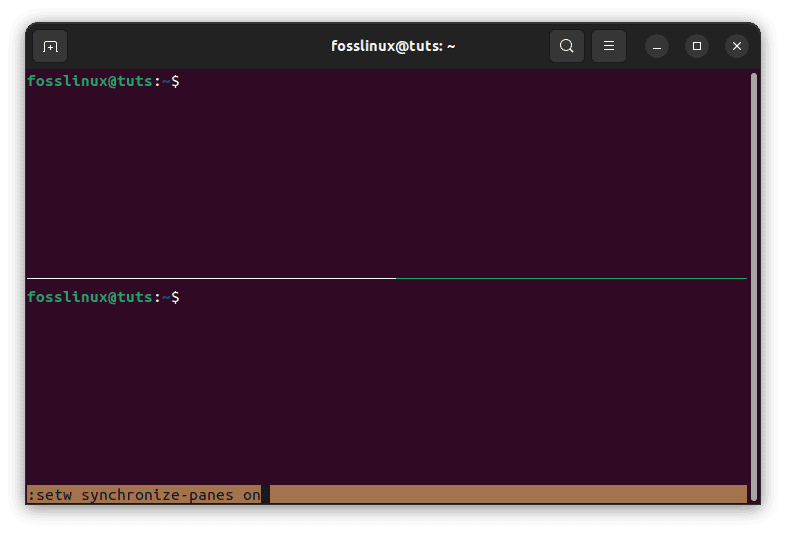
Activate pane synchronization mode
This will turn on pane synchronization for all panes within the current window. Any command you run on one pane will now run on all other synchronized panes.
For instance, if you want to run the same command on all panes, you can activate pane synchronization mode and then run the command on any pane. The command will be executed on all other synchronized panes simultaneously. This is particularly useful when performing the same task on multiple servers or running the same command on multiple files simultaneously.
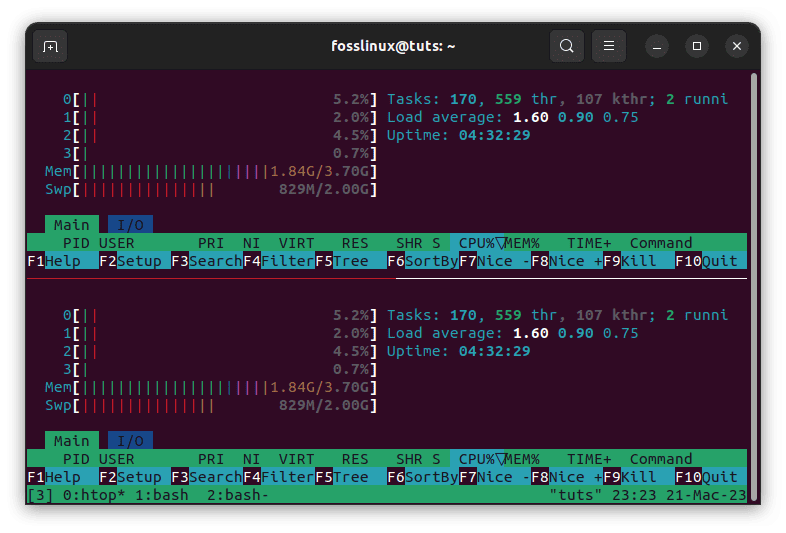
Htop command synchronized
To turn off pane synchronization, you can use the following command:
setw synchronize-panes off

Turn off pane synchronization
This will turn off pane synchronization for all panes within the current window.
Advanced pane synchronization
While pane synchronization is a great feature, it can sometimes be limiting. For example, you may want to synchronize only certain panes within a window or synchronize panes across different windows or sessions. Fortunately, Tmux provides several advanced pane synchronization options that allow you to customize how synchronization works.
Selective pane synchronization
To synchronize only certain panes within a window, you can use the following command:
setw synchronize-panes on
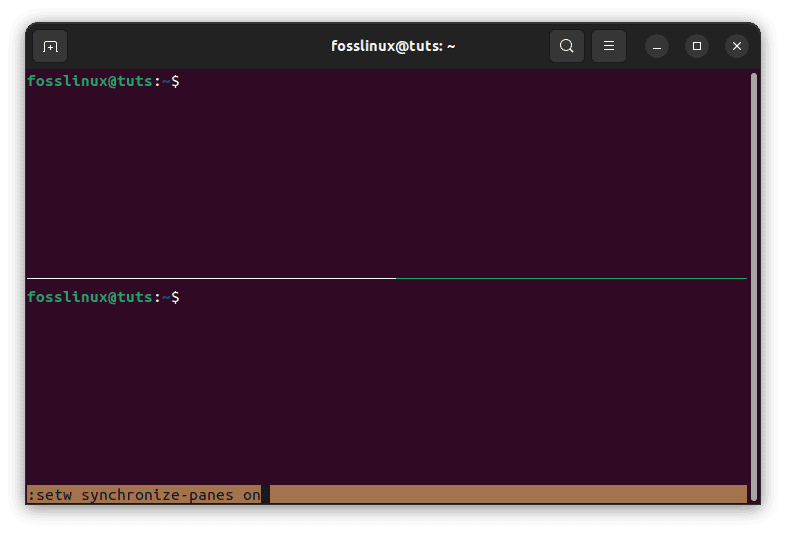
Activate pane synchronization mode
This will turn on pane synchronization for all panes within the current window. However, if you only want to synchronize certain panes, you can use the following command:
setw synchronize-panes -t [pane_id]
This will turn on pane synchronization for the pane with the specified pane ID. You can find the pane ID by using the following command:
Ctrl-b q
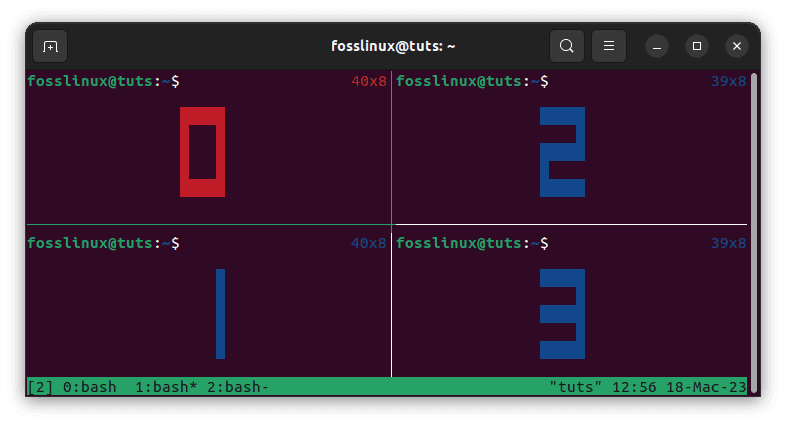
List of all panes
This will display the pane ID for each pane within the current window.
Cross-window and cross-session pane synchronization
If you want to synchronize panes across different windows or sessions, you can use the following command:
setw synchronize-panes -t [target_pane] -S [session_name]:[window_index].[pane_index]
This command will synchronize the target pane with the pane in the specified session, window, and pane index. For example, if you want to synchronize the current pane with the second pane in the first window of a session named “my_session,” you can use the following command:
setw synchronize-panes -t 0 -S my_session:1.1
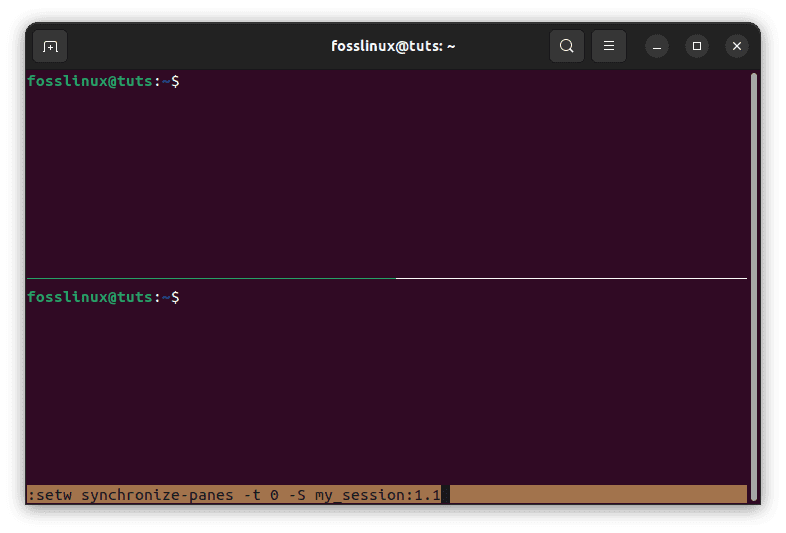
Cross-Window and Cross-Session Pane Synchronization
This will synchronize the current pane with the second pane in the first window of the “my_session” session.
There are a few additional features related to Tmux pane synchronization that are worth mentioning:
Firstly, you can use the select-pane command to choose which pane you want to send the input to when pane synchronization is turned on. This can be useful if you only want to send input to certain panes while keeping others unsynchronized. To do this, you can use the following command:
select-pane -t [pane_id]
This will select the pane with the specified pane ID. You can then send input to this pane while keeping other panes unsynchronized.
Secondly, you can also use the synchronize-panes -e option to automatically disable pane synchronization when you start typing in a pane. This can be useful if you want to disable synchronization while working on a specific pane temporarily. To use this option, you can add the following line to your Tmux configuration file:
set-option -g allow-rename on
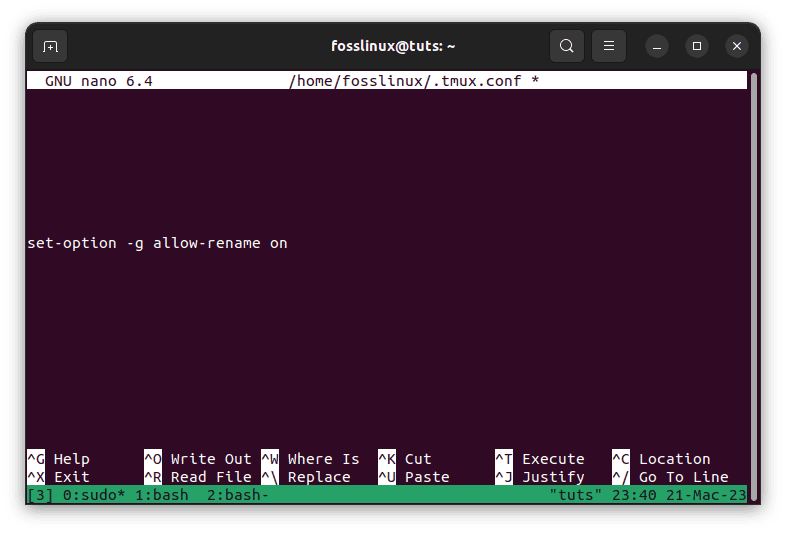
Allow rename on
This will allow you to rename the current window by pressing the prefix + and then typing a new name for the window. Once you have renamed the window, you can use the synchronize-panes -e option to disable synchronization automatically when you start typing in a pane.
Finally, it’s worth noting that Tmux also provides a range of other features that can help you work more efficiently, such as window management, session management, and key bindings. By taking the time to learn these features, you can become a more efficient and productive developer.
Conclusion
Tmux is a powerful tool that allows you to work more efficiently by creating and managing numerous terminal sessions within a single terminal window. Synchronizing panes is a great feature that will enable you to perform the same task on multiple panes simultaneously. In this article, we explored how to create and manage panes in Tmux and synchronize them. We have also looked at some advanced pane synchronization options that allow you to customize how synchronization works. With this knowledge, you can work more efficiently and effectively using Tmux.
Tmux pane synchronization is a powerful feature that allows you to work more efficiently by simultaneously performing the same task on multiple panes. With the ability to customize synchronization options and take advantage of other Tmux features, you can work more effectively and streamline your workflow.