Tmux is a powerful terminal multiplexer that allows users to manage multiple terminal sessions, windows, and panes with ease. It is highly customizable and allows users to create custom key bindings to enhance their workflow. This article will explore how to create custom Tmux key bindings and how they can improve your productivity.
Before diving into the details, let’s discuss key bindings and why they are essential. Key bindings are simply keyboard shortcuts that perform a specific action. They can be used to save time and make your workflow more efficient. By creating custom key bindings in Tmux, you can streamline your workflow and perform actions quickly without remembering complex commands.
Default key bindings in Tmux
Tmux comes with a set of default key bindings that are used to perform everyday actions. These key bindings are designed to work well for most users, but they may not be ideal for everyone. Here are some of the commonly used default key bindings in Tmux:
Ctrl-b % - Split the current pane vertically. Ctrl-b " - Split the current pane horizontally. Ctrl-b arrow key - Move between panes. Ctrl-b c - Create a new window. Ctrl-b n - Move to the next window. Ctrl-b p - Move to the previous window. Ctrl-b d - Detach from the current session.
While these key bindings work well for most users, they may not be ideal for everyone. For example, some users may prefer Ctrl-a instead of Ctrl-b as the prefix key. Others may want to create custom key bindings to perform actions not included in the default set.
Creating custom key bindings in Tmux
Creating custom key bindings in Tmux is relatively easy. All you need to do is add a few lines to your .tmux.conf file. The .tmux.conf file is a configuration file used to customize Tmux. If you don’t have a .tmux.conf file, you can create one in your home directory by running the following command:
touch ~/.tmux.conf
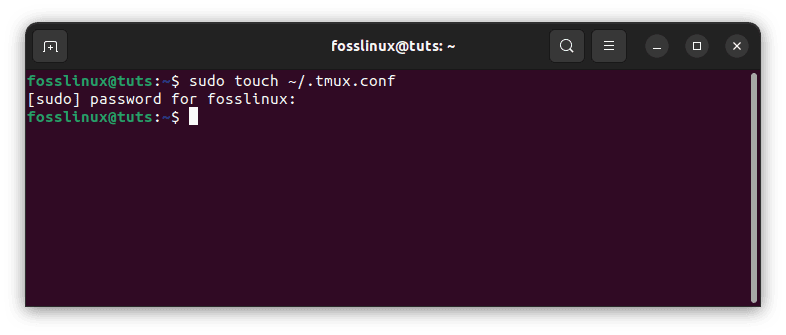
Create configuration file
Once you have created the .tmux.conf file, you can start adding custom key bindings. To create a custom key binding, you need to specify the key sequence that triggers the action and the command that is executed. Here’s an example:
# Custom key binding to rename the current window bind-key r command-prompt -I "rename-window %%"
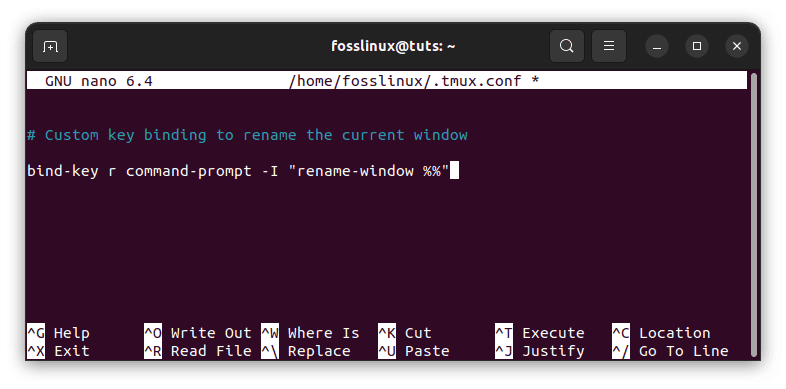
Key binding to rename current window
In this example, we have created a custom key binding that renames the current window. The key sequence that triggers the action is Ctrl-b r. When you press this key sequence, Tmux will display a prompt that allows you to enter a new name for the window. Once you have entered the new name, the window will be renamed.
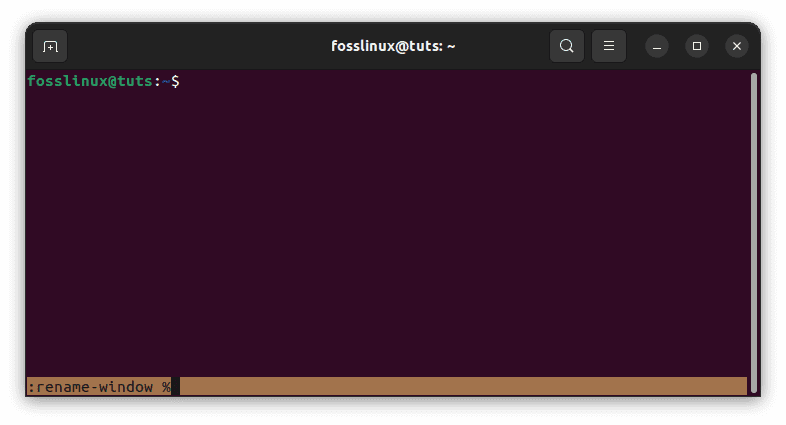
Use the Ctrl-b-r to rename the window
Let’s break down the bind-key command:
- bind-key is the command that is used to create a key binding.
- r is the key sequence that triggers the action.
- command-prompt is the Tmux command executed when the key sequence is pressed. In this case, the command-prompt command displays a prompt that allows the user to enter a new name for the current window.
- -I is an option that is passed to the command-prompt command. It specifies that the prompt should be pre-populated with the current window name.
- “rename-window %%” is the argument passed to the command-prompt command. It specifies the command that should be executed when the user enters a new name for the window. In this case, the rename-window command is used to rename the current window to the name entered by the user.
You can create custom key bindings for any Tmux command. For example, if you frequently use the tmux kill-session command to terminate Tmux sessions, you can create a custom key binding to make this action faster. Here’s an example:
# Custom key binding to kill the current session bind-key k confirm-before -p "kill-session? (y/n)" kill-session
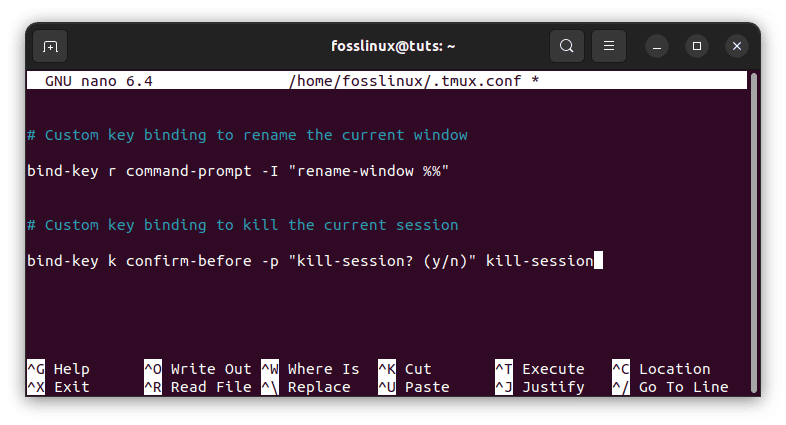
Key binding to kill the current season
In this example, we have created a custom key binding that terminates the current Tmux session. The key sequence that triggers the action is Ctrl-b k. When you press this key sequence, Tmux will display a confirmation prompt that asks you to confirm whether you want to terminate the session. If you enter y, the session will be terminated.
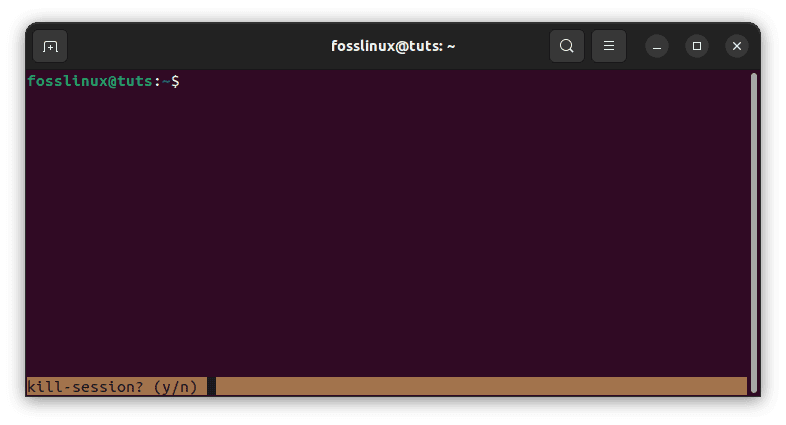
Kill session prompt
Let’s break down the bind-key command:
- bind-key is the command that is used to create a key binding.
- k is the key sequence that triggers the action.
- confirm-before is a Tmux command that displays a confirmation prompt before executing another command.
- -p “kill-session? (y/n)” is an option passed to the confirm-before command. It specifies the prompt that should be displayed to the user. In this case, the prompt asks the user to confirm whether they want to terminate the session.
- kill-session is the command executed if the user confirms they want to terminate the session.
You can create as many custom key bindings as you need to make your workflow more efficient. The possibilities are endless, and you can create key bindings for any Tmux command or shell command.
Best practices for creating custom key bindings
When creating custom key bindings in Tmux, there are some best practices that you should follow to avoid conflicts and ensure that your key bindings are easy to remember. Here are some tips:
- Use a unique prefix key: By default, Tmux uses Ctrl-b as the prefix key. However, you can change this to any other key that you prefer. It’s a good idea to use a key not used by any other programs or shells to avoid conflicts. For example, you could use Ctrl-a as the prefix key, which GNU Screen uses.
- Use mnemonics: Mnemonics are memory aids that help you remember complex commands or key sequences. When creating custom key bindings, try to use key sequences that are easy to remember and make sense. For example, you could use Ctrl-b f to switch to the next window, where f stands for “forward.”
- Document your key bindings: It’s a good idea to document your custom key bindings in your .tmux.conf file or a separate file. This makes remembering your key bindings easier and sharing them with others. You can use comments (#) to add notes to your key bindings.
- Test your key bindings: Before using your custom key bindings in production, make sure to test them thoroughly to ensure that they work as expected. You can test your key bindings by opening a Tmux session and trying out your key sequences.
By following these best practices, you can create custom key bindings that are easy to remember, efficient and do not conflict with other programs or shells.
There is some additional information that may be useful to include regarding Tmux key bindings:
Unbinding default key bindings
By default, Tmux has many key bindings already bound to various commands. If you want to create a custom key binding that uses a key sequence already bound to another command, you can first unbind the default key binding.
To unbind a default key binding, use the unbind-key command followed by the key sequence you want to unbind. For example, to unbind the default key binding for Ctrl-b c (which creates a new window), you can use the following command:
unbind-key -n C-c
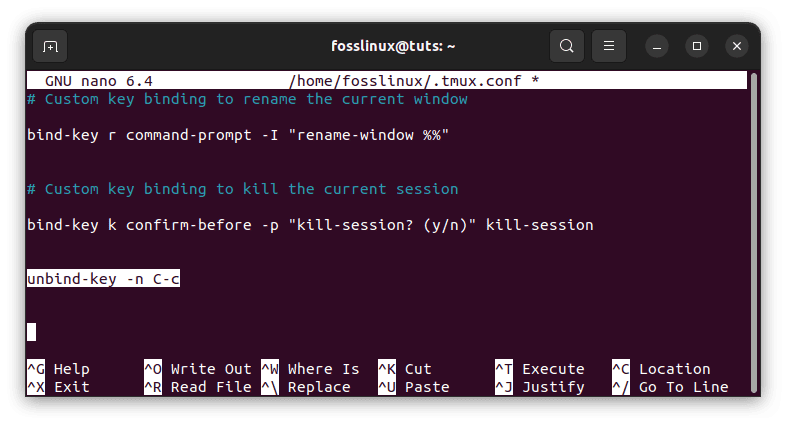
Unbind key bindings
This unbinds the Ctrl-b c key sequence from the default new-window command. You can then use Ctrl-b c for your own custom command.
Using multiple prefix keys
Suppose you frequently use Tmux in different environments (such as on different machines or with different configurations). In that case, you may want to use different prefix keys for each environment to avoid conflicts. You can do this by using multiple Tmux configuration files and specifying a different prefix key in each file.
To specify a different config file, use the -f option when starting Tmux:
tmux -f /path/to/config/file
You can create a separate configuration file for each environment and specify a different prefix key in each file.
Customizing key repeat delay
By default, Tmux has a key repeat delay of 500 milliseconds and a key repeat rate of 100 milliseconds. This means that if you hold down a key, Tmux will repeat the key press every 100 milliseconds after a delay of 500 milliseconds.
You can customize these values by setting the repeat-time and repeat-rate options in your .tmux.conf file. For example, to set the key repeat delay to 250 milliseconds and the key repeat rate to 50 milliseconds, you can add the following lines to your .tmux.conf file:
set-option -g repeat-time 250 set-option -g repeat-rate 50
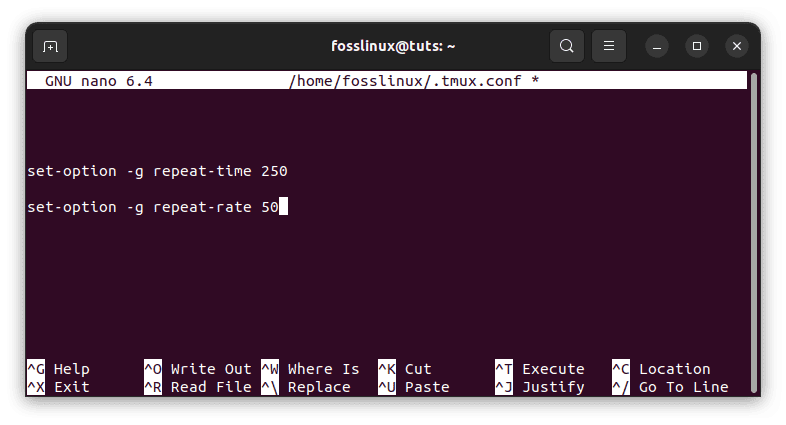
Customize key repeat delay
Using Tmux plugins
Tmux plugins are third-party scripts that extend the functionality of Tmux. Many Tmux plugins include custom key bindings that you can use to perform specific actions.
To use Tmux plugins, you must install a plugin manager such as tpm (Tmux Plugin Manager). Once you have installed tpm, you can add plugins to your .tmux.conf file by specifying their names in the set-option command:
set-option -g @plugin 'tmux-plugins/tmux-sensible'
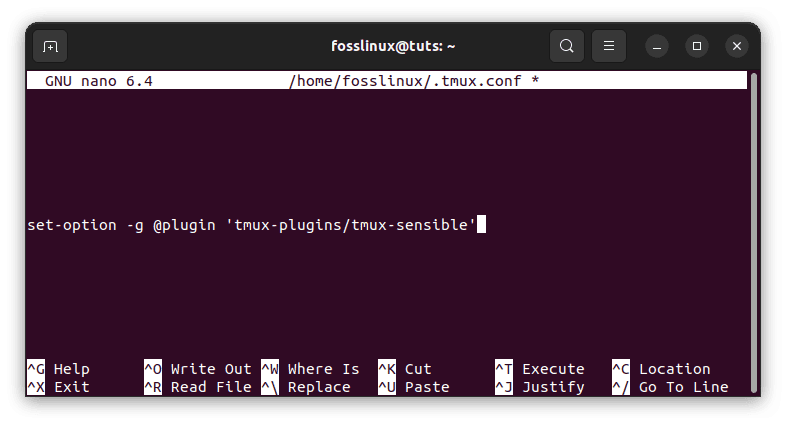
Using tmux plugins
This line adds the tmux-sensible plugin to your Tmux configuration. The tmux-sensible plugin includes several custom key bindings that make Tmux more intuitive and easier to use.
Using Tmux copy mode
Tmux copy mode is a feature that allows you to copy and paste text within Tmux windows and panes. You can enter copy mode by pressing Ctrl-b [ (or your prefix key followed by [), then use the arrow keys to move the cursor and select text.
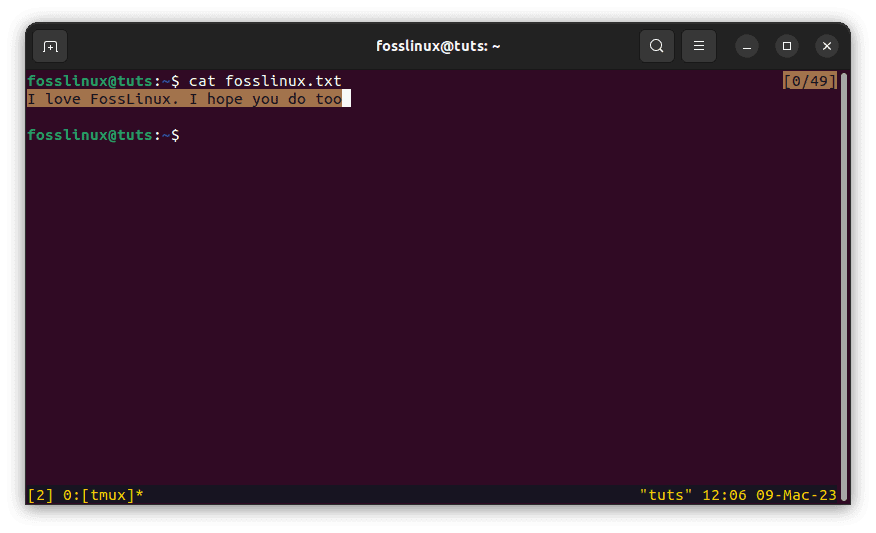
Copy content to tmux buffer
To copy text, press Ctrl-space to set the start of the selection, and then use the arrow keys to move the cursor to the end of the selection. To paste text, press Ctrl-b ] (or your prefix key followed by ]).
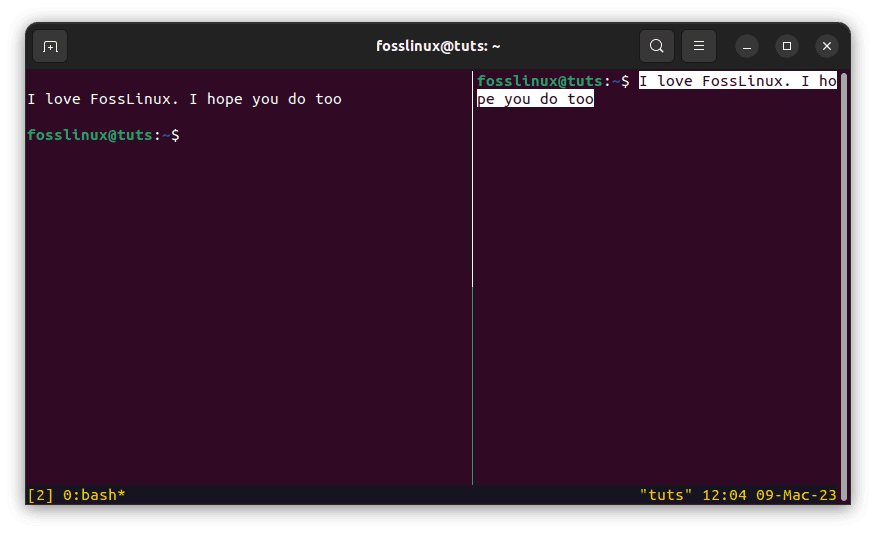
Paste copied content
You can customize the key bindings for copy mode by adding custom key bindings to the copy-mode command. For example, to use Ctrl-c to copy text, you can add the following line to your .tmux.conf file:
bind-key -T copy-mode-vi C-c send-keys -X copy-pipe-and-cancel "xclip -selection clipboard"
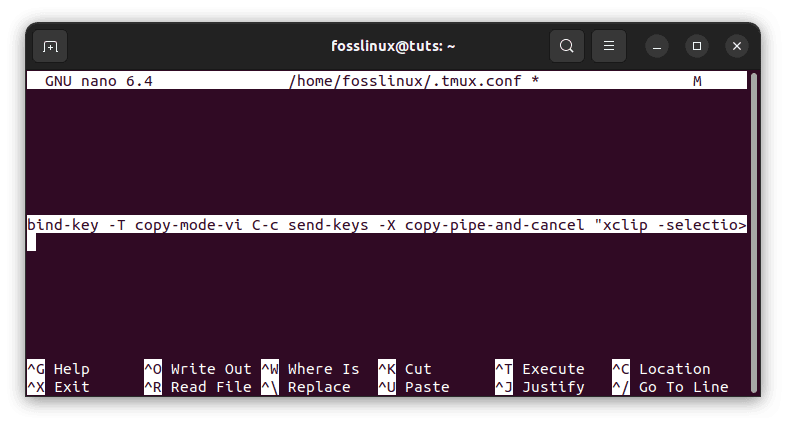
Bind Ctrl-c to copy text
This will bind the Ctrl-c key sequence in copy mode to copy the selected text to the clipboard using the xclip command. Note that this requires the xclip package to be installed on your system.
By customizing the key bindings in copy mode, you can make it easier to copy and paste text within Tmux without having to remember complex key sequences.
Overall, Tmux is a powerful tool that can significantly improve your productivity and efficiency when working in the terminal. With custom key bindings, you can tailor Tmux to your specific needs and preferences and create a customized workflow that works best for you.
Conclusion
Custom key bindings are a powerful feature of Tmux that can help you streamline your workflow and save time. By creating your own key bindings, you can automate common tasks, reduce the amount of typing you need to do, and tailor Tmux to your specific needs and preferences.
This article covered the basics of creating custom Tmux key bindings, including how to define new key bindings in your .tmux.conf file and how to use the bind-key command to create key bindings on the fly, and how to use different key sequences and key modifiers. We have also discussed some additional tips and tricks, such as unbinding default key bindings, using multiple prefix keys, customizing key repeat delay, and using Tmux plugins and copy mode.
Remember that creating custom key bindings is a personal and subjective process. It is up to you to discern which actions are most important to your workflow and how to bind them to keys that are easy for you to remember and use. You can always experiment with different key bindings to find the ones that work best for you.
With this knowledge, you should be able to create your own custom Tmux key bindings to make your Tmux workflow more efficient and enjoyable. So go ahead and experiment with different key bindings and see how they can streamline your Tmux experience. Thank you for reading this article, and happy Tmuxing!

