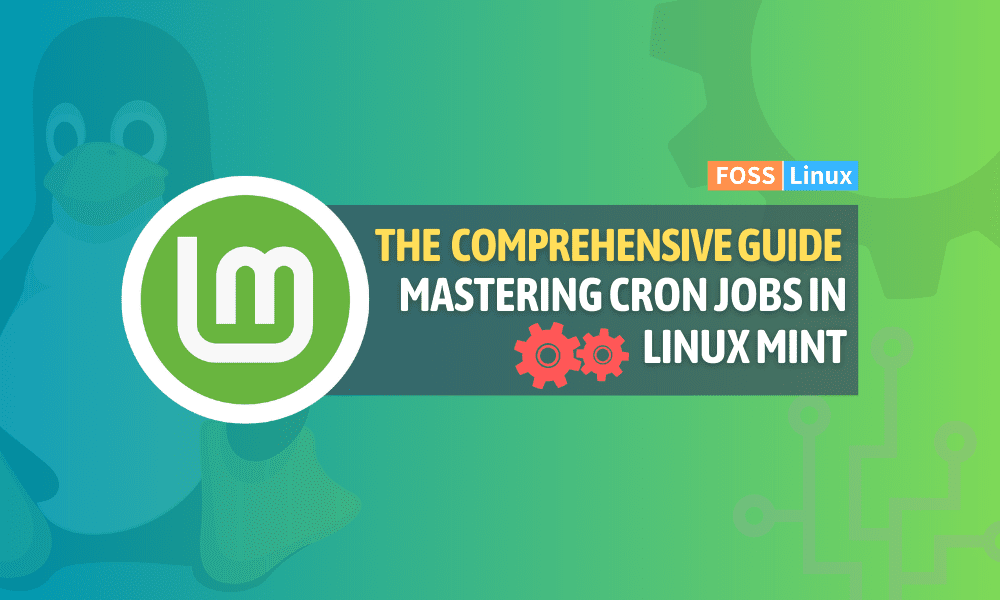Cron jobs are an essential tool for automating repetitive tasks on Linux Mint. Whether you want to schedule backups, system updates, or any other task, cron jobs can save you much time and effort. However, configuring them can be intimidating, especially if you’re new to Linux Mint.
In this article, we’ll guide you through the process of cron job configuration. We will cover everything from understanding what they are to troubleshoot common issues. In the end, there will also be some best practices and everyday use cases. Based on the popular Linux kernel, Mint is an all-inclusive operating system. However, it may encounter issues affecting its performance and day-to-day functionality. Have you been facing some problems as well? Then, follow our guide to troubleshooting common Linux Mint issues.
What are cron jobs?
Cron jobs are a scheduling tool in Linux and Unix-like operating systems that allow users to execute commands or scripts automatically at specific intervals. These intervals can be defined in various ways, including minutes, hours, days of the week, and more. Cron jobs can perform multiple tasks, such as system maintenance, backups, sending emails, or updating databases.
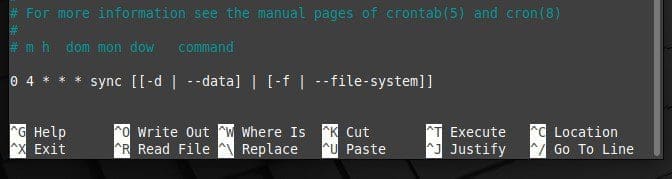
Cron jobs in Linux Mint
They are executed by the cron daemon, a background service that runs continuously on the system. The daemon checks the system’s crontab file, which contains a list of all the scheduled cron jobs, and executes each command or script according to the specified schedule.
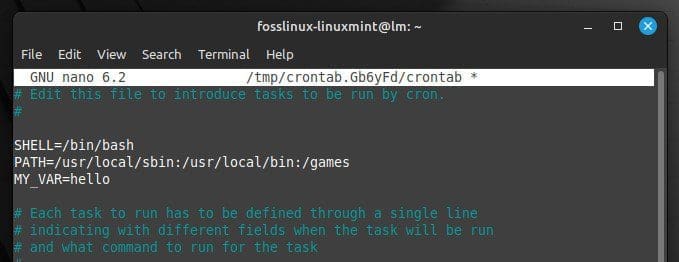
Crontab file
Cron jobs are useful in automating repetitive tasks and increasing productivity, especially in server environments. They offer a convenient way to schedule tasks to run during off-hours, allowing users to focus on more important work.
How do cron jobs work in Linux Mint?
In Linux Mint, cron jobs work as they do on other Linux and Unix-like operating systems. The cron daemon is responsible for executing scheduled tasks at predefined intervals.
To create a cron job in Linux Mint, edit the system’s crontab file using the command “crontab -e”. This opens the file in a text editor, where you must add a new line with the command or script you want to execute and the schedule you want to use. The syntax for the schedule is as follows:
* * * * * command - - - - - | | | | | | | | | +----- day of the week (0 - 6) (Sunday = 0) | | | +------- month (1 - 12) | | +--------- day of the month (1 - 31) | +----------- hour (0 - 23) +------------- min (0 - 59)

Schedule syntax for cron jobs
Each field represents a unit of time, and the asterisk character (*) represents a wildcard value, indicating that the command should be executed for all possible values of that field. For example, if a user wants to schedule a task to run every day at 2:30 AM, the cron job line in the crontab file would look like this:
30 2 * * * command
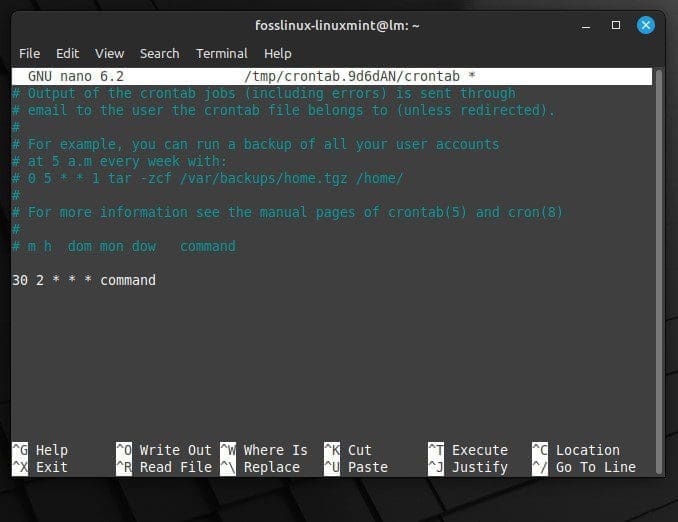
Command running every day at a specific time
It would execute the specified command daily at 2:30 AM, regardless of the week or month. By understanding the syntax and options in the crontab file, you can create customized schedules that meet specific needs and requirements.
Setting up a new cron job
Setting up a new cron job in Linux Mint is as easy as it gets, but it requires some knowledge of the cron job syntax and how to access the system’s crontab file. Following is a step-by-step guide to setting up a new cron job in Linux Mint:
Open the terminal window on your Linux Mint system. Then, run the following command to open the crontab file in the default editor, usually Nano. If you prefer a different editor, specify it with the -u flag and the username of the user whose crontab you want to edit.
crontab -e

Opening the crontab file
In the editor, add a new line with the command or script you want to execute and the schedule you want to use. The syntax for the schedule is explained in the previous section. To schedule a script to run every day at 6 AM, you would add the following line:
0 6 * * * /home/desktop/script.sh
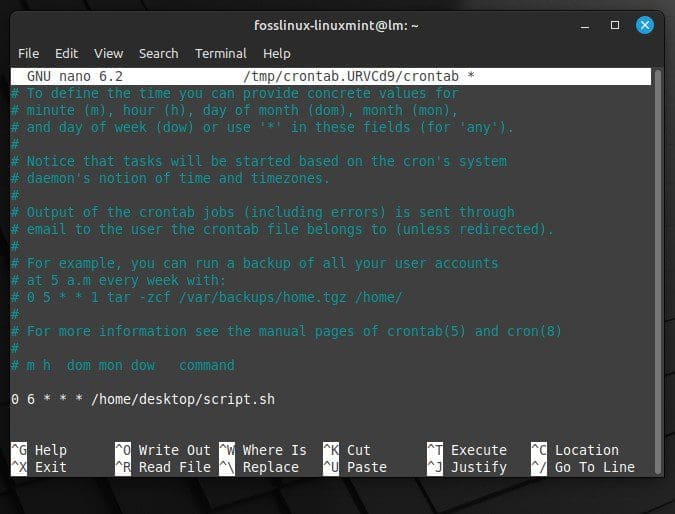
Scheduling a script with cron jobs
This will execute the script located at /path/to/script.sh every day at 6 AM. You can replace the path and filename with the appropriate values for your script. Save the changes and exit the editor. In Nano, you can do this by pressing “Ctrl + O” to write the changes to the file and then “Ctrl + X” to exit the editor.
Note: Crontab file is automatically loaded into the cron daemon when you save the changes, so you don’t need to restart any services.
Verify that the cron job is scheduled correctly by running the following command:
crontab -l
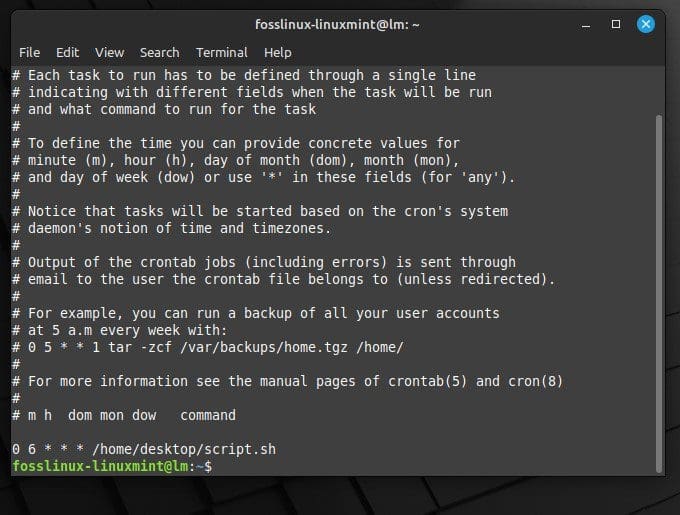
Listing all scheduled cron jobs
This will list all the scheduled cron jobs for the current user. You should see the new cron job you just created listed in the output. You have successfully set up a new cron job in Linux Mint.
Various fields in the cron job schedule
The cron job schedule consists of five fields, each representing a different unit of time. These fields specify when the cron daemon should execute a particular command or script. Following are the explanations for each of these fields:
Minute field: The minute field specifies the minute of the hour when the command or script is to be executed. It accepts values from 0 to 59.
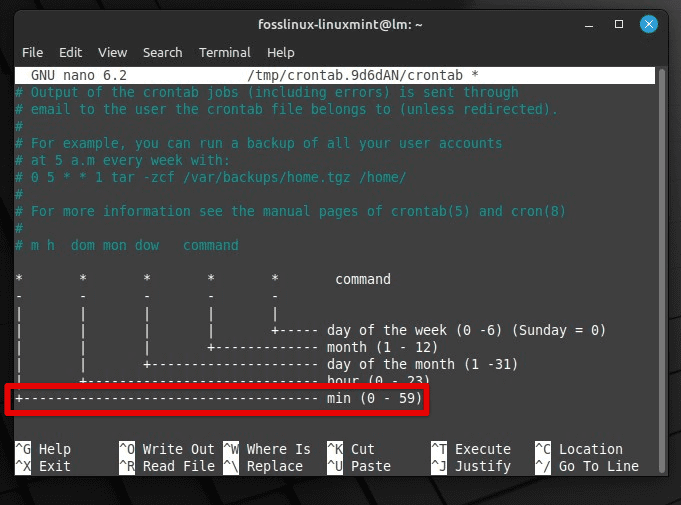
Minute field
Hour field: The hour field specifies the hour of the day when the command or script is to be executed. It accepts values from 0 to 23.
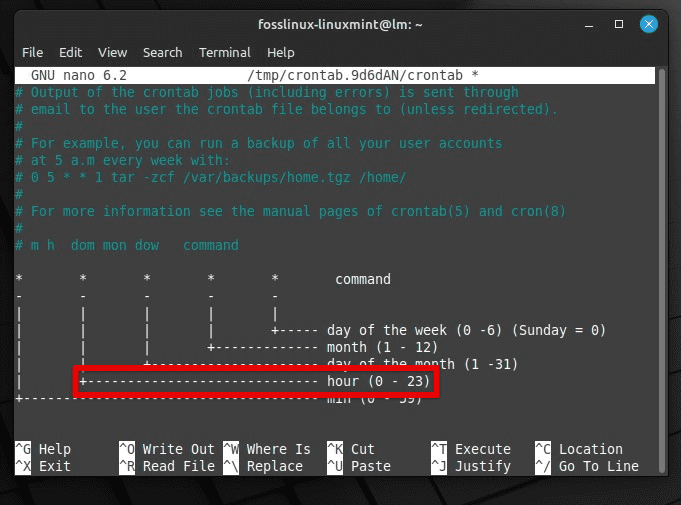
Hour field
Day of the month field: The day of the month field specifies the day of the month when the command or script is to be executed. It accepts values from 1 to 31.
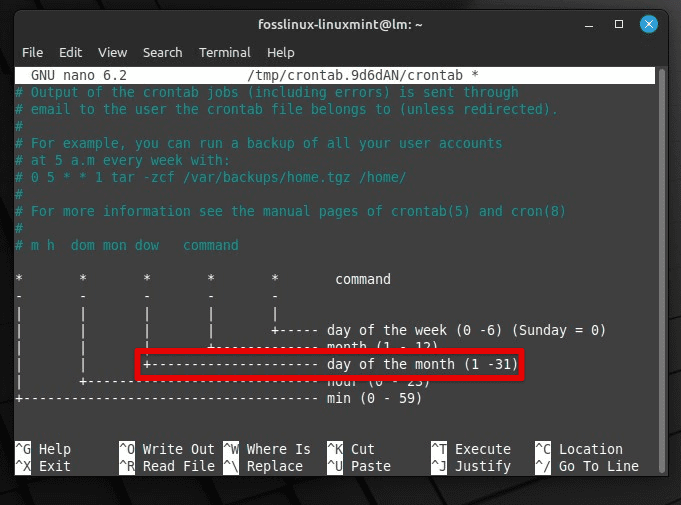
Day of the month field
Month field: The month field specifies the month of the year when the command or script is to be executed. It accepts values from 1 to 12, or you can use the first three letters of the month’s name.

Month field
Day of the week field: The day of the week field specifies the day of the week when the command or script is to be executed. It accepts values from 0 to 7, where 0 and 7 represent Sunday. You can also use the first three letters of the day instead.
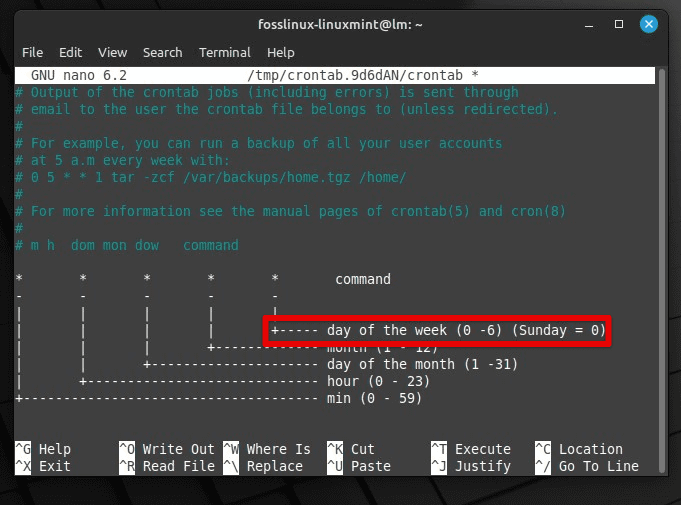
Day of the week field
Each field can be set to a specific value, a range of values, or a list of values separated by commas. You can also use the * wildcard character to represent all possible values in a field.
* * * * * – This cron job will run every minute of every hour of every day.
0 * * * * – This cron job will run at the start of every hour of every day.
0 0 * * * – This cron job will run at midnight every day.
0 0 * * 0 – This cron job will run at midnight every Sunday.
0 0 1,15 * * – This cron job will run at midnight on the 1st and 15th of every month.
By understanding the syntax of the cron job schedule and how to use various fields, you can create powerful and flexible schedules.
Editing or removing an existing cron job
Editing or removing an existing cron job in Linux Mint is only possible through the crontab command. To edit a current cron job, open the terminal window on your Linux Mint system. Run the following command to open the crontab file for editing:
crontab -e
Locate the cron job that you want to edit in the crontab file. Make the necessary changes to the cron job, following the syntax for the schedule and command or script. Save the changes and exit the editor.
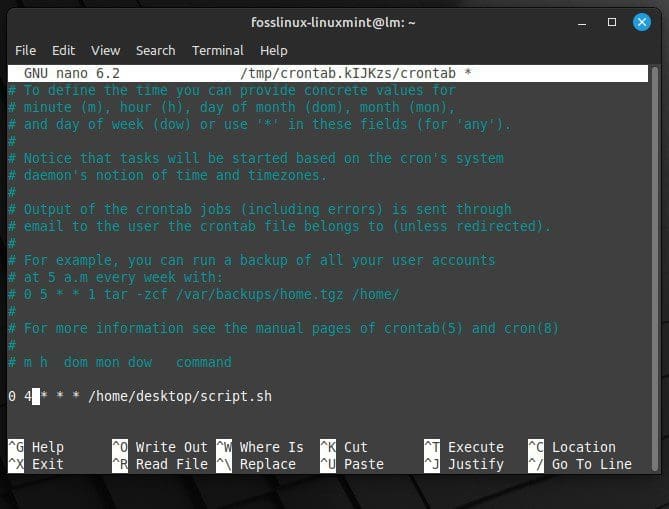
Editing an existing cron job
Note: When you save the changes, the crontab file is automatically loaded into the cron daemon, so you don’t need to restart any services.
Verify that the cron job is scheduled correctly by running the following command:
crontab -l
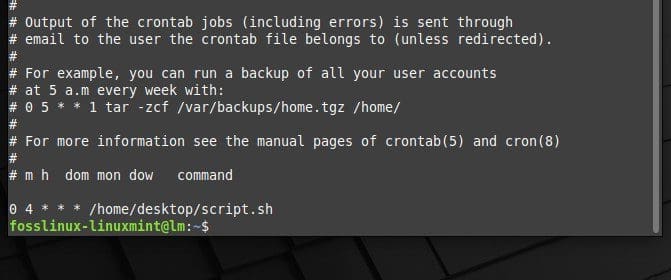
Verifying that the cron job has been edited
This will list all the scheduled cron jobs for the current user. You should see the edited cron job listed in the output. To remove existing cron jobs, open the terminal window on your Linux Mint system. Run the following command:
crontab -r
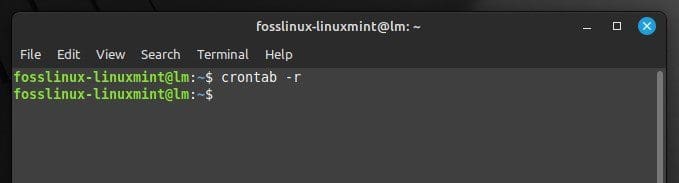
Removing existing cron jobs
In the crontab file, locate the job that you want to remove. Delete the line containing that cron job. Save the changes and exit the editor.
Note: When you save the changes, the crontab file is automatically loaded into the cron daemon, so you don’t need to restart any services.
Verify that the cron job has been removed by running the following command:
crontab -l
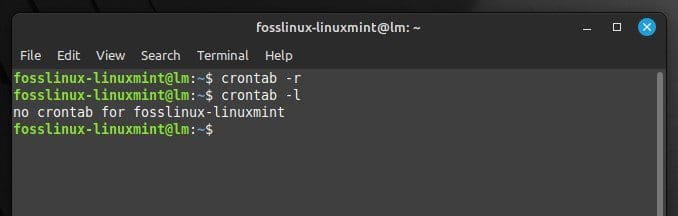
Verifying that crontab has been removed
Advanced cron job configuration
While the basic cron job configuration involves scheduling a command or script to run at specific intervals, some advanced configurations can be useful in particular scenarios. Following are a few examples:
Running a cron job as a specific user: By default, a cron job runs under the user who created it. However, you may want to run a cron job as a different user, especially if the command or script requires specific permissions or access to certain files. For running a cron job as a particular user, add the following syntax at the beginning of the cron job command:
sudo -u fosslinux command
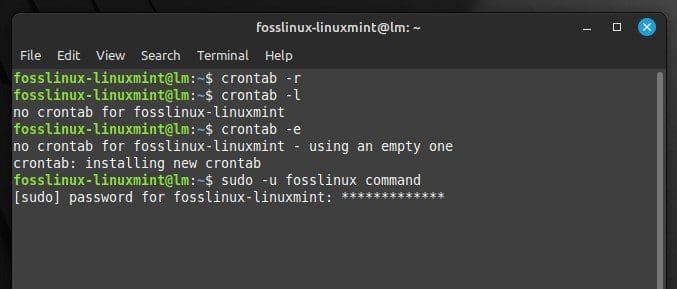
Running cron job as a specific user
Replace “fosslinux” with the user name you want to run the cron job as a “command” with the actual command or script to be executed.
Using environment variables in a cron job: Environment variables can be used to define variables or settings used by the cron job. This can be useful if you need to customize the behavior of a command or script based on different scenarios. For using environment variables in a cron job, define them at the beginning of the crontab file before any scheduled commands.
SHELL=/bin/bash PATH=/usr/local/sbin:/usr/local/bin:/games MY_VAR=hello
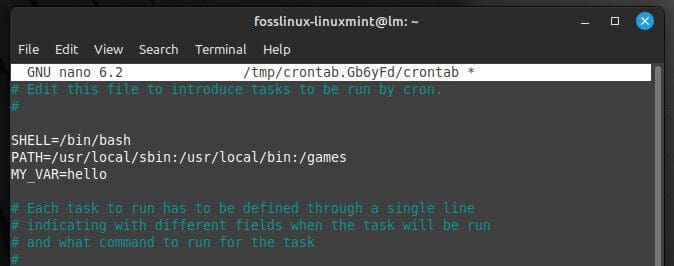
Using environment variables in a cron job
In this example, we are defining the SHELL and PATH environment variables and a custom variable called MY_VAR with the value “hello”. Then, in a scheduled command or script, you can use the variable like this:
echo $MY_VAR
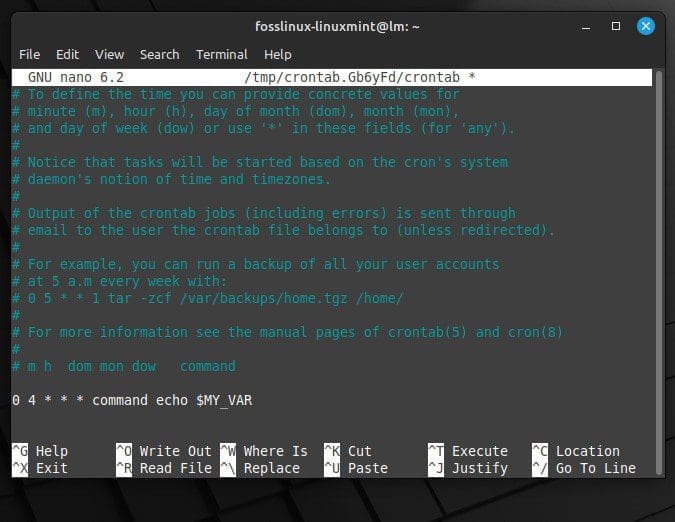
Using environment variables in a scheduled command
This will output “hello” when the cron job runs. Environment variables are dynamic named-values that function as a placeholder for stored information in the system. Learn how to set and list environment variables in Linux.
Cron job security
While cron jobs can be pretty helpful for automating tasks, they can pose security risks if misconfigured. Here are some security considerations to keep in mind when setting up and managing cron jobs:
Run cron jobs with minimal permissions: Cron jobs should only be given the permissions necessary to perform their intended tasks. Avoid running cron jobs with root privileges, as this can give the job excessive control over the system and potentially allow it to make unintended changes. Instead, run the job as a regular user whenever possible.
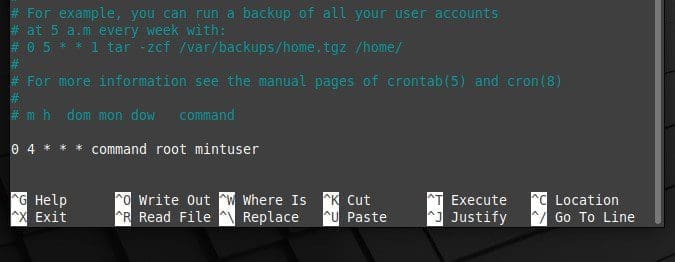
Running cron jobs with minimal permissions
Use absolute paths for commands and scripts: Cron jobs can be vulnerable to exploitation if they execute commands or scripts that an attacker can modify. To avoid this, always use absolute paths when specifying commands or scripts in a cron job. This ensures that the job will only execute the intended command, even if an attacker attempts to modify the system’s PATH variable.
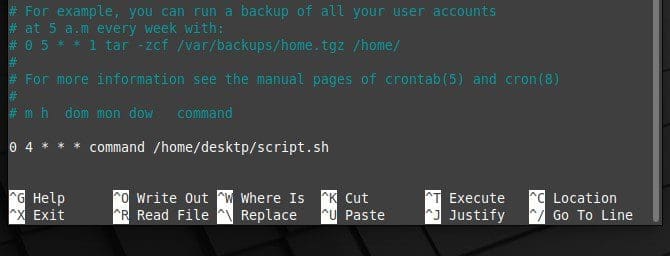
Using absolute paths for commands and scripts
Keep cron job files secure: The files that contain cron job schedules and commands should be stored in secure locations with appropriate file permissions. Avoid storing these files in publicly accessible directories or granting them unnecessary read or write permissions.
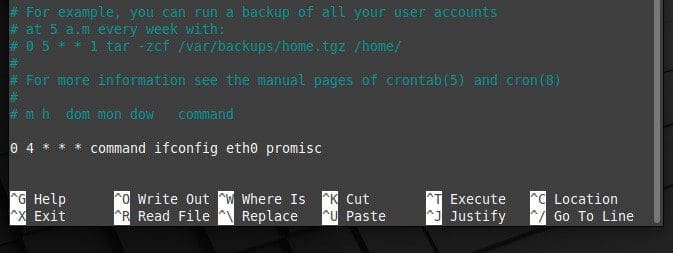
Keeping cron job files secure
Regularly review and update cron jobs: Cron jobs should be periodically reviewed and updated to ensure they are still necessary and appropriate. Doing so helps identify potential vulnerabilities or conflicts before they can be exploited.
Common use cases
Cron jobs are versatile tools that can be used for various tasks. Following are some everyday use cases for them:
Automated backups: One widespread use case for cron jobs is to automate backups of essential files or databases. This can be done by scheduling a script to run regularly that copies the relevant files to a backup location. You can customize the backup location, schedule, and files to be backed up.
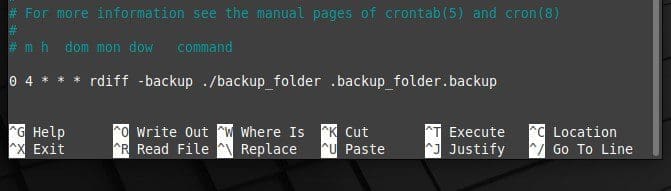
Automated backups
System updates: Cron jobs can automate system updates, such as installing security patches or updating packages. This is done by scheduling a command to run at a specific time each day or week. It is also possible to customize the update schedule and the packages to be updated.
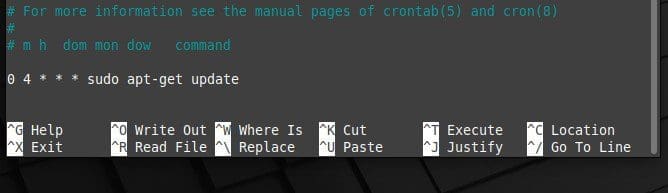
System updates
Log cleaning: Cron jobs may be used for cleaning up log files regularly, which can help to free up disk space and improve system performance. This is done by scheduling a script that deletes log files older than a certain number of days. You may also change the log file location and retention period with cron jobs.
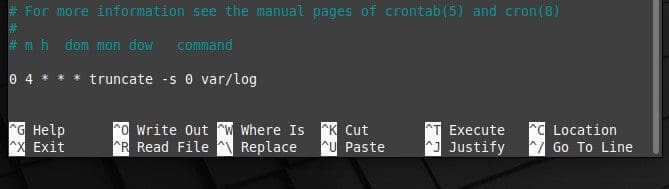
Log cleaning
File syncing: Users employ cron jobs for synchronizing files between different systems or locations. They are suitable for scheduling a script that runs tools like rsync or scp to copy files between servers or directories.
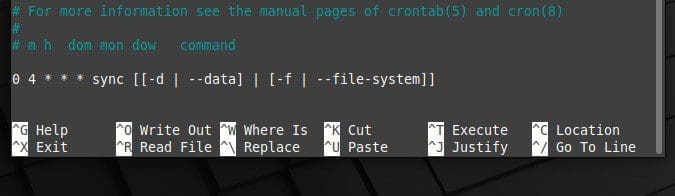
File syncing
Please note that these are just a few examples of how cron jobs can be used to automate tasks in Linux Mint. You can take full advantage of extensive fine-tuning by understanding the basic principles of how they are configured and modified.
Conclusion
Looking to automate tasks in Linux Mint. Cron jobs are the way to go. By scheduling scripts or commands to run at specific times or intervals, they can be used to automate backups, system updates, log cleaning, file syncing, and much more. Just make sure to understand the basic principles of cron job configuration so that you do not end up creating vulnerabilities in the system. With a little bit of knowledge and experimentation, you can now take full advantage of the capabilities cron jobs offer.
Sharing files between two operating systems can be pretty tricky at times. While Linux Mint and Windows use different file systems, several methods are still available to transfer files. Here is our comprehensive guide on sharing files between Linux Mint and Windows.