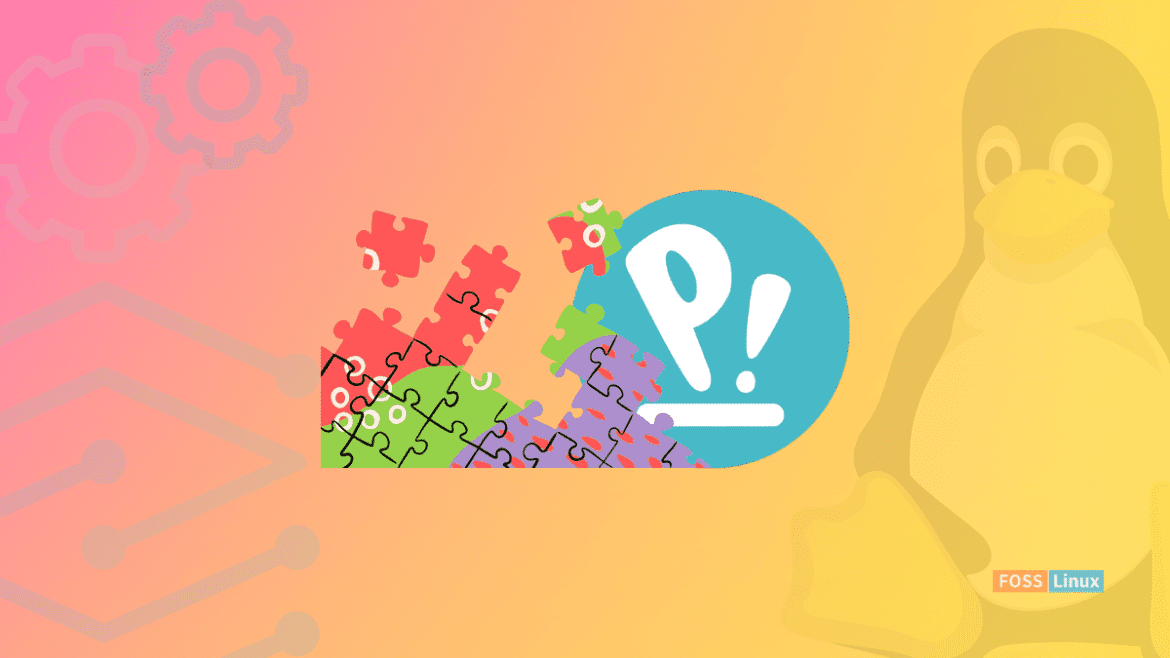Pop!_OS is an increasingly popular Linux distribution that offers a clean and user-friendly interface, efficient performance, and reliable security features. However, one of the most appealing aspects of Pop!_OS is its support for extensions, which allow users to customize and enhance their desktop experience to the fullest. You can add new features, improve productivity, and optimize your workflow with the right extensions.
But how do you install and use these extensions in Pop!_OS? This article will provide a comprehensive guide to installing and using extensions in Pop!_OS, from finding and installing them to managing and customizations. Setting up a firewall on your Linux system is crucial in securing your network. Iptables is one of the most popular firewall tools available, and it’s pretty easy to set up. Learn how to get started with Iptables Firewall on Linux systems.
Overview of Pop!_OS extensions
Pop!_OS extensions are add-ons or plugins that can be installed to extend the functionality of the desktop environment. They are designed to provide the user with additional features, customization options, and efficiency tools. Extensions are similar to browser extensions or plugins but tailored explicitly for the Pop!_OS desktop environment.
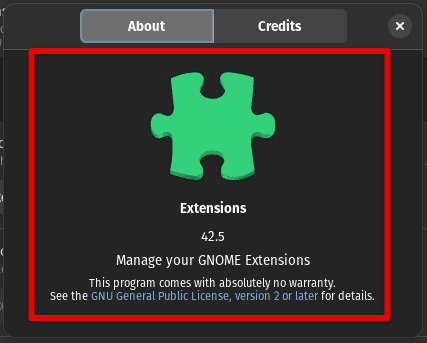
Pop!_OS extensions
Extensions can be found in both official and third-party repositories, and a wide variety of extensions are available, ranging from simple tweaks to advanced productivity tools. Pop!_OS extensions can be used to modify the appearance of the desktop environment, change system settings, add new features to the desktop, and enhance the user experience.
One of their primary benefits is allowing users to tailor their desktop experience to specific needs and preferences. Extensions can be enabled or disabled as required and easily customized to suit individual workflows. Additionally, Pop!_OS extensions are designed to work seamlessly with the system’s desktop environment, ensuring that they are stable and reliable for all future updates.

Customizing Pop!_OS with extensions
With the right extensions, you can improve productivity, streamline your workflow, and create a more personalized and enjoyable desktop experience. Web browsers are the most important and frequently used apps on all or nearly all operating systems. Linux Mint, one of Linux’s distros, ships with Mozilla Firefox as the default web browser; however, many users nowadays prefer to set up Google Chrome instead. Learn how to install Google Chrome on Linux Mint.
Finding extensions
Several ways exist to find and install Pop!_OS extensions, including official and third-party repositories and online marketplaces. The official Pop!_OS repository is an excellent place to start, as it provides a variety of extensions that have been tested and verified to work well with the desktop environment. To access the official repository, open the Pop!_Shop application from the app launcher, and click the “Extensions” tab. From there, you can browse and search for extensions, view their ratings and reviews, and install them with a single click.

Extensions on Pop!_Shop
In addition to the official repository, many third-party websites offer Pop!_OS extensions. These websites may provide extensions not available in the official repository or offer alternative versions of existing extensions. Some popular third-party websites for Pop!_OS extensions include GNOME extensions, GitHub, and Pop!_Planet.
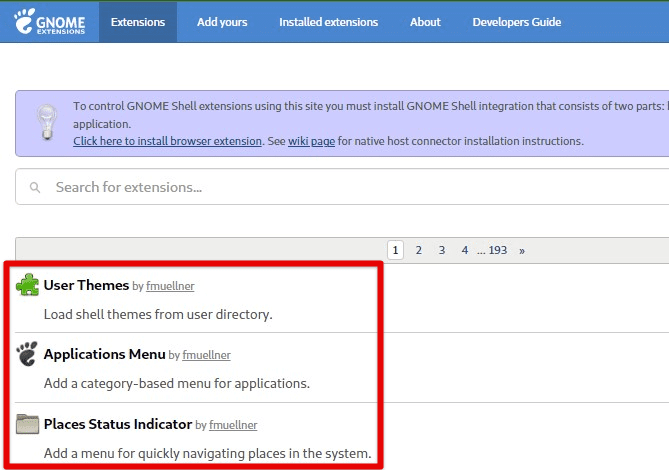
GNOME extensions
When searching for extensions, reading reviews and checking compatibility before installing is essential. Some may be outdated or conflict with previously installed extensions, so it’s necessary to make sure that the one you choose is compatible with your version of Pop!_OS and your system configuration.
Installing extensions on Pop!_OS
The easiest way to install extensions is through the official repository. To install an extension from the official repository, open the Pop!_Shop application, navigate to the “Extensions” tab, and find the extension you want to install. Click on the extension, and then click on the “Install” button. The extension will be automatically downloaded and installed on your system.
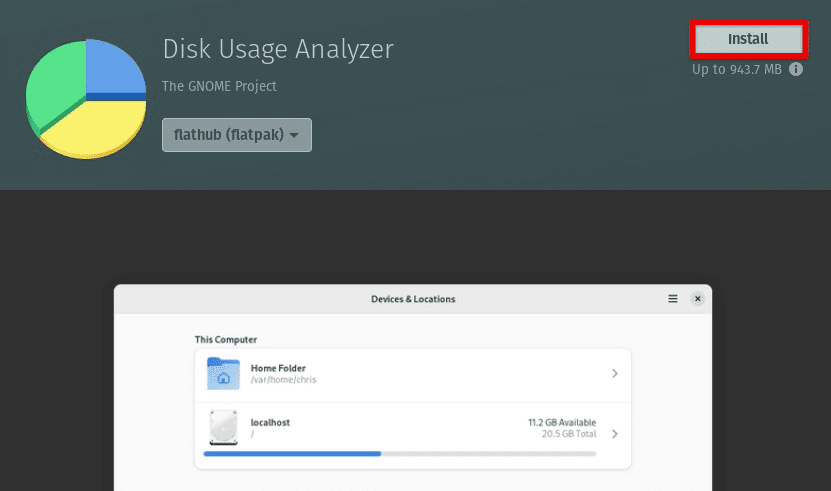
Installing an extension from Pop!_Shop
If the extension you want to install is unavailable in the official repository, you can install it from a third-party website. Download the extension file from the website and open the “Extensions” application from the app launcher. Click on the gear icon in the window’s top right corner, and select “Install Extension”. Browse to the location of the downloaded extension file, and then click on “Open”. Doing so installs the extension on your system.
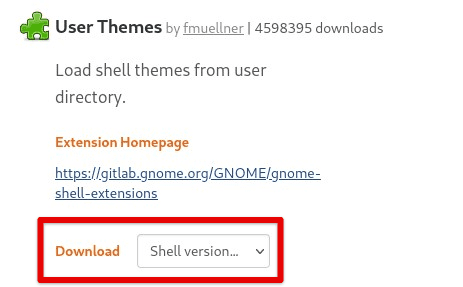
Downloading Pop!_OS extension from the GNOME website
Finally, you can also manually install extensions in Pop!_OS. To do so, download the extension file from a third-party website or the official repository and then extract the files to the “.local/share/gnome-shell/extensions” directory in your home folder. Once the files have been extracted, you can enable the extension by opening the “Extensions” application and toggling the switch next to the extension name.
Managing extensions
Once you’ve installed an extension in Pop!_OS, you can manage it easily through the “Extensions” application.
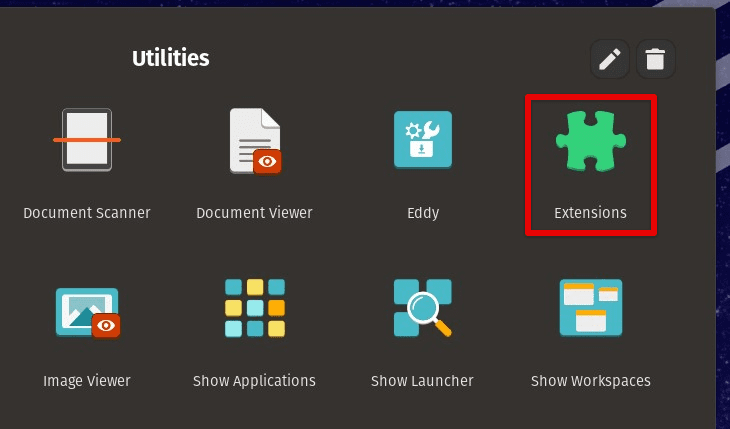
Extensions application on Pop!_OS
To enable an extension, toggle the switch next to its name in the “Extensions” application. Once enabled, the extension will immediately become active, and its features will be available for use.
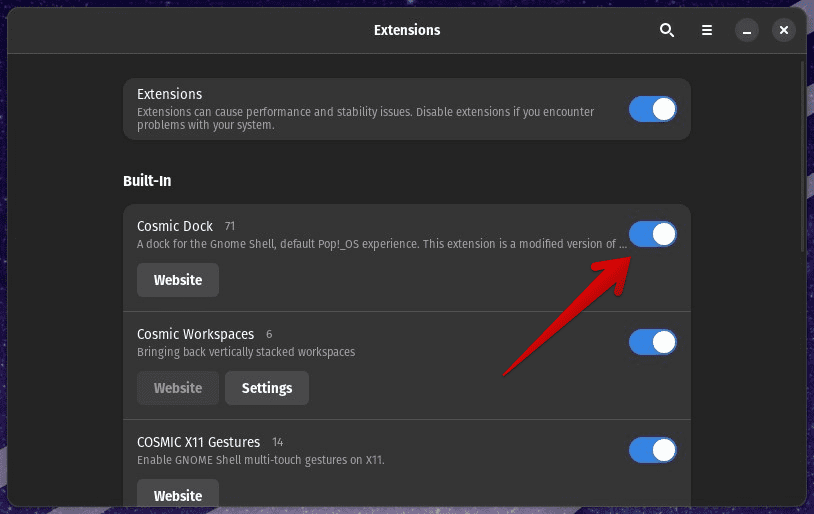
Enabling an extension
To disable an extension, toggle the switch next to its name in the “Extensions” application. Doing so turns off the extension and prevents it from functioning until it is re-enabled.
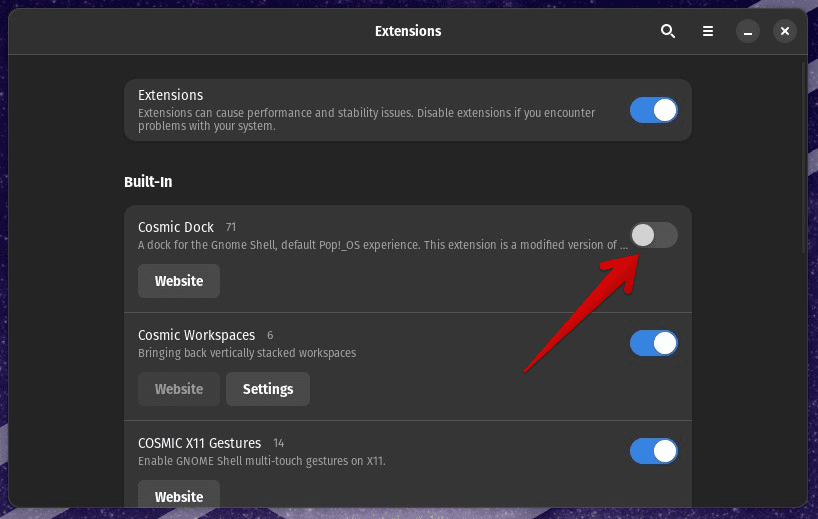
Disabling an extension
To remove an extension from the system, open the “Extensions” application and click on the gear icon in the window’s top right corner. Select “Remove Extension” from there and then click the “Remove” button. You will be prompted to confirm the removal of the extension before it is finally deleted.
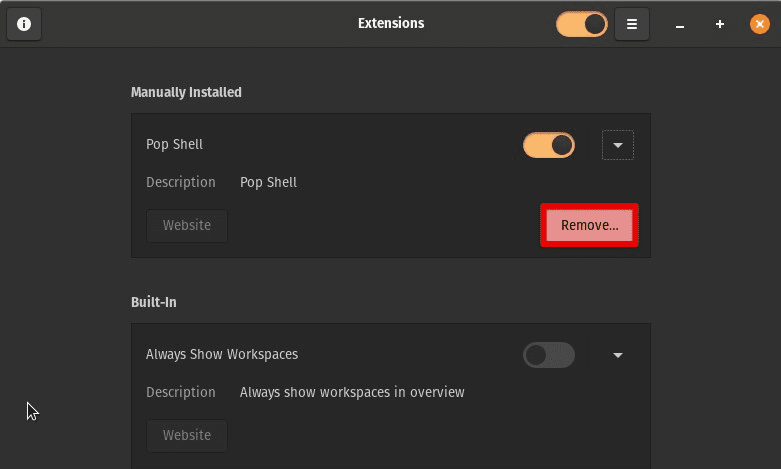
Removing an extension
Note: Some extensions may require a restart of the desktop environment or your system to take effect or be entirely removed.
Popular extensions
As described earlier, tons of extensions are available for Pop!_OS. Let us take a brief look at some of the most popular ones.
Dash to Dock: You can move the dock to different screen parts, change its size, and add custom shortcuts. It also provides an application launcher and task switcher for easy access to your most-used applications.

Dash to Dock
User Themes: With this, you can install and use custom GTK themes and icon packs to customize the appearance of your desktop environment.
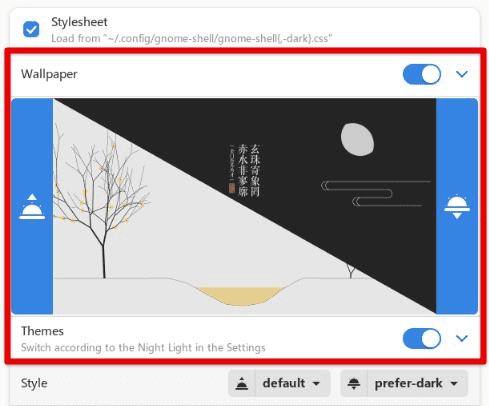
User Themes
Arc Menu: Provides a customizable application launcher and a menu accessed from the desktop’s top panel. It also includes a search function and the ability to add custom shortcuts.
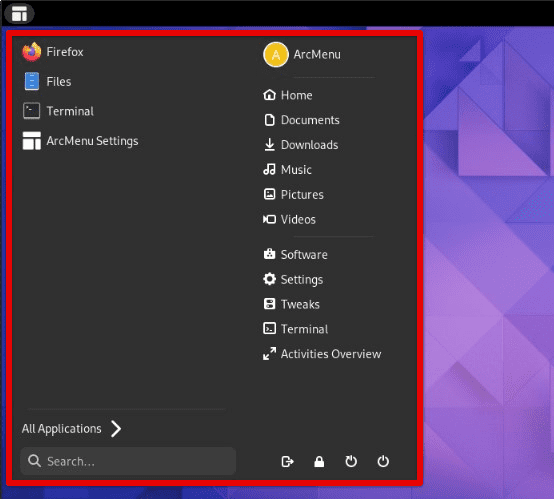
Arc Menu
OpenWeather: Provides a weather forecast for your current location and a detailed view of the weather for the next few days.
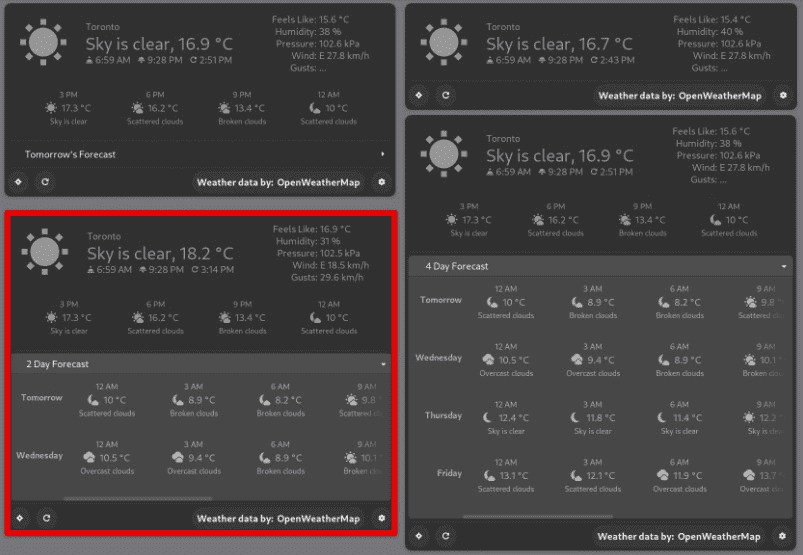
OpenWeather
Clipboard Indicator: Allows you to manage and view your clipboard history, including copying and pasting multiple items at once.

Clipboard Indicator
TopIcons Plus: This brings back the legacy system tray icons missing in the default GNOME Shell interface.
TopIcons Plus
Caffeine: Prevents your computer from going into sleep mode or locking the screen when activated. It is useful when watching videos, presenting slides, or performing any other activity requiring continuous screen activity.
Customizing extensions
Customizing extensions is a great way to tailor them to your needs and preferences. Most extensions come with customizable settings that can be accessed from the “Extensions” application. To access an extension’s settings, click the gear icon next to its name.
The specific settings available will vary depending on the extension. Still, some common options include changing the size or position of an extension, adjusting the frequency of updates, or changing its appearance. Some may also allow you to configure keyboard shortcuts or add custom scripts to modify their behavior.
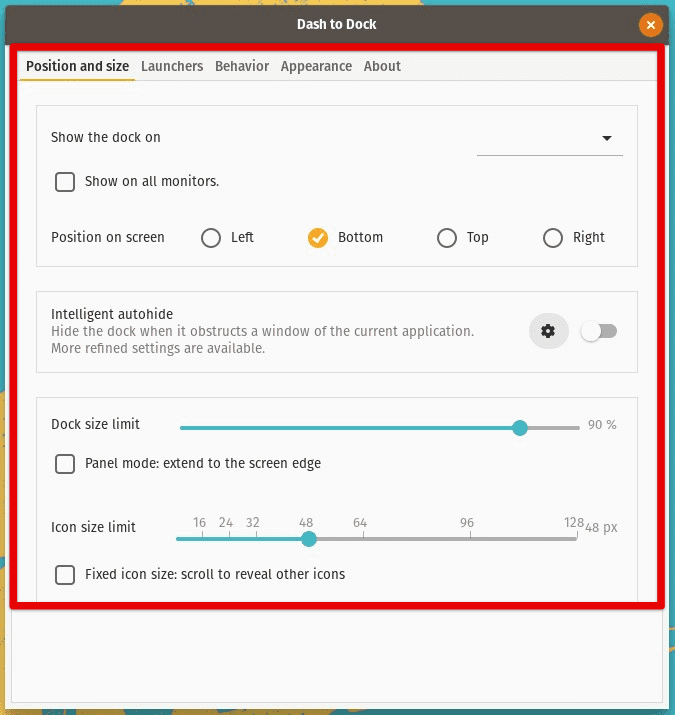
Customizing extensions
For advanced users, it is also possible to modify an extension’s code directly. This requires some knowledge of programming languages such as JavaScript and CSS but can significantly allow you to modify an extension’s functionality and appearance.
First, locate the extension’s files on your system to modify an extension’s code. These are typically found in the “/usr/share/gnome-shell/extensions” directory. From there, open the extension’s files in a text editor and make changes as desired.
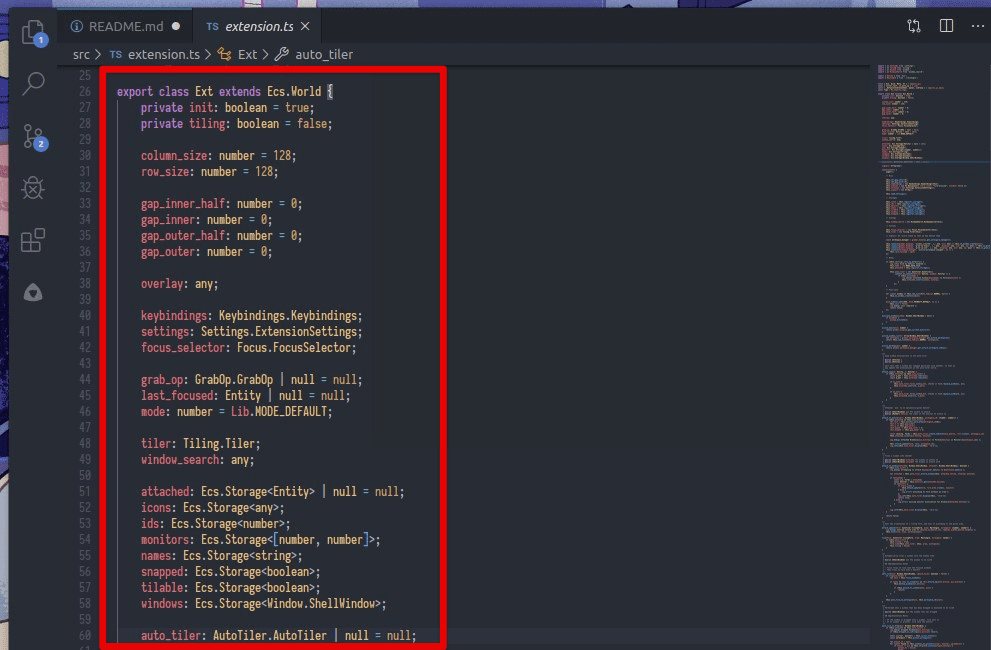
Modifying an extension’s code
It is important to exercise caution when modifying the source code, as changes to an extension’s files can break its functionality or cause conflicts with other extensions. Creating a backup before making any changes is also a good idea.
Extension compatibility & other errors
While extensions can significantly enhance the functionality and appearance of Pop!_OS, they can sometimes cause compatibility issues, conflicts with other extensions, errors during installation, or other problems.
Compatibility issues: Some extensions may not be compatible with specific versions of Pop!_OS or the GNOME desktop environment. Before installing an extension, check its compatibility with your system. If an extension is incompatible with the current version, look for an alternative or wait for an update that addresses the underlying issue.
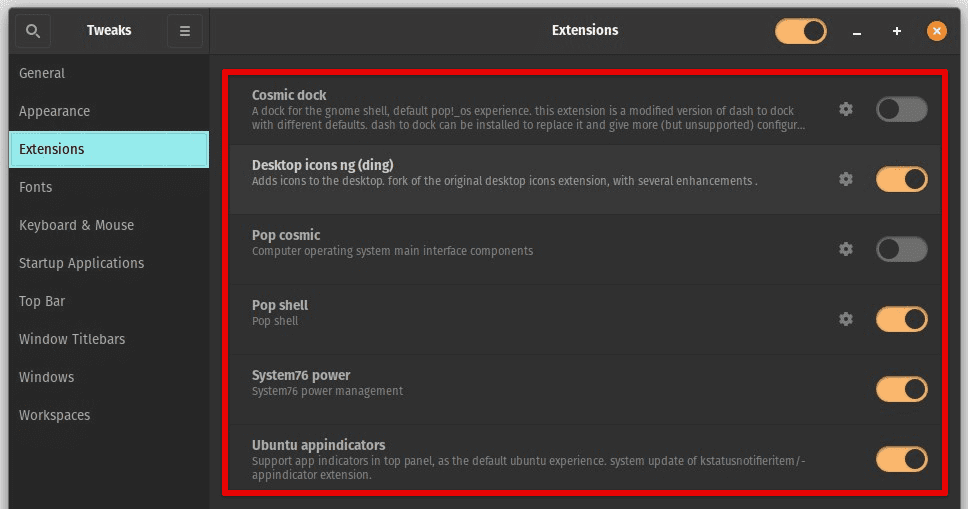
Compatibility issues
Conflicts with other extensions: Two or more extensions can conflict, causing errors or unexpected behavior. For troubleshooting extension conflicts, try disabling one or more extensions to see if the issue persists.

Conflicts with other extensions
Errors during installation: If you encounter errors during the installation of an extension, first make sure that the extension is compatible with your Pop!_OS version. You can also install the extension manually by downloading it from a trusted third-party website and placing it in the “/usr/share/gnome-shell/extensions” directory.
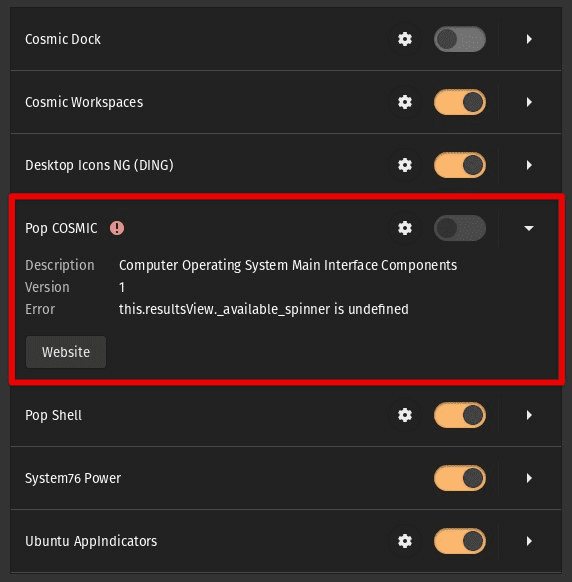
Errors during installation
Other errors: If you encounter any other errors, check the extension’s documentation or support forum. You may also reinstall the extension or contact the developer team for further assistance.
In general, it is a good idea to only install extensions from trusted sources and to check for updates to ensure unceasing compatibility regularly.
Conclusion
Extensions allow you to customize the desktop environment according to specific requirements and preferences. This article covered the basics of finding, installing, managing, and customizing extensions in Pop!_OS. You can create a desktop environment that is genuinely tailored to your needs by following along. Explore the world of Pop!_OS extensions, and see how they can enhance your Linux experience.
GNOME Shell extensions come in handy in opening doors to thousands of tweaks to improve productivity, enhance the user experience, and install themes. Learn how to install GNOME Shell extensions in Fedora.