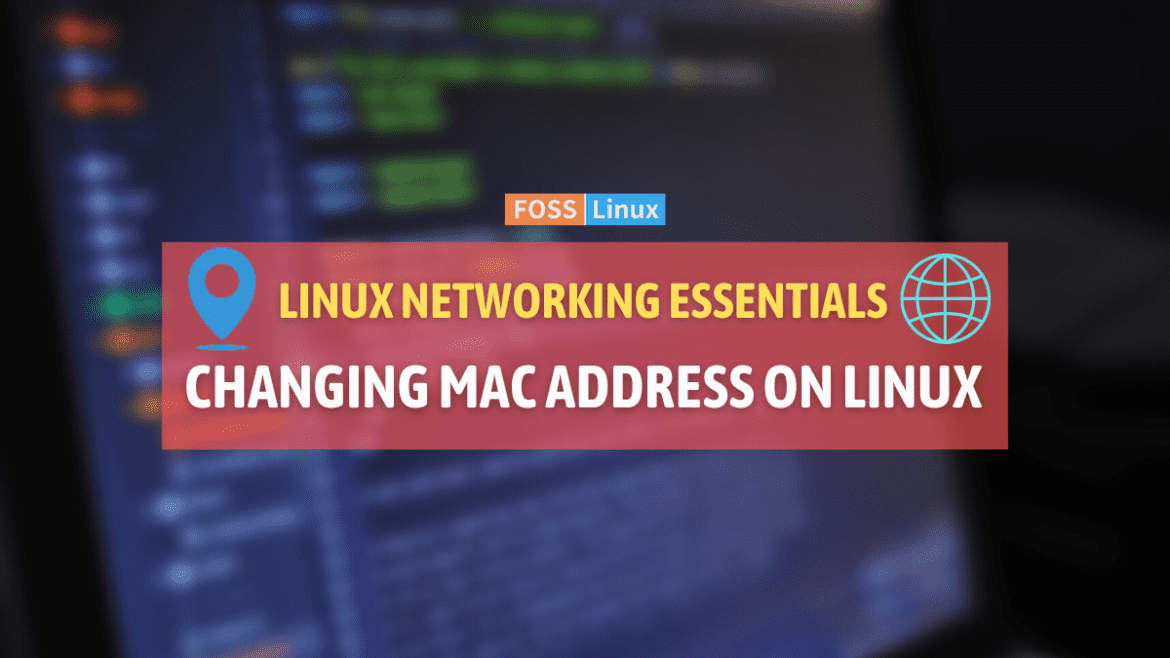In the ever-evolving world of networking and digital communications, sometimes the need arises for a bit of cloak-and-dagger action. One such situation might involve changing your Linux machine’s Media Access Control (MAC) address, whether for privacy concerns, bypassing network restrictions, or simply testing your network’s resilience.
For those unaware, your MAC address is a unique identifier assigned to your network interface card (NIC). It is a 12-digit hexadecimal number usually written in the form of six pairs of two-digit hexadecimal digits separated by colons, for example, 00:11:22:33:44:55.
Reasons for changing your MAC address
Changing your MAC address may be necessary for several reasons, including:
- Privacy: Changing your MAC address can help protect your privacy by preventing advertisers and other organizations from tracking your online activities. Since MAC addresses are unique, they can be used to identify specific devices and individuals.
- Security: In some cases, changing your MAC address can enhance security. For example, if you’re using a public Wi-Fi network, changing your MAC address can make it more difficult for hackers to target your device.
- Network Troubleshooting: Sometimes, network issues can be resolved by changing your MAC address. For example, if your ISP has blocked your MAC address, changing it may allow you to reconnect to the internet.
- MAC address conflicts: If multiple devices on a network have the same MAC address, this can cause conflicts and connectivity issues. Changing the MAC address of one or more devices can help resolve these issues.
- Bypassing MAC address filtering: Some networks use MAC address filtering as a security measure to only allow specific devices to connect. Changing your MAC address can bypass this restriction and connect to the network.
It is important to note that changing your MAC address can be a complex process and may require technical knowledge. Additionally, in some countries or jurisdictions, changing your MAC address may be illegal or violate the terms of service of your ISP or network provider. Also, changing your MAC address is not a foolproof way to hide your identity. There are ways for people to track your activity even if you have changed your MAC address. However, changing your MAC address can be helpful for privacy and troubleshooting.
Changing the MAC address in Linux
This article will provide a detailed guide on changing your MAC address on a Linux system.
Prerequisites
Before diving into the process of changing your MAC address, ensure that you have the following:
- A Linux-based operating system, of course!
- Basic knowledge of Linux command-line usage.
- Administrative (root) privileges or sudo access.
Step 1: Identify the network interface
First, you must identify the network interface you want to change the MAC address. To list all available network interfaces on your system, open a terminal window and enter the following command:
ip link show
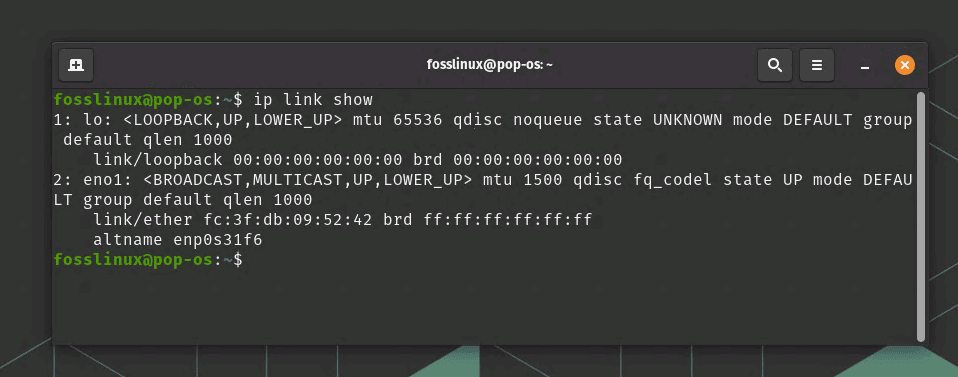
Show network interfaces
This command will display a list of network interfaces and their current settings. Take note of the name of the interface you want to modify. For this tutorial, we will assume the interface is named “eno1.”
Step 2: Bring the network interface down
Before changing the MAC address, you must bring the network interface down to ensure no data packets are transmitted or received during the process. To do this, use the following command:
sudo ip link set eno1 down
Replace “eno1” with the name of your network interface if different.
Step 3: Change the MAC address
To change the MAC address, use the following command:
sudo ip link set eno1 address XX:XX:XX:XX:XX:XX
Replace “eno1” with the name of your network interface and “XX:XX:XX:XX:XX:XX” with the desired new MAC address. The format of a MAC address is six pairs of hexadecimal digits separated by colons, like “00:11:22:AA:BB:CC.”
It is essential to use a valid and unicast MAC address. A valid MAC address should not have the multicast bit set (the least significant bit of the first byte should be 0), and the globally unique (OUI-enforced) bit should be 0. An example of a valid
MAC address is "02:42:ac:11:00:02."
Step 4: Bring the network interface back up
After changing the MAC address, bring the network interface back up using the following command:
sudo ip link set eno1 up
Replace “eth0” with the name of your network interface if different.
Step 5: Verify the new MAC address
To verify that the MAC address has been successfully changed, enter the following command:
ip link show eno1
Replace “eno1” with the name of your network interface if different. The output should display the new MAC address you assigned in Step 3.
Persisting the MAC address change across Reboots
By following the steps above, you have changed the MAC address temporarily. This change will be reverted to the original MAC address upon system reboot. You must update the network configuration file to make the change persistent across reboots.
For NetworkManager-based systems (e.g., Ubuntu, Fedora), follow these steps:
First, open the network configuration file for your network interface using a text editor:
sudo nano /etc/NetworkManager/system-connections/YourConnectionName
Then, replace “YourConnectionName” with the name of your network connection.
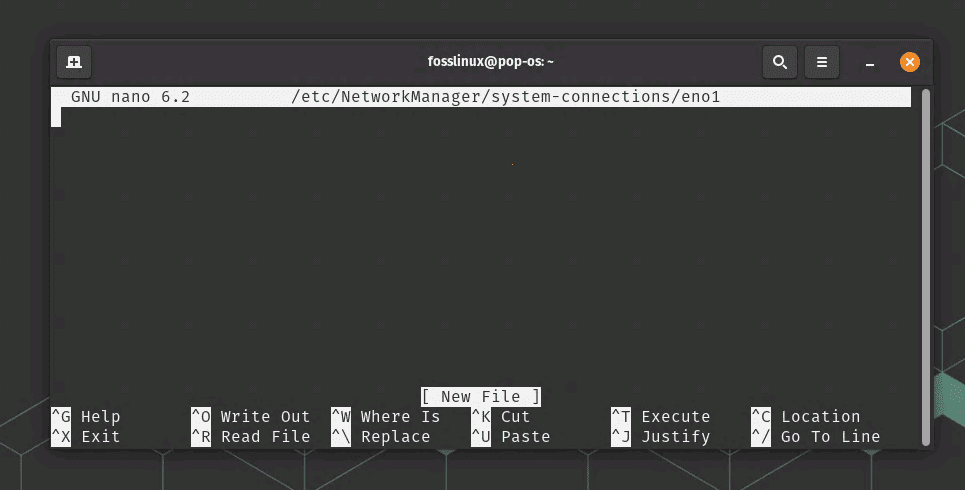
Network configuration file
Add or modify the “cloned-mac-address” line under the “[ethernet]” section with the new MAC address:
[ethernet] cloned-mac-address=XX:XX:XX:XX:XX:XX
Replace “XX:XX:XX:XX:XX:XX” with the desired new MAC address.
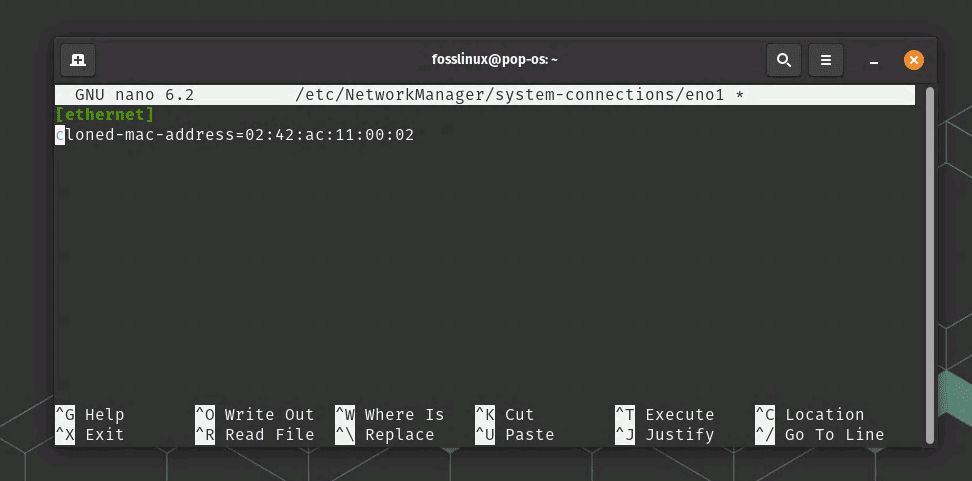
Editing Network Configuration file
Save the file and exit the text editor (Ctrl + X, followed by Y and Enter in the case of nano).
Restart the NetworkManager service to apply the changes:
sudo systemctl restart NetworkManager
For systems using the “/etc/network/interfaces” configuration file (e.g., Debian-based systems without NetworkManager), follow these steps:
Open the “/etc/network/interfaces” file using a text editor:
sudo nano /etc/network/interfaces
Locate the “iface” line corresponding to your network interface, and add the following line below it:
hwaddress ether XX:XX:XX:XX:XX:XX
Replace “XX:XX:XX:XX:XX:XX” with the desired new MAC address.
Save the file and exit the text editor (Ctrl + X, followed by Y and Enter in the case of nano).
Restart the networking service to apply the changes:
sudo systemctl restart networking
After completing the steps above, your MAC address change will persist across system reboots.
Troubleshooting common issues: Changing the MAC address
When changing the MAC address in Linux, some common troubleshooting steps can help resolve problems and ensure a successful process.
- Verify compatibility: Ensure that the chosen method for changing the MAC address is compatible with your Linux distribution. Different distributions may use different network management tools, such as ifconfig or ip.
- Check for typos!: Double-check the command syntax and ensure no typos or mistakes. Incorrect syntax can lead to errors and prevent the process from working.
- Validate the new MAC address: Confirm that the new MAC address you’re assigning is valid and follows the proper format (e.g., 02:42:ac:11:00:02). Invalid MAC addresses can cause connectivity issues.
- Confirm network interface name: Ensure you use the correct name (e.g., eth0, enp2s0) when entering commands. You can use the ‘ip link show’ or ‘ifconfig’ commands to list all available interfaces.
- Check interface status: Verify that the network interface is up and running after changing the MAC address. Use ‘ip link show’ or ‘ifconfig’ to check the status. If the interface is down, bring it up using ‘ip link set <interface> up’ or ‘ifconfig <interface> up’.
- Restart the network service: If the MAC address change doesn’t take effect immediately, try restarting the network service using ‘systemctl restart NetworkManager’ or ‘service networking restart’, depending on your distribution.
- Review system logs: If issues persist, consult system logs (e.g., /var/log/syslog or journalctl) for more information on possible errors or warnings related to network services and configurations.
- Verify persistent changes: If you require the MAC address change to persist across reboots, ensure you have updated the appropriate configuration files, such as ‘/etc/network/interfaces’ or ‘/etc/NetworkManager/NetworkManager.conf’, depending on your distribution and network management tool.
Following these troubleshooting steps, you can effectively address potential issues and successfully change the MAC address in Linux.
Conclusion
This article has provided a comprehensive guide on changing the MAC address of a network interface in Linux. Following these steps, you can improve your privacy, bypass MAC address filtering, or test your network for vulnerabilities. Remember to use a valid and unicast MAC address when making changes, and consider making the change persistent across reboots if needed.