Are you looking to boost your productivity on Pop!_OS? Mastering keyboard shortcuts is one of the most effective ways to speed up your workflow. Pop!_OS, the Linux-based operating system developed by System76, offers a wide range of keyboard shortcuts to help you quickly navigate windows, launch applications, and manage workspaces.
Power users and beginners can benefit from this article as it provides essential Pop!_OS keyboard shortcuts you need to know. We have also included tips for customizing these shortcuts to suit your workflow. So let’s dive in and discover how these keyboard shortcuts can help you work smarter, not harder. Developers always look for ways to increase their productivity and efficiency while working on projects. In the world of programming, efficient tools play an essential role in maximizing a developer’s throughput. Here is how you can maximize productivity with Tmux and Vim integration.
What are Pop!_OS keyboard shortcuts?
Keyboard shortcuts are combinations of one or more keys that allow you to perform tasks on your computer without using a mouse or a touchpad. By memorizing these shortcuts, you can work faster and more efficiently, as you don’t need to move your hand away from the keyboard or switch between different input devices. Keyboard shortcuts can also reduce strain on your hands and wrists, which is especially important if you spend long hours working on your computer.
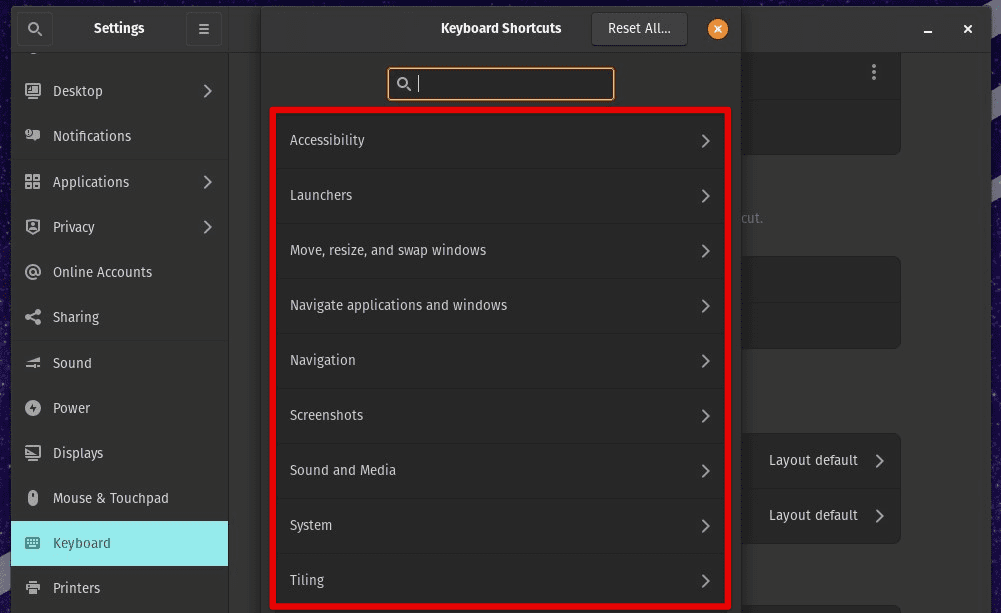
Pop!_OS keyboard shortcuts
Pop!_OS, like many other operating systems, provides a wide range of keyboard shortcuts to navigate your computer, launch applications, manage windows, and do a lot more. While some shortcuts are standard across different systems, others are specific to Pop!_OS or Linux. By learning these shortcuts, you can take full advantage of Pop!_OS’s features and increase your productivity while using the system. In the next section, we’ll explore how to enable and customize keyboard shortcuts on Pop!_OS.
How to enable and customize keyboard shortcuts on Pop!_OS
Enabling and customizing keyboard shortcuts on Pop!_OS is relatively simple and can be done from the Settings menu. To access the keyboard shortcut settings, click on the gear icon in the top-right corner of the screen and select “Settings” from the dropdown menu. From there, click on the “Devices” option in the left-hand menu and select “Keyboard” from the list of options.
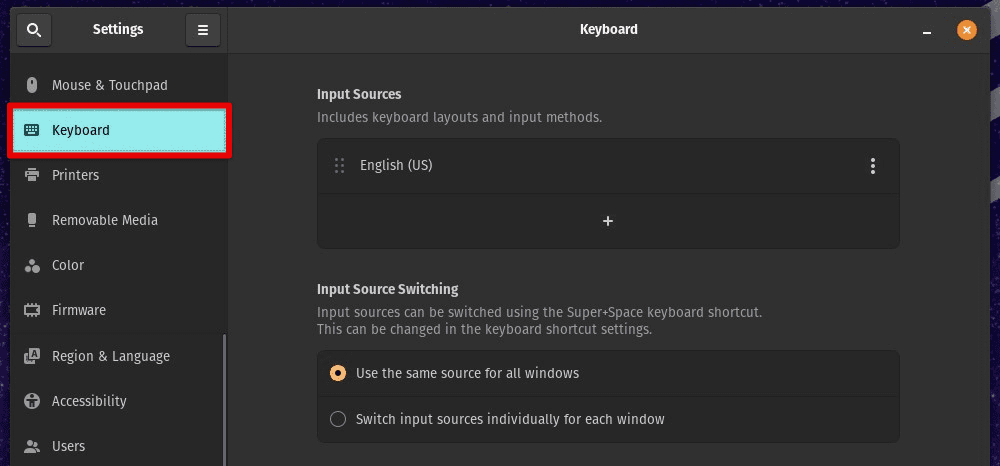
Opening keyboard settings
In the Keyboard settings menu, you’ll see a list of default shortcuts available in Pop!_OS. You can customize any shortcuts by clicking on the shortcut you want to modify and pressing the keys you want to use for the new shortcut. You can also add new shortcuts by clicking the plus (+) icon at the bottom of the list and entering the command to be assigned.

Customizing a keyboard shortcut
In addition to customizing the default shortcuts, you can also create your own. To do this, click on the “Custom Shortcuts” option at the bottom of the list and then click on the plus (+) icon to create a new shortcut. From there, you can enter the command you want to assign to the shortcut and then choose the keys to trigger that command. In the next section, we will look at some important keyboard shortcuts in Pop!_OS.
Essential keyboard shortcuts for Pop!_OS
Learning essential keyboard shortcuts for Pop!_OS can significantly increase your productivity while using this system. Following are some of the most commonly used keyboard shortcuts you should know about:
Super key (⊞): This key is also known as the Windows key and is used to launch the Pop!_OS application launcher. Pressing the Super key opens the launcher, allowing you to search and launch applications quickly.
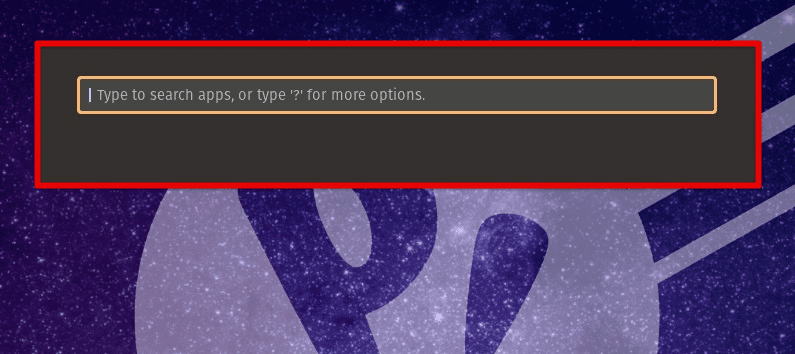
Super key
Alt + Tab: This shortcut lets you quickly switch between open windows. Pressing “Alt + Tab” cycles through your open windows in the order they were opened.
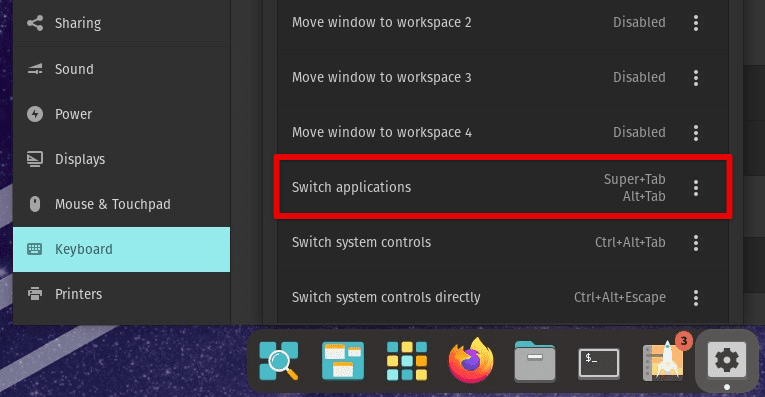
Alt + Tab
Super + Number: Pressing the Super key and a number key (1-9) along with it opens the corresponding application in the Pop!_OS launcher. So, Super + 1 opens the first application in the launcher, Super + 2 opens the second, and so on.
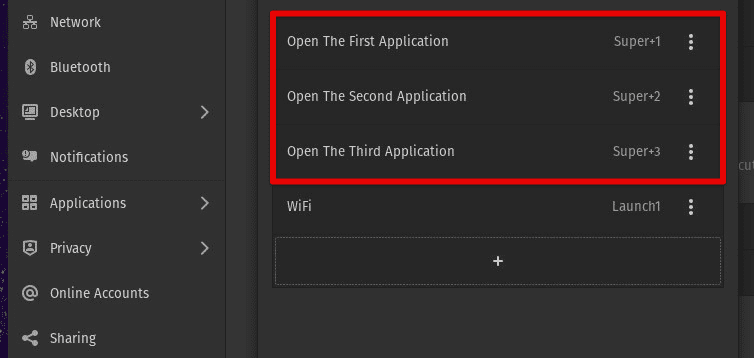
Super + Number
Super + A: This shortcut opens the Activities overview, which displays all open windows and workspaces.
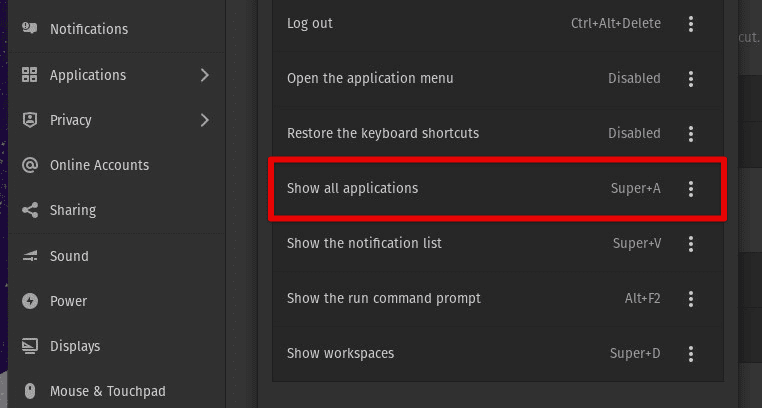
Super + A
Super + Tab: Similar to “Alt + Tab”, this shortcut allows you to switch between open windows. However, Super + Tab opens the window switcher in the center of the screen and will enable you to cycle through windows more visually.
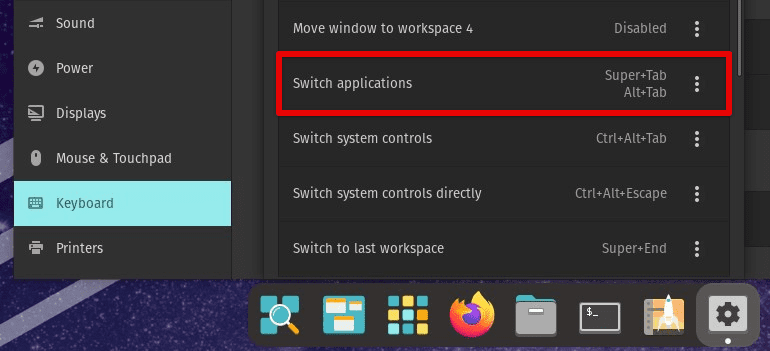
Super + Tab
Super + Arrow Keys: Use these shortcuts to move windows around your screen. Pressing “Super + Left / Right” will snap the window to the left or right side of the screen, while “Super + Up / Down” will maximize or minimize that window.
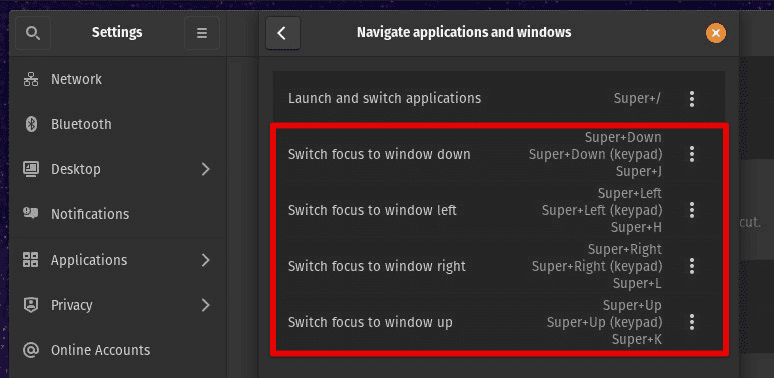
Super + Arrow Keys
Super + Shift + Arrow Keys: Use these shortcuts to move windows between workspaces. Pressing “Super + Shift + Left / Right” will move the window to the workspace on the left or right, respectively.
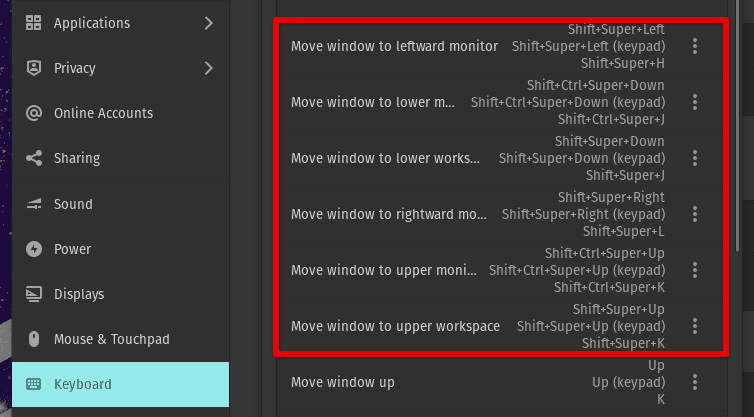
Super + Shift + Arrow Keys
These are just a few essential keyboard shortcuts for Pop!_OS. By mastering these and customizing them to suit your workflow, you can become a more productive Pop!_OS user within days.
Keyboard shortcuts for power users
If you’re a power user looking to take your productivity to the next level, Pop!_OS offers a variety of advanced keyboard shortcuts that can help you work more efficiently.
Super + E: This shortcut opens the default email client, allowing you to quickly navigate the incoming and outgoing mailbox and manage the entries located inside.
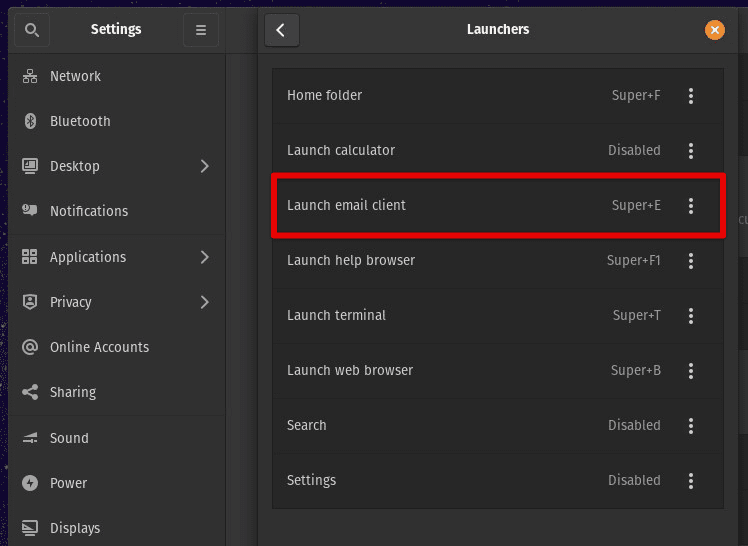
Super + E
Super + T: Use this shortcut to open a new terminal window.
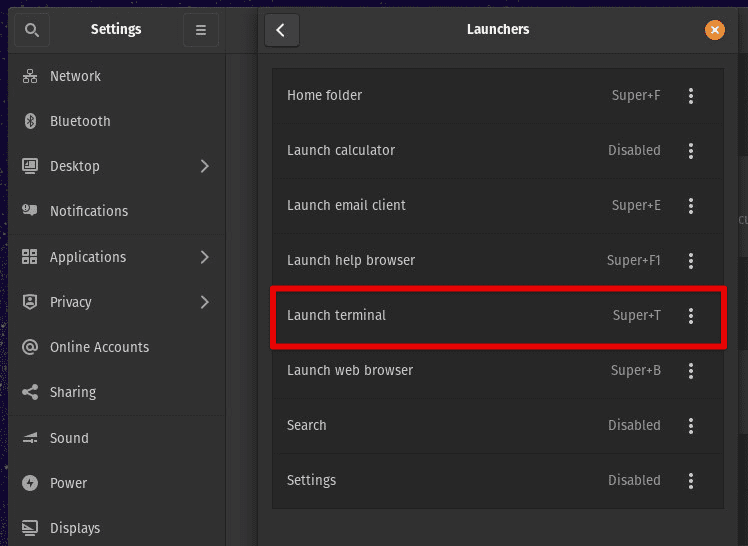
Super + T
Super + F10: This shortcut opens the system menu, providing quick access to system settings and utilities.
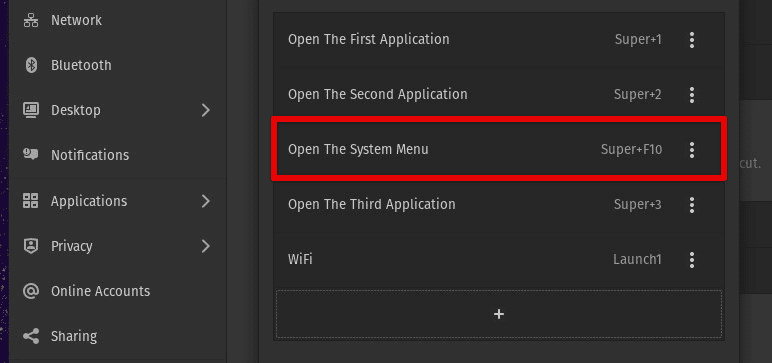
Super + F10
Super + Escape: This shortcut locks your screen and returns you to the login screen.
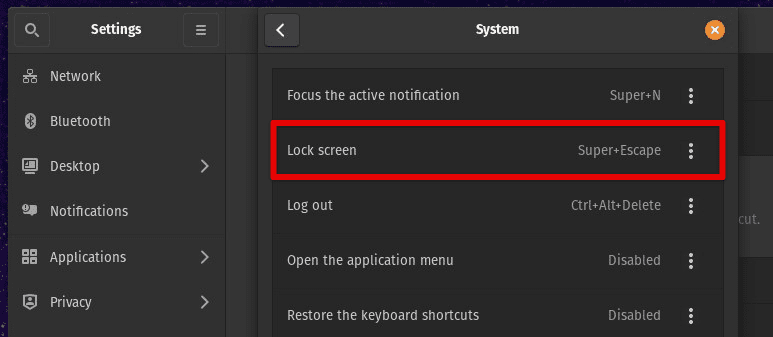
Super + Escape
Super + D: Use this shortcut to show and hide the workspaces.

Super + D
Alt + F2: This shortcut opens the “Run Application” dialog, allowing you to quickly launch applications or run commands in Pop!_OS.

Alt + F2
These advanced keyboard shortcuts can save you significant time and help you work more efficiently. By mastering them, you can get the most out of the system. In the next section, let us look at creating custom keyboard shortcuts.
Creating your own keyboard shortcuts
Pop!_OS allows you to create your own custom keyboard shortcuts, which can be a great way to boost your productivity further. Following are some tips for creating effective keyboard shortcuts in Pop!_OS:
Choosing an appropriate key combination: When creating a custom keyboard shortcut, it’s important to select a key combination that’s easy to remember and use. Avoid using obscure key combinations or those that are difficult to reach on your keyboard.
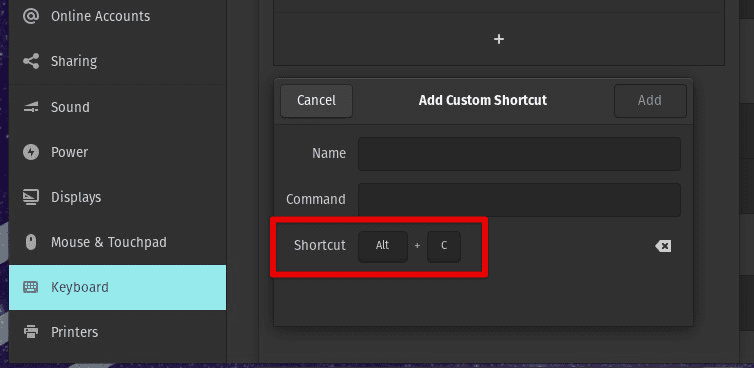
Choosing an appropriate key combination
Avoiding conflicts with existing shortcuts: Before creating a new custom keyboard shortcut, check for conflicts with existing ones. You don’t want to accidentally override an existing shortcut or create confusion by having two different shortcuts perform the same action.
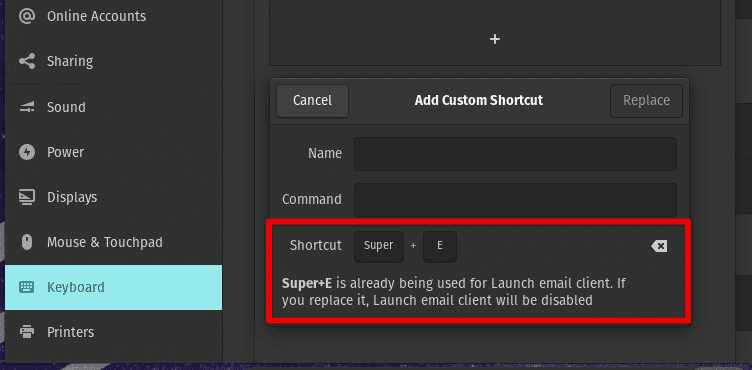
Avoiding conflicts with existing shortcuts
Using descriptive names: When creating a custom shortcut, use a descriptive name that indicates what the shortcut does. This will make it easier to remember and use in the future.
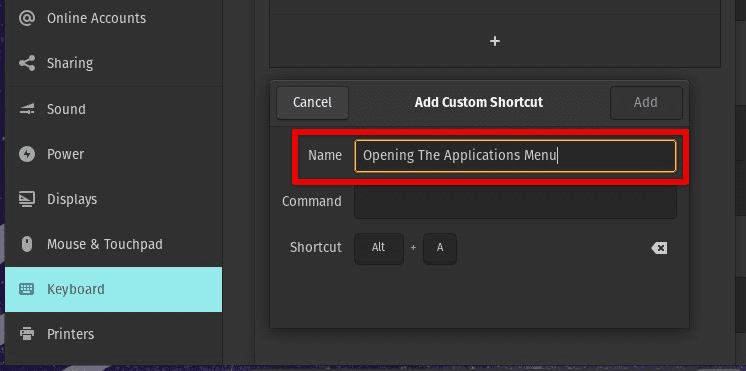
Using descriptive names
Testing your shortcut: Once you’ve created a custom keyboard shortcut, test it to ensure it works as expected. You may need to adjust the key combination or the associated command if it doesn’t.
To create a custom keyboard shortcut in Pop!_OS, open the Pop!_OS Settings app and navigate to the “Keyboard” section. Next, click on the “Custom Shortcuts” tab.
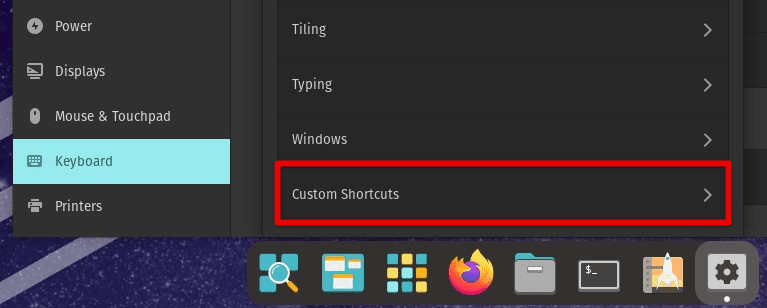
Custom shortcuts tab
Click on the “+” button to add a new custom shortcut. In the “Command” field, enter the command you want to associate with the shortcut. In the “Name” field, enter a descriptive name.
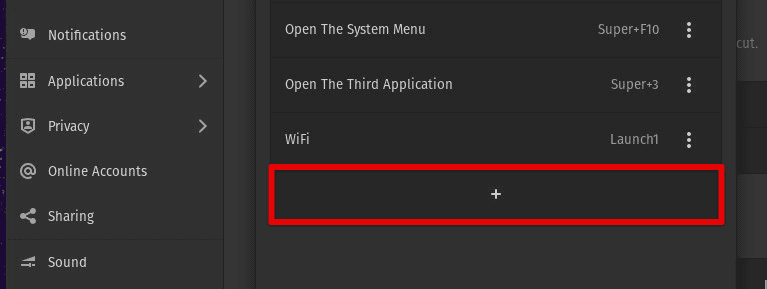
Adding a new custom shortcut
After that, press the keys you want to use for the shortcut and click “Add” to save this entry in the shortcut menu. Are you looking to add a personal touch to your Pop!_OS experience? Learn how to customize the look and feel of Pop!_OS with GNOME Tweaks.
Keyboard shortcuts for accessibility
Pop!_OS provides several built-in keyboard shortcuts to make the system more accessible for users with disabilities or special needs. Following are some of the most helpful accessibility shortcuts:
Adjusting text size: Press Ctrl + “+” or Ctrl + “-” to increase or decrease the text size on the screen.
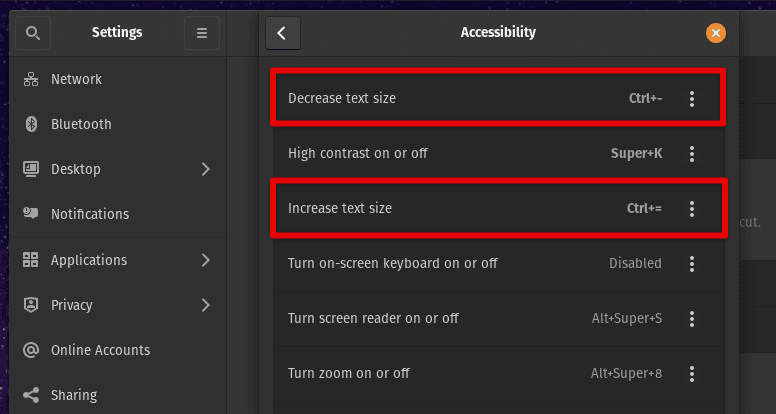
Adjusting text size
Adjusting contrast: Press “Super + K” to toggle high contrast mode on and off.
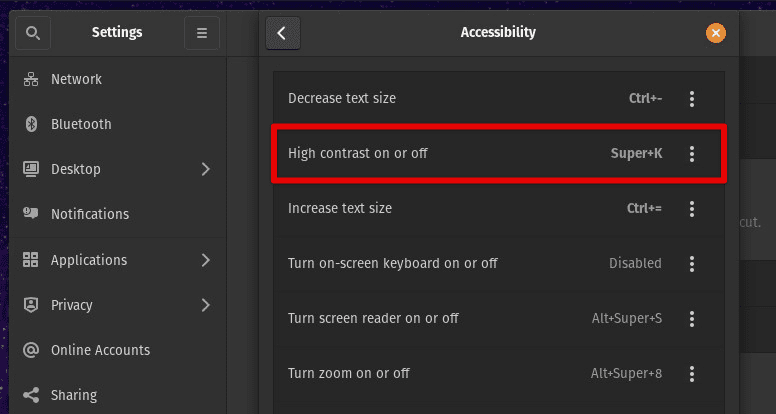
Adjusting contrast
Enabling screen reader: Press “Super + Alt + S” to turn the screen reader on and off.

Enabling screen reader
Navigating with the keyboard: Use the arrow keys, Tab key, and Enter key to navigate menus, dialog boxes, and other interface elements.
Using assistive technologies: Pop!_OS includes various built-in assistive technologies, such as the Orca screen reader and the GNOME Magnifier. To use these tools, press “Alt + Super + U” to launch the Universal Access menu, and then select the tool you want to use.
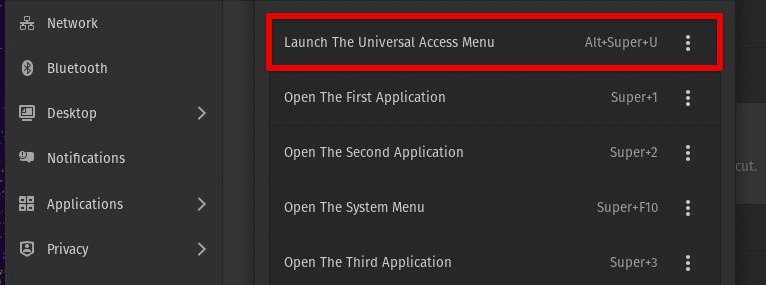
Launching the universal access menu
If these default keyboard shortcuts don’t meet your needs, you can customize them. To do so, open the Pop!_OS Settings app and navigate to the “Keyboard” section. Next, click on the “Accessibility” tab.
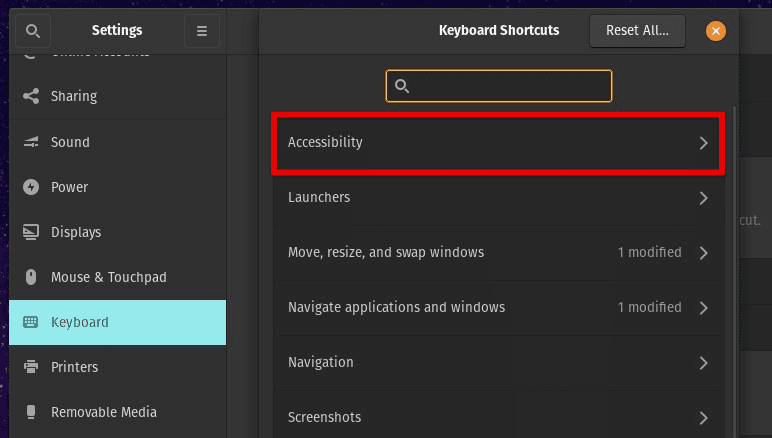
Accessibility tab
Select the accessibility feature you want to customize from the list. Click on the current keyboard shortcut to edit. Press the key combination you want for the new shortcut and click “Apply” to save the changes.
Conflicting shortcuts and unexpected behavior
While keyboard shortcuts can be a great productivity booster, they can also cause problems if they conflict with each other or result in unexpected behavior. Following are some common issues you may encounter when using keyboard shortcuts in Pop!_OS and how to fix them:
Conflicting shortcuts: If you try to assign a custom shortcut that conflicts with an existing shortcut, you will receive a warning message. To resolve the conflict, choose a different shortcut or reassign the existing one to a different key combination.
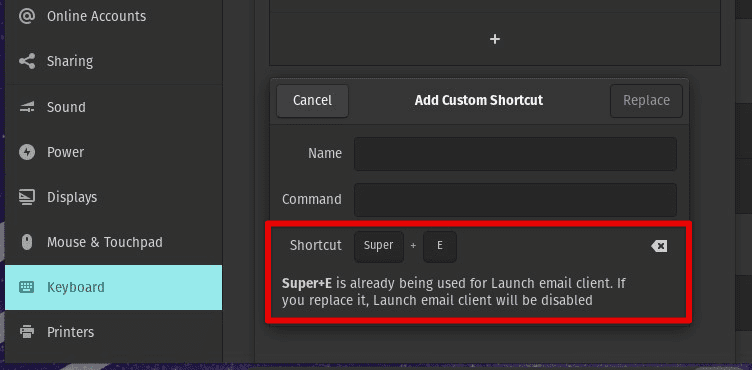
Conflicting shortcuts
Unexpected behavior: If a keyboard shortcut doesn’t work as expected, there may be a conflict with another application or system setting. Try closing other programs or restarting your computer to see if that resolves the issue. You can also try resetting the keyboard shortcuts to their default settings by navigating to the “Keyboard” section of the Pop!_OS Settings app and clicking the “Reset All” button.
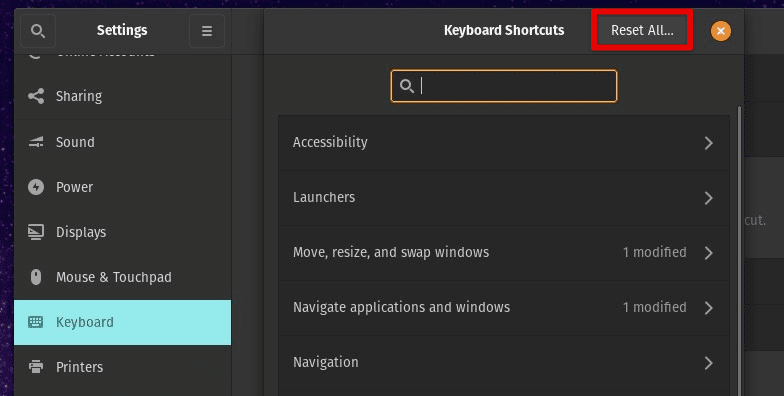
Reset All button
Missing shortcuts: If you notice that a keyboard shortcut that used to work is no longer functioning, it may have been disabled or removed. Check the Pop!_OS Settings app to ensure that the shortcut is still active, and if necessary, reassign it to the desired key combination.
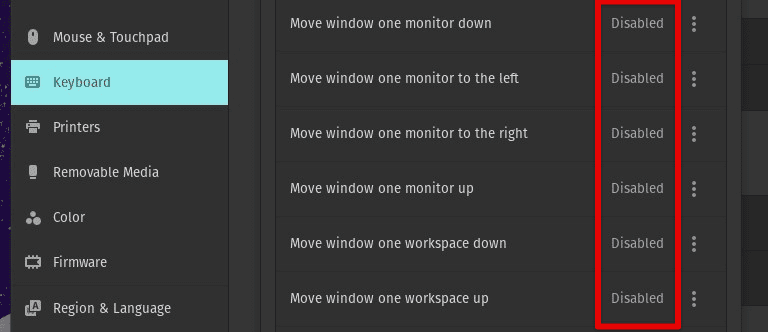
Missing shortcuts
By being aware of these common issues and knowing how to troubleshoot them, you can ensure that your keyboard shortcuts always work effectively.
Conclusion
Keyboard shortcuts are an excellent way to boost productivity on any operating system, and Pop!_OS is no exception. Learning and using essential keyboard shortcuts available in Pop!_OS allows you to work faster and more efficiently. In addition, customizing them can help tailor your workflow within minutes. These shortcuts are a valuable tool for any user looking to increase their productivity and streamline their overall experience with the system.
Ubuntu is a widely popular Linux distribution with a significant following in the open-source community. Developed by Canonical Ltd., it offers a powerful and user-friendly computing experience that is highly customizable to meet individual needs. Learn how to master Ubuntu keyboard shortcuts in this detailed guide.

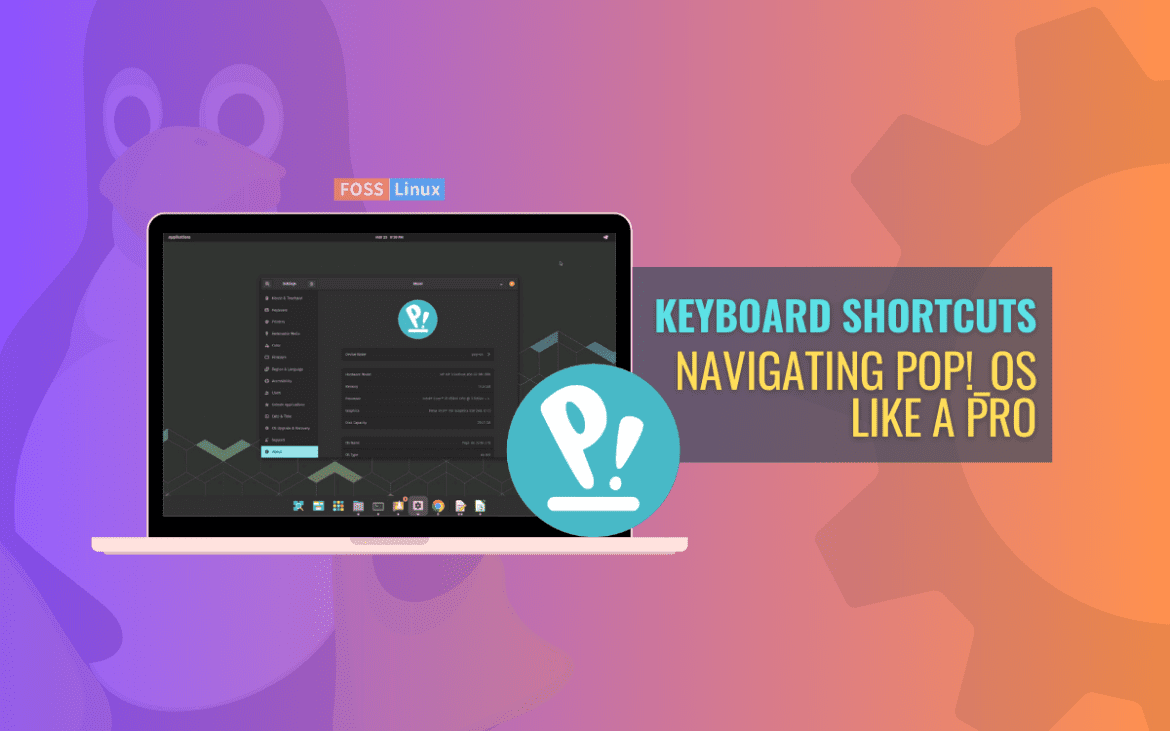
1 comment
where location for super + number shorcut ?
i cannot find in keyboard shorcuts
OS: Pop!_OS 22.04 LTS x86_64
DE: GNOME 42.5