Ubuntu is one of the most popular Linux distributions out there, and it’s also one of the best choices for people looking for a stable, secure, and easy-to-use operating system. One of the critical components of any operating system is its web browser. Ubuntu comes with a built-in web browser called Firefox, but there are also many other excellent web browsers available that you can use.
The 10 Best Web Browsers for Ubuntu in 2023
This article will explore the 10 best web browsers for Ubuntu in 2023. We’ll review each browser’s features, pros, and cons and provide installation guides. Whether you use the internet frequently or perhaps occasionally, there’s a browser on this list that will suit your needs.
1. Google Chrome
Google Chrome is one of the most potent web browsers out there and for a good reason. It’s fast, easy to use, and has many features, making it an excellent choice for casual and power users. Chrome is also highly customizable, with many extensions and themes available.
To install Google Chrome on Ubuntu, follow these steps:
Open a terminal window.
Type the following command:
wget https://dl.google.com/linux/direct/google-chrome-stable_current_amd64.deb
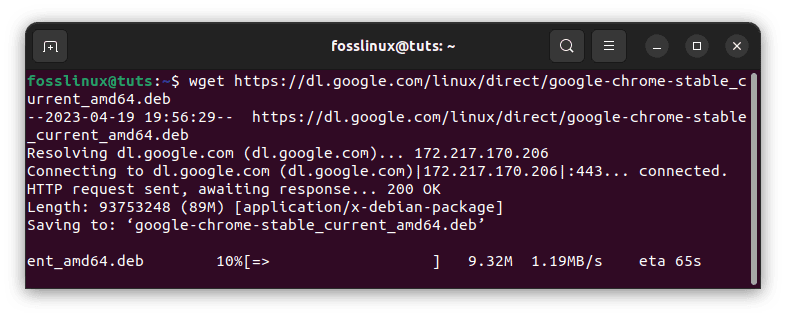
Download Google Chrome
Press Enter to download the installation package.
Type the following command to install Google Chrome:
sudo dpkg -i google-chrome-stable_current_amd64.deb
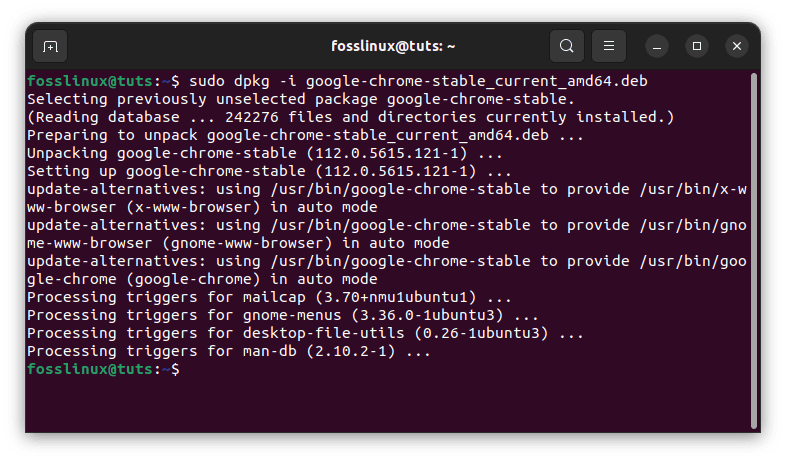
Install Google Chrome
Enter your password when prompted.
Once the installation is finished, you can open Google Chrome from the Activities menu.
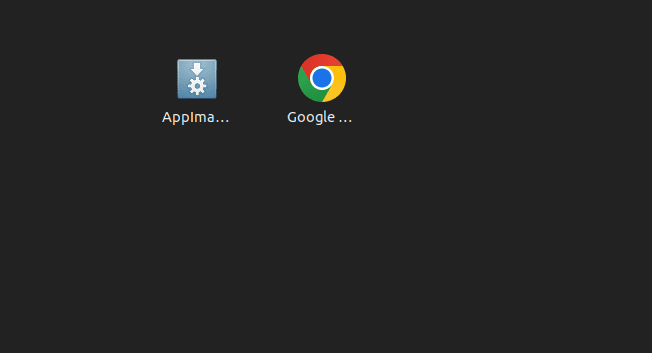
Launch Google Chrome from the Activities menu
Features:
- Speed and performance
- Built-in tools (e.g., translation, password manager)
- Google account integration
- Tab management
- Sync across devices
- Add-ons and extensions
- Developer tools
Pros:
- Fast performance
- Wide extension library
- Frequent updates
- Syncs with Google account
- Excellent developer tools
- Cross-platform availability
Cons:
- Privacy concerns
- High resource usage
- Frequent updates may cause instability
- No built-in ad-blocker
- Proprietary Google components
- Battery life impact on laptops and mobile devices
2. Mozilla Firefox
Firefox is the primary web browser on Ubuntu, and it’s an excellent choice for people who value privacy and security. Firefox is also highly customizable, with many add-ons and themes available.
To install Firefox on Ubuntu, follow these steps:
Open the Ubuntu Software Center.
Search for “Firefox.”
Click the “Install” button.
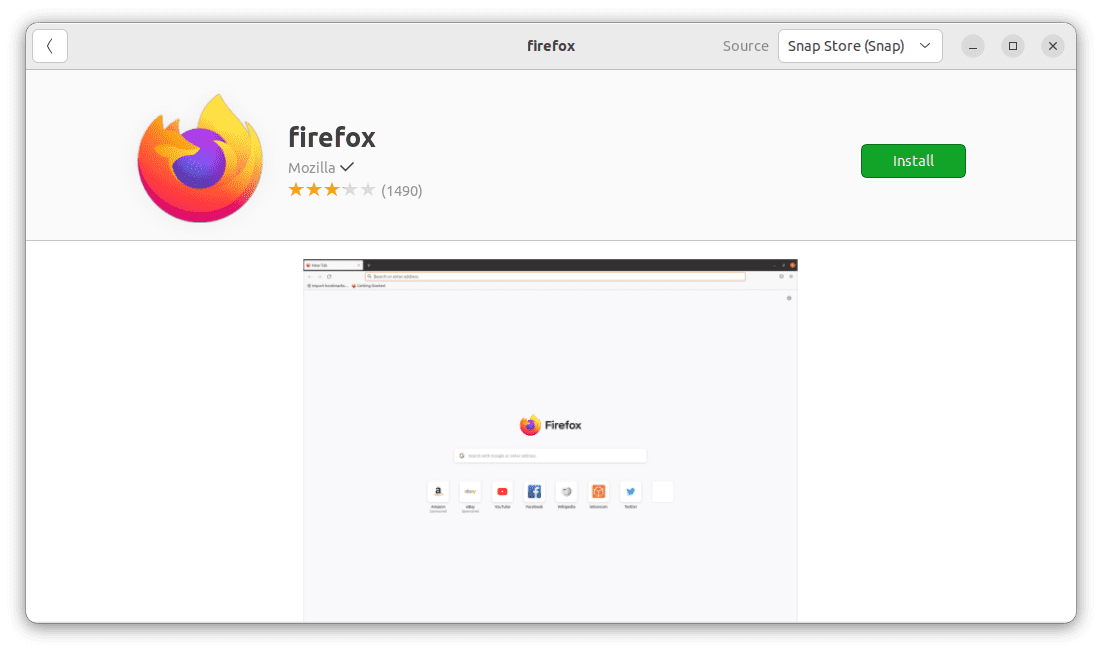
Install firefox
Features:
- Built-in privacy protection
- Enhanced tracking protection
- Tab management
- Add-ons and extensions
- Sync across devices
- Customizable user interface
- Developer tools
Pros:
- Privacy-focused
- Customizable interface
- Wide extension library
- Active open-source community
- Multi-account containers
- Cross-platform availability
Cons:
- Slower performance compared to Chrome
- Higher memory usage with multiple tabs
- Less optimized for Google services
- Occasional compatibility issues
- Slower extension updates
- Some UI responsiveness issues
3. Chromium
Chromium is the open-source version of Google Chrome, and it’s an excellent choice for people who want a fast, reliable browser without the data collection policies of Google Chrome.
To install Chromium on Ubuntu, follow these steps:
Open a terminal window.
Type the following command:
sudo apt-get install chromium-browser

Install Chromium web browser
Press Enter to download and install Chromium.
Once the installation is finished, you can open Chromium from the Activities menu.
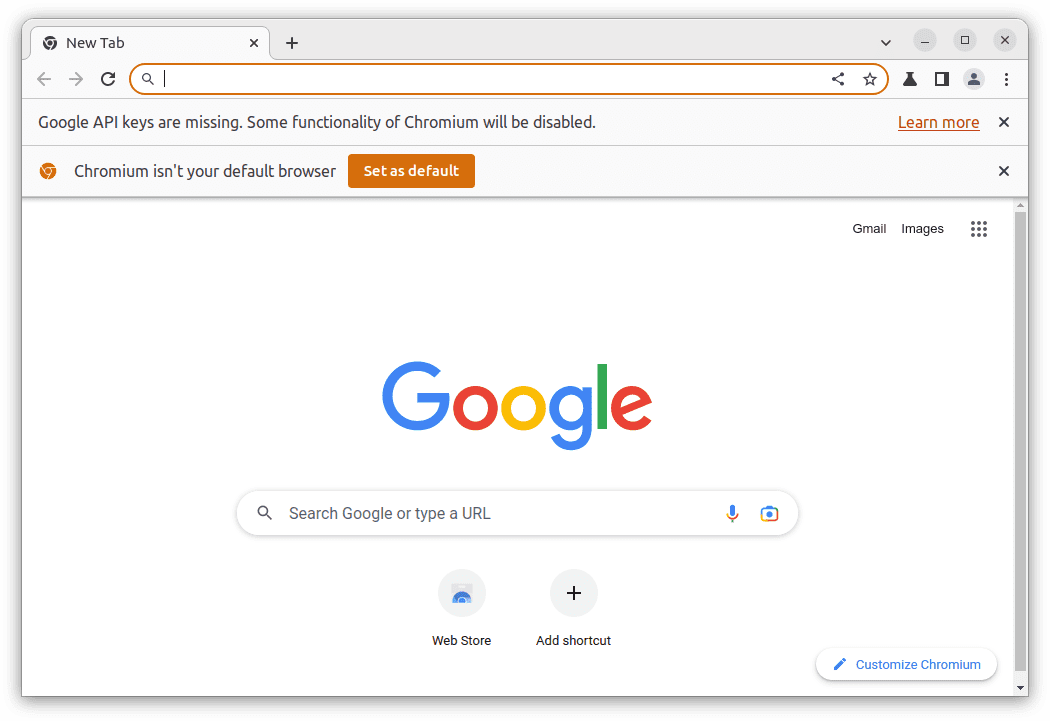
Launch chromium-browser
Features:
- Speed and performance
- Lightweight
- Open-source
- Control and flexibility
- Tab management
- Add-ons and extensions
- Developer tools
Pros:
- Open-source
- Fast performance
- Supports Chrome extensions
- Privacy-friendly alternative to Chrome
- Customizable interface
- Actively maintained by the community
Cons:
- No built-in Flash support
- Less polished user interface
- Less stable than Chrome
- Manual updates required
- No built-in PDF viewer
- Missing some proprietary codecs
4. Opera
Opera is a fast and reliable browser with many features, including a built-in VPN, ad blocker, and battery saver. Opera is also highly customizable, with many extensions and themes available.
To install Opera on Ubuntu, follow these steps:
Open a terminal window.
Type the following command:
wget https://download3.operacdn.com/pub/opera/desktop/83.0.4780.45/linux/opera-stable_83.0.4780.45_amd64.deb
Press Enter to download the installation package.
Type the following command to install Opera:
sudo dpkg -i opera-stable_97.0.4719.83_amd64.deb
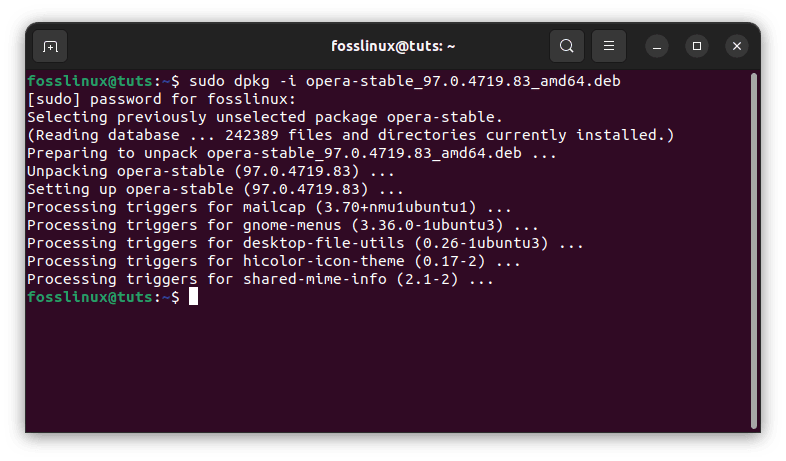
Install Opera browser
Enter your password when prompted.
Features:
- Built-in VPN
- Ad blocker
- News feed
- Personalized news
- Speed dial
- Add-ons and extensions
- Sync across devices
- Customizable user interface
Pros:
- Built-in VPN
- Integrated ad-blocker
- Customizable user interface
- Integrated messenger apps
- Speed Dial for favorite websites
- Battery saver mode
Cons:
- Small market share, hence limited extension library
- Privacy concerns
- Built-in VPN limitations
- High battery consumption
- Less frequent updates
5. Vivaldi
Vivaldi is a relatively new browser that has recently gained much popularity. It’s a highly customizable browser with many features, including tab stacking, a built-in note-taking tool, and keyboard shortcuts for power users.
To install Vivaldi on Ubuntu, follow these steps:
Open a terminal window.
Type the following command:
echo "deb https://repo.vivaldi.com/stable/deb/ stable main" | sudo tee /etc/apt/sources.list.d/vivaldi.list
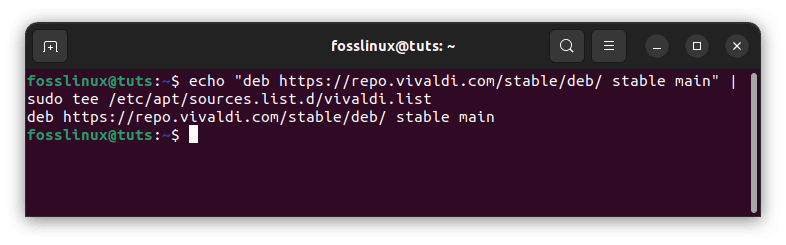
Add Vivaldi repo
Press Enter to add the Vivaldi repository to your system.
Type the following command to import the Vivaldi GPG key:
wget -qO- https://repo.vivaldi.com/stable/linux_signing_key.pub | sudo apt-key add -
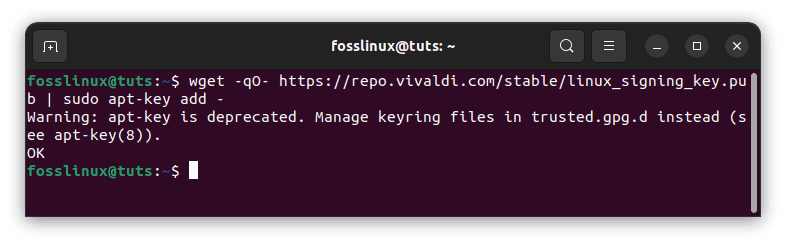
Import Vivaldi key
Type the following command to install Vivaldi:
sudo apt update && sudo apt install vivaldi-stable
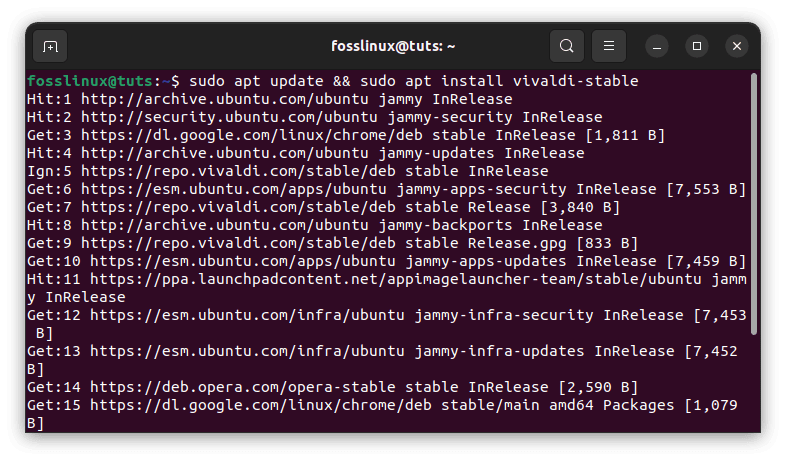
Update and install Vivaldi
Enter your password when prompted.
Once the installation is finished, you can open Vivaldi from the Activities menu.

Vivaldi
Features:
- Customizable user interface
- Tab management
- Built-in tools (e.g., notes, screenshots)
- Add-ons and extensions
- Sync across devices
- Built-in privacy protection
- Developer tools
Pros:
- Highly customizable
- Tab management features
- Web panels for multi-tasking
- Built-in note-taking tool
- Privacy-friendly
- Chromium-based, supports Chrome extensions
Cons:
- Small market share
- Limited extension library
- Resource usage
- Slower startup time
- No native mobile version
- Less frequent updates
6. Brave
Brave is a privacy-focused browser that blocks ads and trackers by default. It’s based on Chromium, so it’s fast, reliable, and includes a built-in cryptocurrency wallet.
To install Brave on Ubuntu, follow these steps:
Open a terminal window.
Type the following command:
sudo apt install apt-transport-https curl
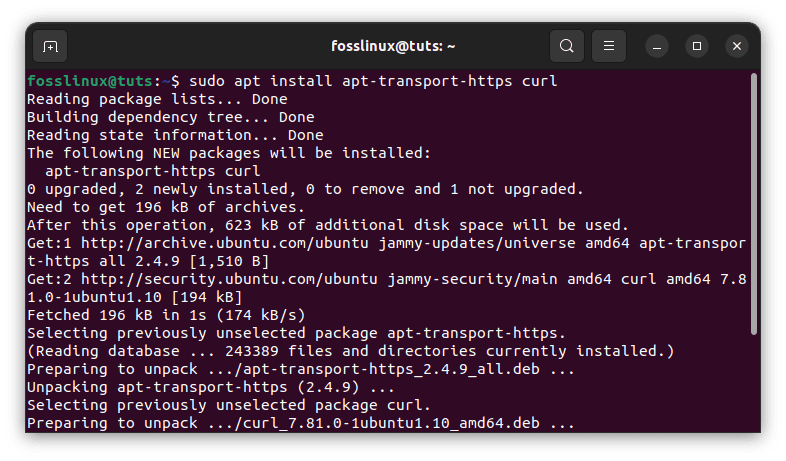
Install the required dependencies
Press Enter to install the necessary dependencies.
Type the following line of code to download and install the Brave GPG key:
curl -s https://brave-browser-apt-release.s3.brave.com/brave-core.asc | sudo apt-key --keyring /etc/apt/trusted.gpg.d/brave-browser-release.gpg add -
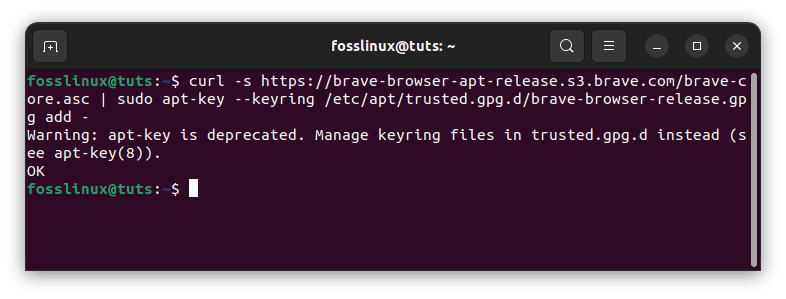
Import Brave GPG key
Type the following command to add the Brave repository to your system:
echo "deb [arch=amd64] https://brave-browser-apt-release.s3.brave.com/ stable main" | sudo tee /etc/apt/sources.list.d/brave-browser-release.list
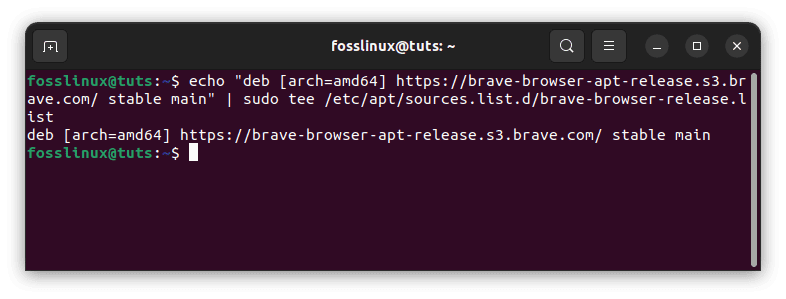
Add the brave repo to the system
Press Enter to add the repository.
Type the following command to update your package list and install Brave:
sudo apt update && sudo apt install brave-browser
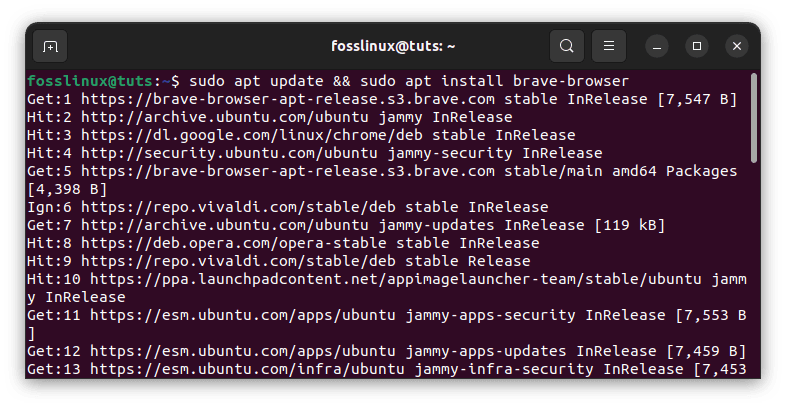
Update and install the Brave browser
Enter your password when prompted.
Once the installation is finished, you can open Brave from the Activities menu.

Brave browser
Features:
- Privacy-focused
- Built-in ad blocker
- Brave Rewards (cryptocurrency-based rewards program)
- Built-in tracking protection
- Sync across devices
- Add-ons and extensions
- Customizable user interface
Pros:
- Built-in ad-blocker
- Focus on privacy and security
- Fast page loading
- Chromium-based, supports Chrome extensions
- Rewards system with Basic Attention Token (BAT)
- Cross-platform availability
Cons:
- Smaller user base
- Limited extension support
- Controversial ad-blocking system
- BAT token criticism
- Privacy concerns
- Some compatibility issues
7. Tor Browser
Tor Browser is a privacy-focused browser that uses the Tor network to anonymize your web traffic. It’s an excellent choice for people who value privacy and security, but it can be slower than some other browsers due to the overhead of the Tor network.
To install Tor Browser on Ubuntu, follow these steps:
Open a terminal window.
Type the following command to download the Tor Browser installation package:
wget https://dist.torproject.org/torbrowser/12.0.4/tor-browser-linux64-12.0.4_ALL.tar.xz
Press Enter to download the installation package.
Type the following command to extract the package:
tar -xf tor-browser-linux64-12.0.4_ALL.tar.xz
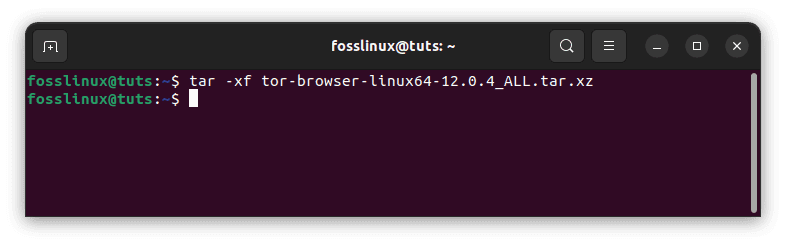
Extract tor browser
Type the following command to move the extracted folder to /opt:
sudo mv tor-browser /opt/tor-browser

Move tor browser
Enter your password when prompted.
Type the following command to create a symbolic link to the Tor Browser executable:
sudo ln -s /opt/tor-browser/Browser/start-tor-browser /usr/bin/tor-browser
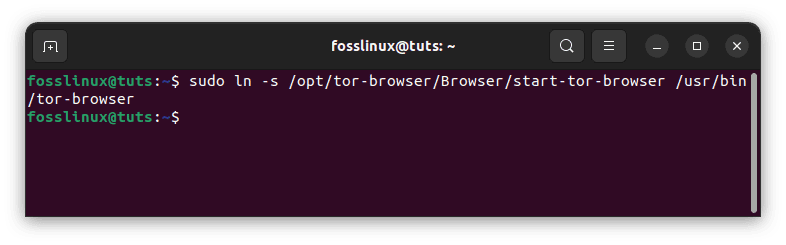
Create a symbolic link
Type the following command to launch Tor Browser:
tor-browser
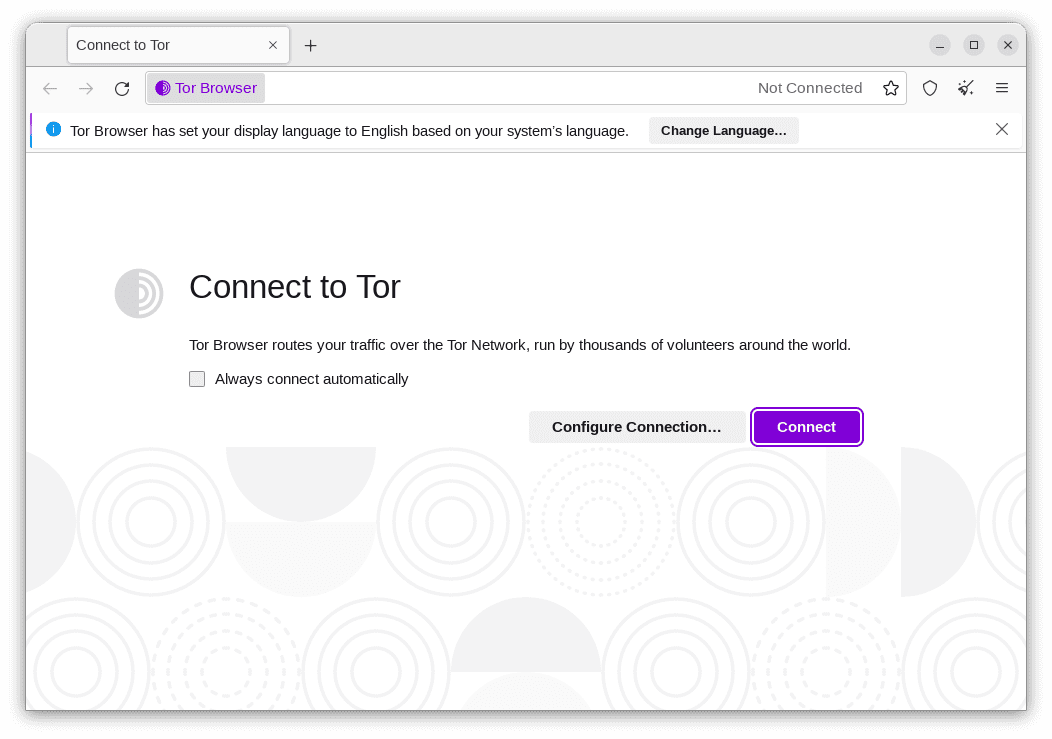
Tor browser
Features:
- Built-in privacy protection
- Anonymous browsing
- IP address masking
- Multi-layer encryption
- Tab management
- Add-ons and extensions
Pros:
- Anonymity and privacy
- Access to .onion websites
- Bypass censorship
- No additional software required
- Based on Firefox
- Regular security updates
Cons:
- Slower browsing speeds
- Limited extension support
- Not suitable for everyday browsing
- Some websites may block Tor users
- Potential legal scrutiny
- Multimedia and JavaScript limitations
8. Midori
Midori is a lightweight, fast browser for older or low-powered computers. It’s a simple and easy-to-use browser that doesn’t have a lot of extra features, but it’s fast and reliable.
To install Midori on Ubuntu, follow these steps:
Open a terminal window.
Type the following command to update your package list:
sudo apt update
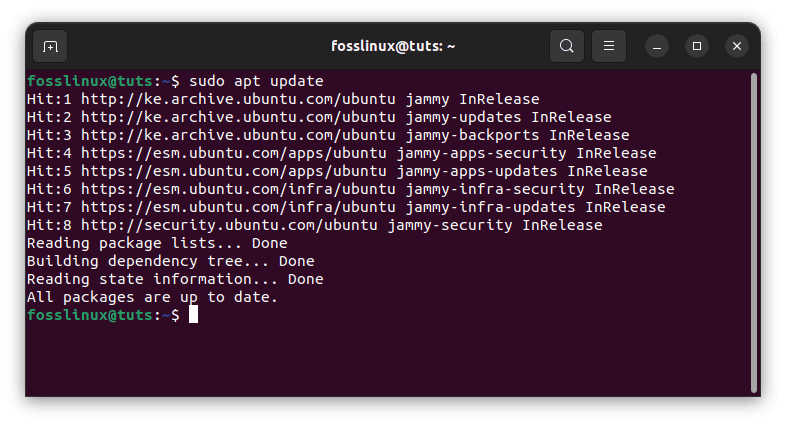
Update system resources
Press Enter to update your package list.
Type the following command to install Midori:
sudo snap install midori
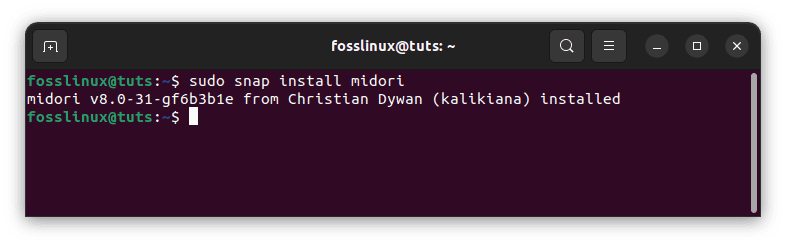
Install Midori
Enter your password when prompted.
Once the installation is finished, you can open Midori from the Applications menu.
Features:
- Lightweight
- Speed and performance
- Simple and intuitive user interface
- Add-ons and extensions
- Customizable user interface
Pros:
- Lightweight and fast
- Minimalist user interface
- Low system resource usage
- Privacy-conscious
- Open-source
- Integrated ad-blocker
Cons:
- Limited features
- Small user base
- Sparse extension support
- Less frequent updates
- Occasional performance issues
- Compatibility problems with some websites
9. GNOME Web/ Epiphany
GNOME Web, also known as Epiphany, is the default browser for the GNOME desktop environment. It’s a simple and easy-to-use browser that’s great for people who value simplicity and ease of use.
To install GNOME Web on Ubuntu, follow these steps:
Open a terminal window.
Type the following command to update your package list:
sudo apt update
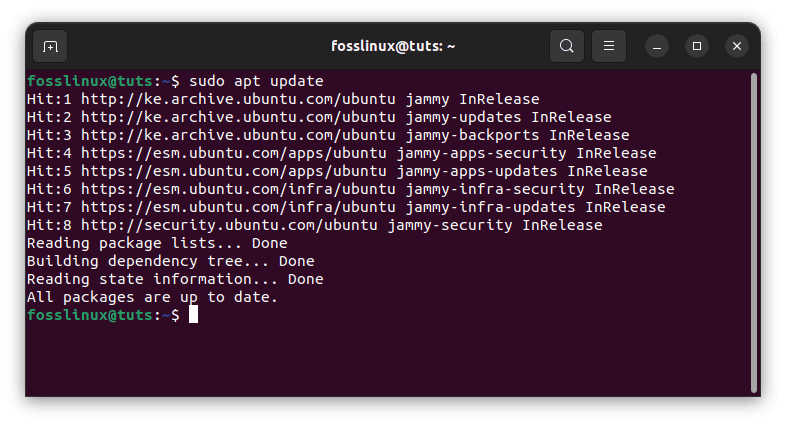
Update system resources
Press Enter to update your package list.
Type the following command to install GNOME Web:
sudo apt install epiphany-browser
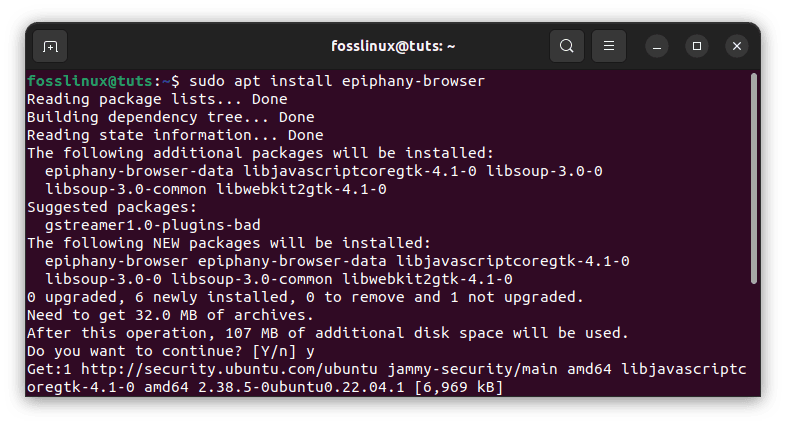
Install epiphany browser
Enter your password when prompted.
Once the installation is finished, you can open GNOME Web from the Applications menu.

Epiphany web browser
Features:
- Simple and easy-to-use interface
- Built-in ad blocker and tracker blocker
- Support for web extensions
- Integration with GNOME desktop environment
- Smart bookmarks and history searching
- Syncing of bookmarks and browsing history across devices
- Support for HTML5 and other modern web technologies
Pros:
- Clean and intuitive user interface
- Built-in ad and tracker blocker enhances privacy and security
- Integration with the GNOME desktop environment offers a cohesive experience
- Smart bookmarks and history searching make it easy to find what you’re looking for
- Syncing of bookmarks and browsing history across devices is convenient for users who frequently switch between devices
- Simple and easy to use.
- It doesn’t have a lot of extra features, which can be a pro for some users.
Cons:
- Limited features
- Small user base
- Minimal extension support
- Less frequent updates
- Performance issues on complex websites
- Compatibility problems with some web content
10. Falkon Browser
Falkon, previously known as QupZilla, is a lightweight web browser designed to be fast and efficient. Here are some of its key features:
To install Falkon on Ubuntu, follow these steps:
Launch a terminal window by pressing “Ctrl+Alt+T” or searching for “Terminal” in the Applications menu.
Add the Falkon PPA (Personal Package Archive) to your system’s software sources by running the following command in the terminal:
sudo add-apt-repository ppa:kubuntu-ppa/backports
Update your system’s package list by executing the following command in the terminal:
sudo apt-get update
Install Falkon by running the following command in the terminal:
sudo apt-get install falkon
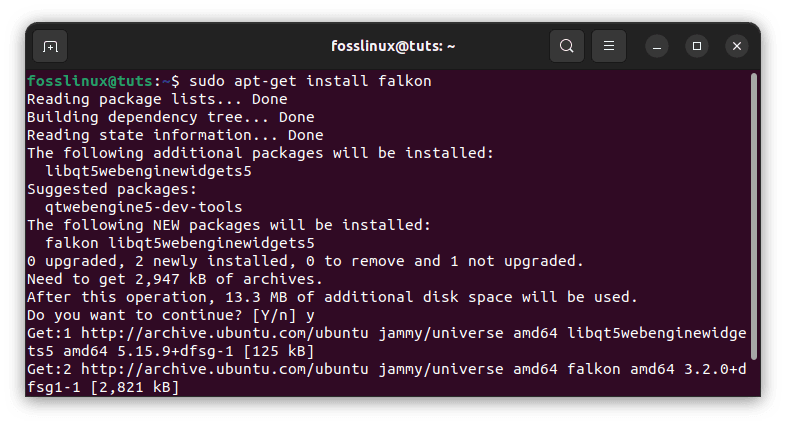
Install falkon browser
Once the installation is complete, you can launch Falkon by searching for it in the Applications menu or by running the following command in the terminal:
falkon
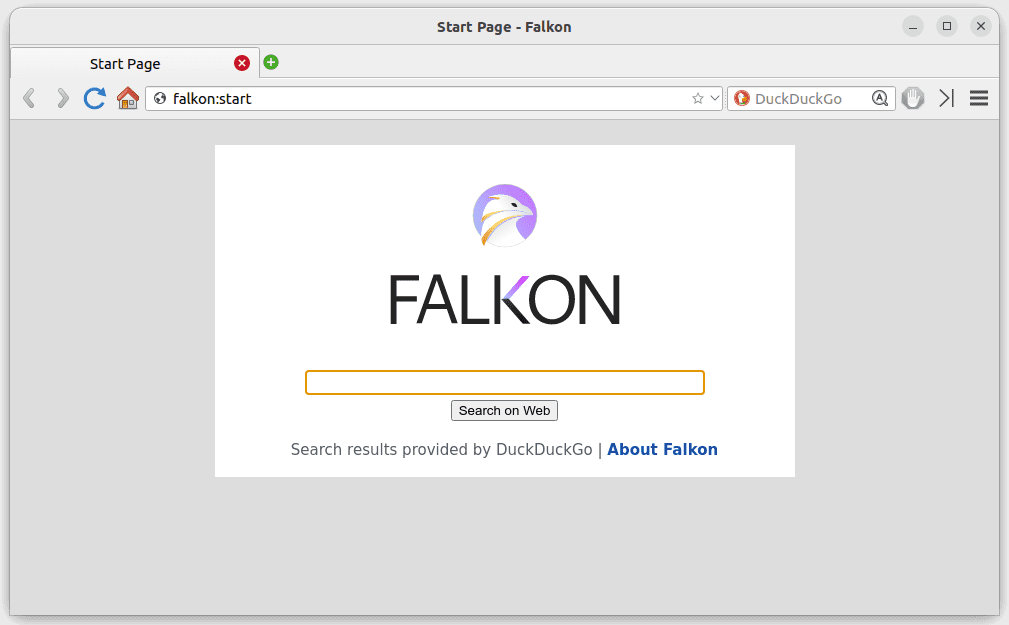
Falkon browser
That’s it! You should now be able to use Falkon on your Ubuntu system.
Features:
- Lightweight
- Speed and performance
- Built-in ad blocker
- Tab management
- Add-ons and extensions
- Customizable user interface
Pros:
- A fast and efficient browsing experience
- Built-in adblocker enhances user privacy and security
- A customizable user interface allows for a personalized experience
- Supports add-ons and extensions for additional functionality
- Its tab management system is intuitive and easy to use
Cons:
- Small user base
- Limited features
- Minimal extension support
- Less frequent updates
- Performance issues on complex websites
- Compatibility problems with some web content
Overall, Falkon is an excellent choice for users who prioritize speed and efficiency in their browsing experience. Its built-in ad blocker and customizable user interface add to its appeal, while its support for add-ons and extensions offers additional functionality. However, some users may find its limited selection of add-ons and extensions and simplistic user interface to be drawbacks.
Conclusion
There are many excellent web browsers available for Ubuntu in 2023. Which one you choose will depend on your needs and preferences. If you’re looking for a feature-rich browser with built-in tools, Firefox or Chrome might be your best choice. If you’re looking for a privacy-focused browser, then Brave might be the way to go. And if you’re looking for a lightweight browser that’s easy on system resources, then Midori or Falkon might be the best choice.
No matter which browser you choose, keep it up to date to ensure you get the best performance and security possible. With these 10 excellent web browsers to choose from, you’re sure to find one that’s perfect for you.
In summary, Ubuntu users have access to a wide range of web browsers to choose from. Whether you’re looking for a privacy-focused browser, a feature-rich browser, or a lightweight browser, there’s something for everyone.
Firefox remains a popular choice for many Ubuntu users due to its robust features, extensions, and strong support for web standards. Thanks to its speed and built-in tools, Google Chrome is also popular. Chromium, the open-source version of Chrome, offers similar features but with more control and flexibility.
Other notable options include Opera, Vivaldi, and Brave, each with unique features and privacy-focused capabilities. For users who prioritize lightweight browsers that don’t consume system resources, Midori and Falkon are great options. Ultimately, the best web browser for Ubuntu users will depend on their specific needs and preferences. No matter which one you choose, keep it updated to ensure optimal performance and security.


5 comments
Vivaldi: cons – No native mobile version?
That’s correct. Vivaldi has a native mobile version for Android but not for iOS. This is because Apple has strict restrictions on what browser elements are allowed in its App Store, making it difficult for Vivaldi to develop a native iOS version that meets its standards. As per Vivaldi, the app is work-in-progress as of today.
you can test it on ios because it is coming soon
https://vivaldi.com/blog/news/vivaldi-ios-preview/
Slimjet from Flashpeak is my browser, on both Windows and Linux. It is based on Chromium, and works with all the add-ons that work on Chrome browsers.
The problem with Opera on Ubuntu is that it comes with very limited video support, in particular it does not support content with DRM. That makes is useless for basically any streaming site, whether it’s youtube or netflix. You can work around this by installing the chromium-ffmpeg snap and copying the ffmpeg library into the opera library directory, but you need to do that again after each opera update, which is a hassle, and it makes opera unstable, at least on 22.04. Chrome, firefox and brave do not have this issue.