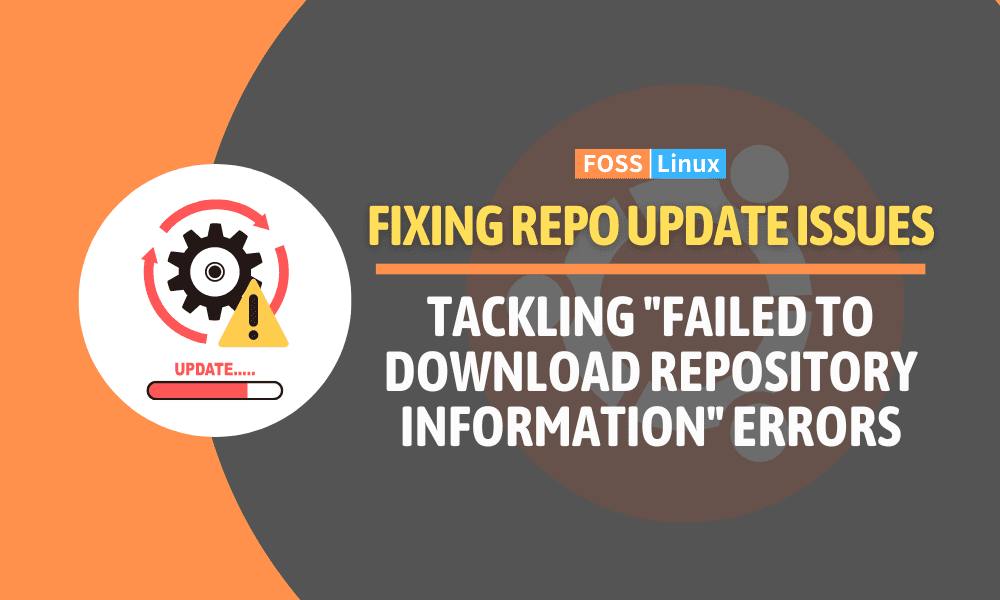Ubuntu is one of the most popular operating systems for Linux users. However, in some cases, things can go wrong, and you might encounter an error that says, “Failed to Download Repository Information.” This error can occur due to various reasons, such as network connectivity issues or problems with the repositories.
If you are a Linux user, you know that the operating system constantly evolves, and updates are released regularly to improve its functionality and security. However, when you encounter an error while trying to update your Ubuntu system, it can be frustrating and time-consuming to fix.
This article will explore why you might encounter the “Failed to Download Repository Information” error and how to fix it. We will also provide step-by-step guides on how to implement the various fixes.
Reasons for the “Ubuntu Update Failed To Download Repository Information” error
The “Ubuntu Update Failed To Download Repository Information” error occurs when there is an issue with the repository sources on your system. There could be various reasons behind this error. Here are some of the most common ones:
Network connectivity issues: If your internet connection is unstable or unavailable, the system won’t be able to download the required information from the repositories.
Outdated repository links: Repository links might become obsolete over time, causing the system to fail to fetch the necessary information.
Third-party repositories: In some cases, third-party repositories added to the system might be incompatible or unresponsive, leading to this error.
Incorrect repository settings: Any mistakes in the repository settings, such as a typo in the repository address or a wrong distribution code name, can lead to the error.
Corrupted sources.list file: The sources.list file contains the repository information, and the error can occur if it becomes corrupted or is missing entries.
Proxy settings: Incorrect proxy settings or a misconfigured proxy server can prevent the system from accessing the repositories.
Firewall restrictions: Some organizations or ISPs might block specific repositories or access to them, causing this error.
Temporary server issues: The repository servers might face downtime, high traffic, or other technical problems, which can lead to errors.
Expired GPG keys: If the GPG key for a repository has expired or is invalid, the system cannot authenticate the repository, causing the error.
Fixes for the “Ubuntu Update Failed To Download Repository Information” error
Now that we know the errors or reasons for causing the errors mentioned above let us review some of the fixes that might come in handy for us:
1. Check your network connectivity
You must troubleshoot your network connection if you are experiencing network connectivity issues. You can try the following steps to troubleshoot your network connection:
- Check if your computer is connected to the internet
- Check if your router is connected to the internet
- Restart your computer and router
- Disable any VPN or proxy settings
- Try connecting to a different network
2. Update your repository information
If your repository information is outdated, you will need to update it using the following command in the terminal:
sudo apt-get update

Update system resources
This command will update the repository information on your system, and you should be able to update your Ubuntu without encountering any errors.
3. Switch to a different repository
If the Ubuntu repository is down or experiencing issues, you must switch to a different repository. To switch to a different repository, you can follow these steps:
Open the “Software & Updates” application
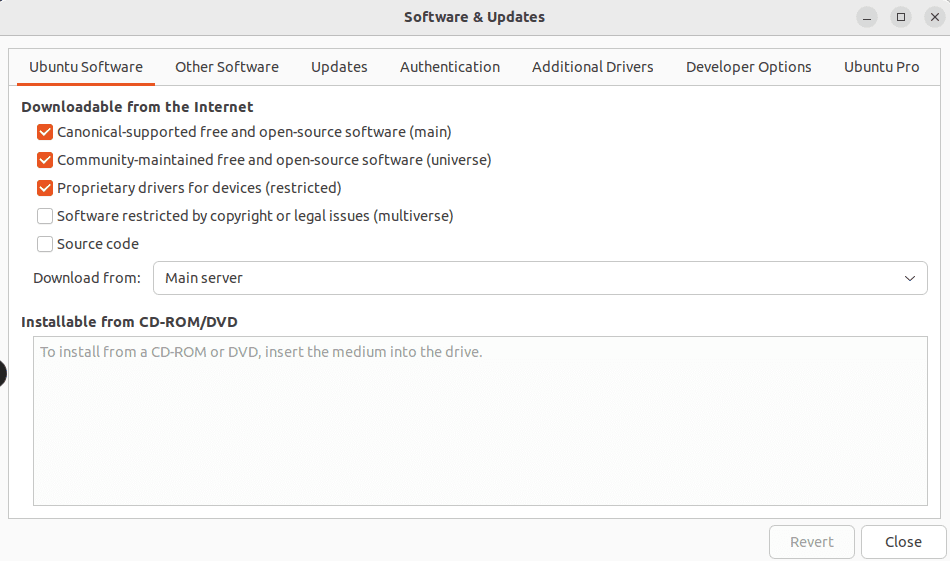
Open software & updates
Select a different server from the “Download from” dropdown list
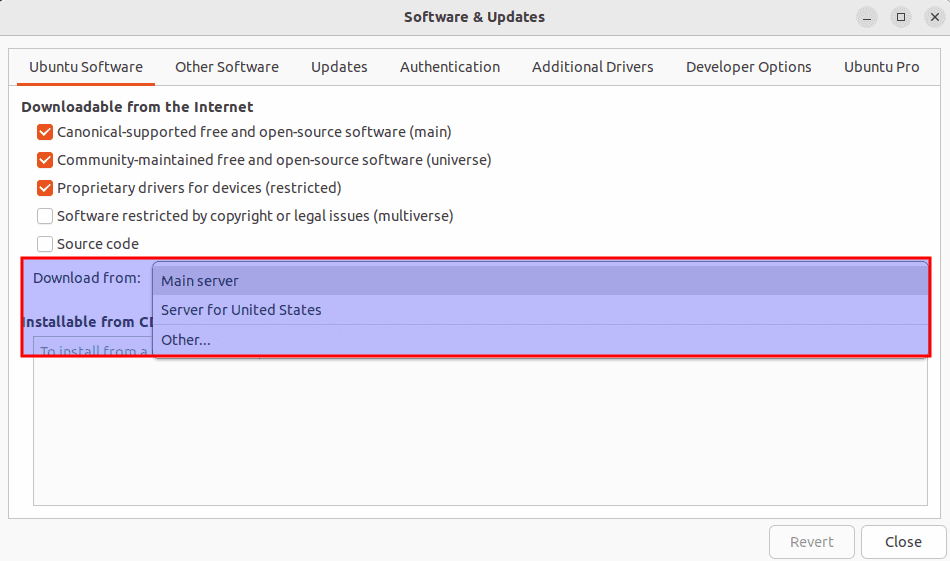
Choose a different server
Click on “Close”
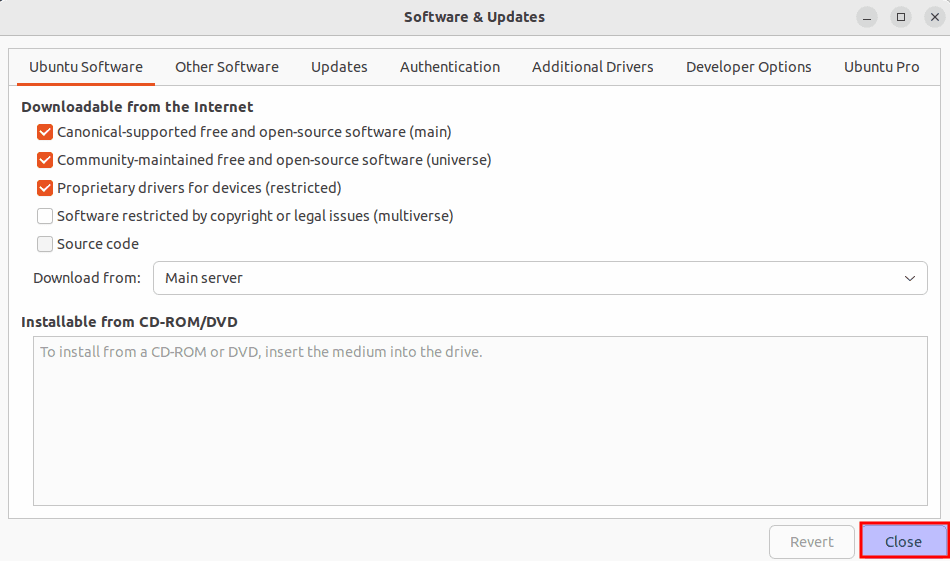
Click close
Restart the “Update Manager” application
4. Ensure that your system clock is accurate
If your system clock is not set correctly, you may encounter issues when trying to connect to repositories. Ensure your system clock is accurate by checking the time zone settings and synchronizing with a network time server if necessary.
5. Clear your cache
Ubuntu caches repository information to speed up the update process. However, if the cache becomes corrupted, you may encounter the “Failed to Download Repository Information” error. To clear the cache, open the terminal and run the following command:
sudo apt-get clean
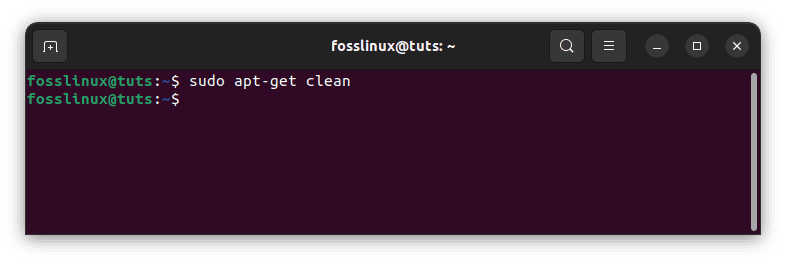
Clear cache
6. Check your disk space
If your disk space is low, you may encounter issues when trying to download updates. Make sure that you have enough free space on your hard drive by running the following command in the terminal:
df -h
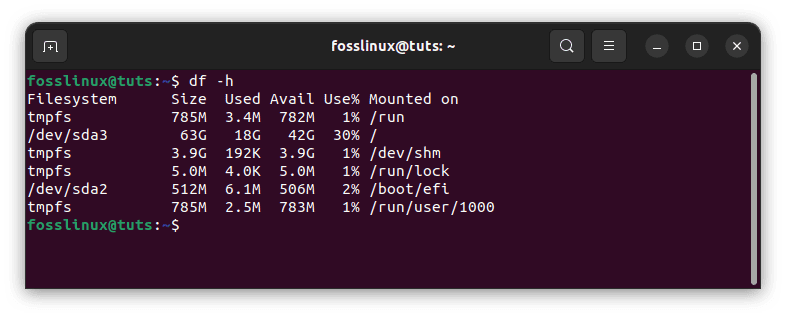
Check disk space
7. Avoid using unsupported repositories
Adding third-party repositories can be risky, as they may contain outdated or incompatible packages that cause updating issues. Stick to official Ubuntu repositories whenever possible to avoid compatibility issues.
8. Update your system regularly
Keeping your Ubuntu system up-to-date is essential for maintaining security and stability. Regularly update your system using the Software Updater or the command line tools to avoid encountering issues when updating in the future.
By following these tips and best practices, you can help prevent the “Failed to Download Repository Information” error and ensure a smooth update process for your Ubuntu system.
9. Fix corrupted sources.list file
A corrupted or misconfigured sources.list file can cause Ubuntu to fail when downloading repository information during the update process. The sources.list file contains Ubuntu’s repository URLs to fetch software package updates and new software installations.
If the sources.list file has incorrect or invalid entries, the package manager (APT) cannot access the specified repositories to retrieve the required information, leading to the “Failed to download repository information” error.
To resolve this issue, follow the steps highlighted in this detailed article to restore your sources.list file.
10. Expired GPG keys
GPG (GNU Privacy Guard) keys are cryptographic keys to ensure the integrity and authenticity of packages and repositories. When you download and install packages from a repository, your system checks the GPG key to verify that the package has not been tampered with and is coming from a trusted source.
Each GPG key has an associated expiration date. If a key is expired or invalid, your system won’t be able to authenticate the repository or its packages, leading to errors during updates. Here’s how to address issues with expired or invalid GPG keys.
Manually install the update
If none of the fixes work, you can manually install the update. To do this, you must download the update from the Ubuntu website and install it manually.
Here are the steps to manually install an update:
- Visit the Ubuntu website and download the update file. Make sure to download the correct file for your version of Ubuntu.
- Once the file has finished downloading, open the terminal and navigate to the directory where the file is located.
- Run the following command to extract the contents of the file:
tar -xvf <filename>.tar.gz
- Next, navigate to the extracted directory and run the following command to install the update:
sudo ./configure sudo make sudo make install
- Once the installation is complete, restart your computer to apply the changes.
Conclusion
Encountering a “Failed to download repository information” error during package updates in Ubuntu can be frustrating, but with the right troubleshooting steps, you can resolve this issue and restore a smooth and secure package management experience. The solutions outlined in this guide, such as checking your network connectivity, updating expired GPG keys, correcting repository URLs, and ensuring system compatibility, will help you overcome these obstacles and maintain an up-to-date software environment on your Ubuntu system. By understanding the potential causes and applying appropriate fixes, you can ensure that your Ubuntu updates run smoothly and your system stays secure and reliable.