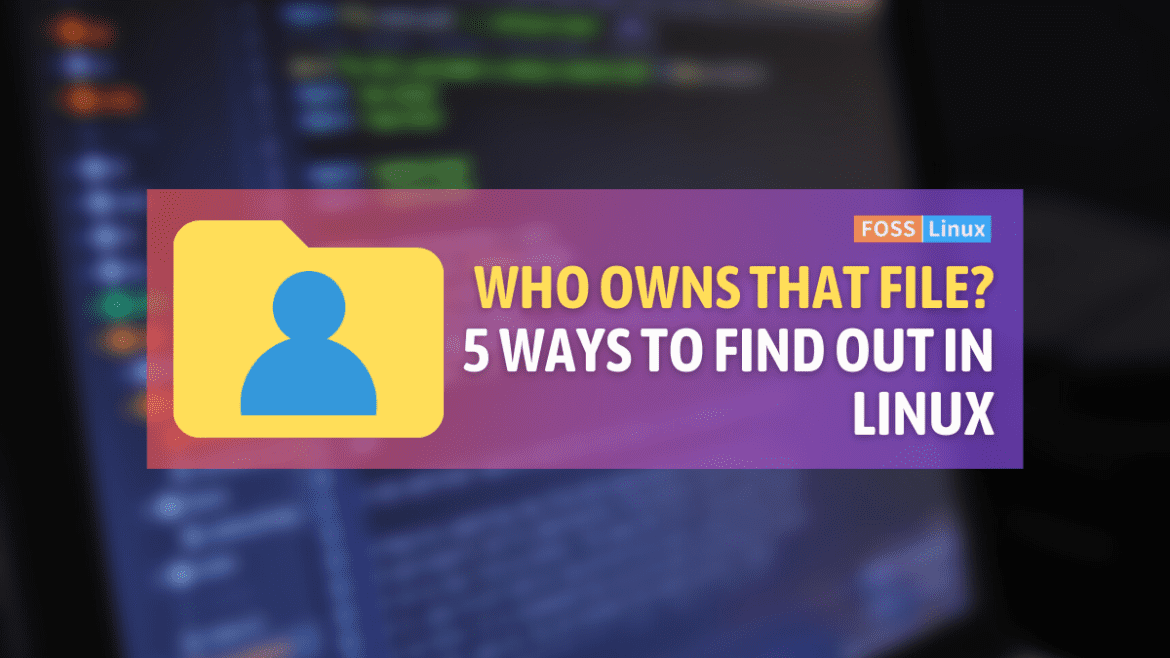As a Linux user, you may often need to find out who owns a particular file, especially if you’re troubleshooting or fixing permission issues. In this article, we’ll explore five ways to find the file owner in Linux, including some tips and tricks to make the process easier.
Reasons to find file owners in Linux
You might need to find file owners in Linux for several reasons. Here are a few everyday use cases:
- Troubleshooting file permissions: If you’re having trouble accessing or modifying a file, it may be due to incorrect file permissions. By finding the file’s owner, you can determine if you have the necessary permissions to access or modify it.
- Managing file ownership: If you need to change a file or directory ownership, you first need to know the current owner. This can be important for managing permissions and ensuring that the correct users have access to the right files.
- Security: Knowing the file owner can also be important for security purposes. By knowing who owns a file, you can determine whether it is a system or user file and take appropriate actions to protect sensitive data.
So, as you may have noticed, finding file owners in Linux is an important task that can help you troubleshoot issues, manage permissions, and ensure the security of your system. By understanding how to find and manage file owners, you can become a more proficient Linux user and make the most of this powerful operating system.
Ways to find file owners in Linux
1. Using the ls command
The ls command is a basic command used to list files and directories. Using the ls command with the -l (long format) option will display detailed information about each file, including the owner and group.
Here are examples of using the ls command to find owners of files and directories:
To display the owner of a specific file, use the following command:
ls -l filename
For example, to find the owner of a file named “my_project_notes.txt”, run:
ls -l my_project_notes.txt
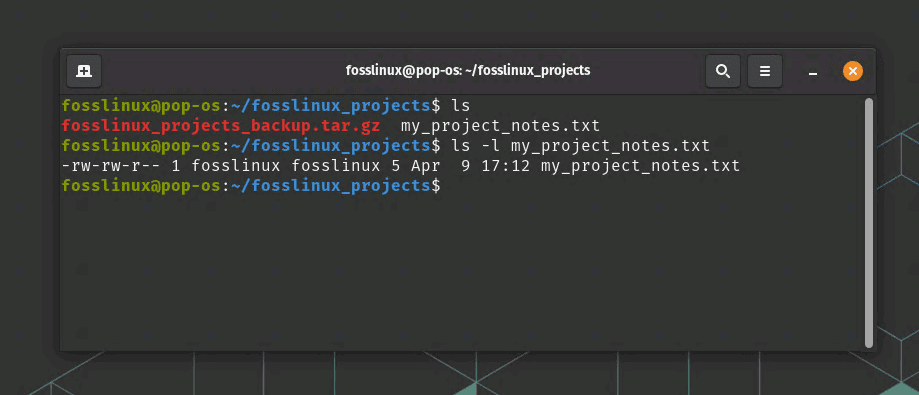
Finding the owner of a file
This will display the file’s permissions and owner information, including the username and group name.
To display the owner of all files and directories in a specific directory, use the following command:
ls -la directoryname
For example, to find the owner of all files and directories in a directory named “Documents”, run:
ls -la Documents
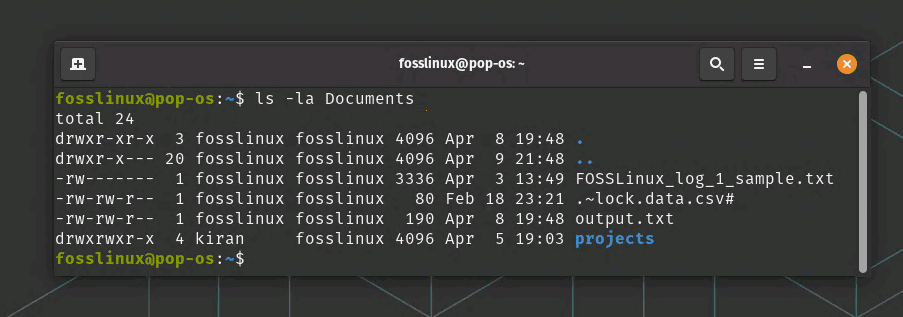
Listing owners of a directory and its contents
This will display a list of all files and directories in the “Documents” directory, along with their permissions and owner information.
Similarly, to display the owner of all files and directories in the current directory, use the following command:
ls -la
This will display a list of all files and directories in the current directory, along with their permissions and owner information.
Using the ls command with various options and arguments, you can quickly and easily find any file or directory owner in Linux. Additionally, you can use the ls command output to manage file ownership and permissions as needed.
2. Using the stat command
The stat command is another tool to find the file owner in Linux. It displays detailed file status information, including the owner and group.
Let me explain the usage of this command using practical examples to find owners of files and directories:
To display the owner of a specific file using the stat command, use the following command:
stat filename
For example, to find the owner of a file named “my_project_notes.txt”, run:
stat my_project_notes.txt
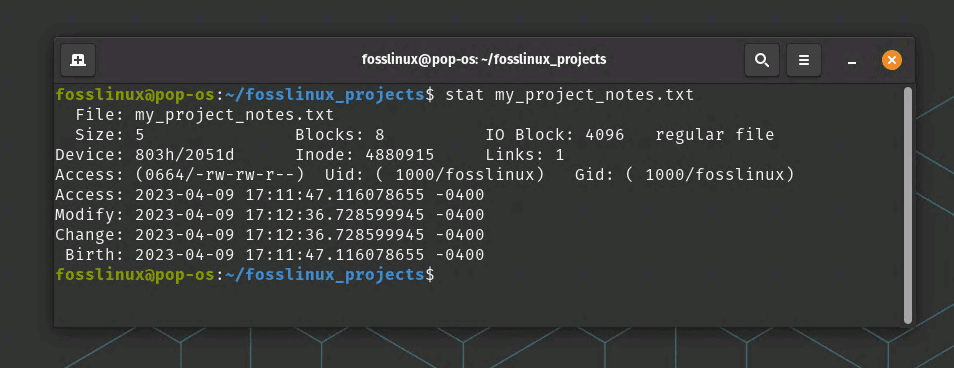
Finding ownership info of a file using the stat command
This will display detailed information about the file, including the owner’s username and group name.
To display the owner of a directory using the stat command, use the following command:
stat directoryname
For example, to find the owner of a directory named “Documents”, run:
stat Documents
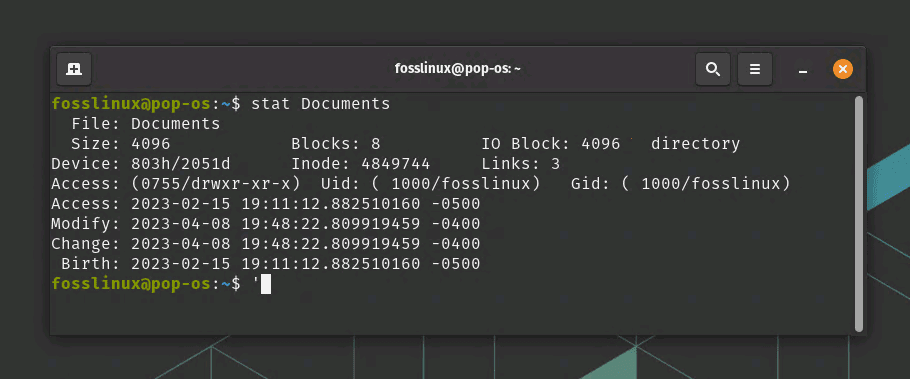
Finding the owner of a directory
This will display detailed information about the directory, including the owner’s username and group name.
To display the owner of a file in a specific format using the stat command, use the following command:
stat -c '%U' filename
For example, to display the owner of a file named “example.txt” in a particular format, run:
stat -c '%U' example.txt
This will display only the file’s owner’s username.
To display the owners of a directory, its subdirectories, and the files in them using the stat command, you can use the following command:
find directoryname -exec stat -c '%U %n' {} \;
Output:
user1 directoryname user2 directoryname/subdir1 user2 directoryname/subdir1/file1.txt user3 directoryname/subdir2 user3 directoryname/subdir2/file2.txt
This command uses the find command to recursively search the directoryname directory and its subdirectories for files and directories. For each file and directory found, the stat command displays the owner’s username and the file or directory name.
Here’s an example input:
find Documents -exec stat -c '%U %n' {} \;
And Output:
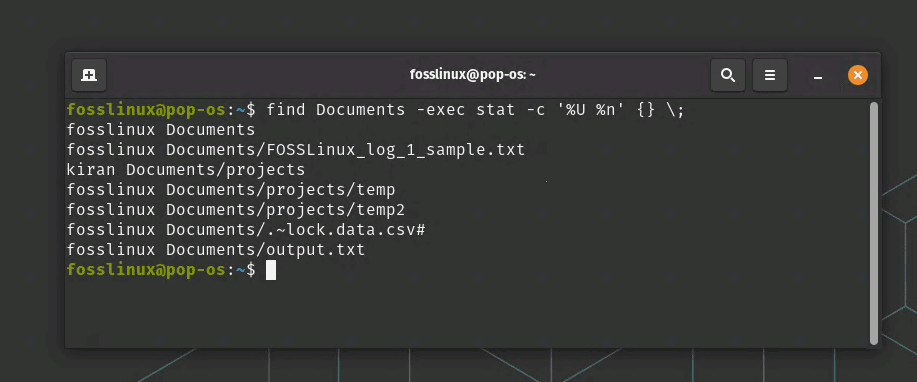
Displaying ownership info recursively in stat command
In this example output, the first column represents the owner’s username, and the second column represents the file or directory name. Using the find and stat commands together, you can easily display ownership information for directories, subdirectories, and files in Linux.
Using the stat command with various options and arguments, you can find detailed information about files and directories, including ownership information. Additionally, you can use the output of the stat command to manage file ownership and permissions as needed.
3. Using the find command
The find command is a powerful tool for searching for files and directories based on various criteria, including the owner.
To use this command, open a terminal and type the following command:
find /path/to/search -user username
Replace “/path/to/search” with the directory you want to search in and “username” with the username of the file owner you’re looking for. The command will display all files owned by the specified user.
Example: Using the find command to find files owned by a specific user:
sudo find /home -user divya
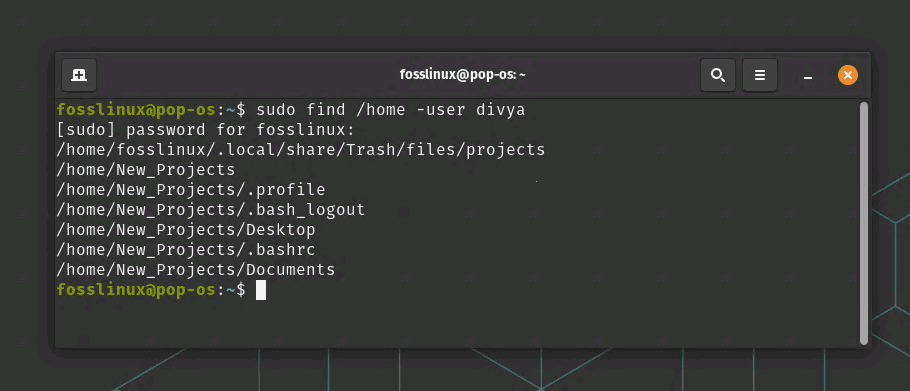
Finding files owned by user ‘divya’
In this example, the find command searches the /home directory and its subdirectories for files owned by the username divya.
You can also use the -group option to find files owned by a specific group:
find /home -group groupname
In this example, the find command searches the /home directory and its subdirectories for files owned by the groupname group.
Another useful option is -mtime, which allows you to find files that were modified within a specific timeframe. For example, to find files modified in the last 30 days, you can use the following:
find /home/fosslinux/Documents -mtime -30

Finding files modified in the previous 30 days
This command searches the /home/fosslinux/Documents directory and its subdirectories for files modified within the last 30 days.
You can also use the -name option to search for files with a specific name pattern. For example, to find all files with a .txt extension, you can use the following:
find /home -name "*.txt"
This command searches the /home directory and its subdirectories for files with the .txt extension.
By using various options and arguments with the find command, you can search for and locate files owned by specific users or groups, modified within specific timeframes, and with specific names or extensions.
4. Using the locate command
The locate command is a fast and efficient tool for finding files based on their name or contents. It uses a database of filenames and their locations, which makes it faster than other search methods. It does not provide an option to search for files based on ownership. However, you can combine the locate command with other tools, such as ls or find to search for files based on ownership.
For example, you can use the locate command to find all files with a specific name or extension and then use the ls command to display ownership information for those files:
ls -l $(locate filename)
In this example, the $(…) command substitution is used to pass the output of the locate command (which lists all files with the name filename) as an argument to the ls command. The -l option is used to display ownership information for each file.
Alternatively, you can use the find command to search for files based on ownership, and then use the locate command to locate those files quickly:
sudo find /home -user kiran -print0 | xargs -0 locate
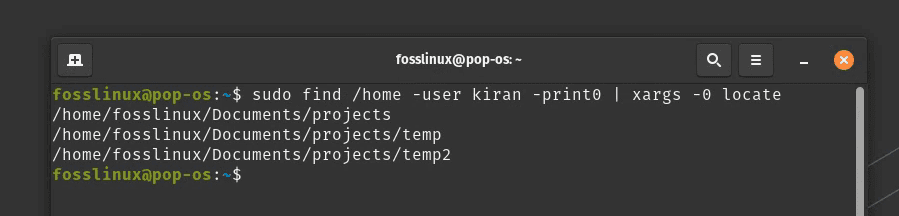
Using locate command to find files based on ownership
In this example, the find command searches the entire system for files owned by the kiran user and prints their paths to standard output. The xargs command is used to pass those paths as arguments to the locate command, which then searches its database for those files.
By combining various tools, you can leverage the power of the locate command to quickly locate files on your system based on other criteria, such as ownership.
5. Using the awk command
awk is a powerful text processing tool that can be used to extract and manipulate data from text files or command output. It is beneficial for parsing and transforming text data into more readable or structured formats. In the context of file ownership, awk can be used to extract the owner’s username from the output of other commands like ls or stat.
By piping the output of these commands into awk, we can extract the relevant information using pattern matching and string manipulation. This allows us to quickly find the owner of a file or directory and perform further actions based on that information.
Here’s an example of using awk to find the owner of a file:
ls -l /path/to/file.txt | awk '{print $3}'
In this example, we use the ls -l command to display the long listing format of a file, which includes the file owner’s username. We then pipe the output to the awk command, which prints the third field of each line. The third field in the ls -l output contains the username of the file owner.
This command can be easily modified to search for the owner of other files by changing the file path at the beginning of the command. For example, to find the owner of a file in the /home/fosslinux/Documents/ directory, you could use the following:
ls -l /home/fosslinux/Documents/output.txt | awk '{print $3}'
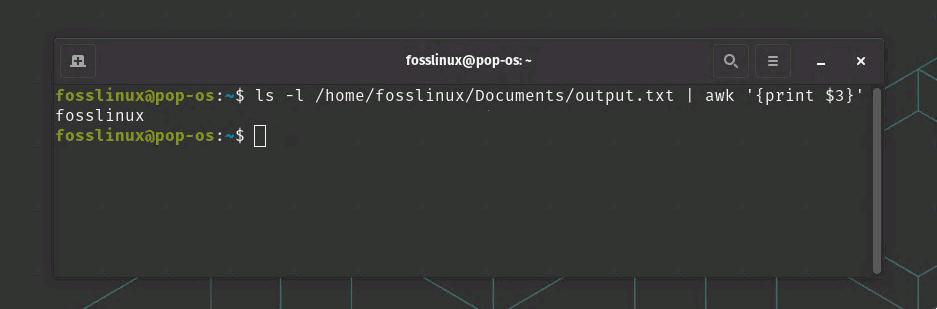
Finding the owner of a file using awk
This command will display the username of the owner of the output.txt file in the /home/fosslinux/Documents/ directory.
Tips and tricks
- You can use the “chown” command to change the owner of a file or directory.
- You can use the “chmod” command to change the permissions of a file or directory.
- If you don’t remember the exact filename, you can use wildcard characters in your search criteria, such as “*” or “?”.
Troubleshooting tips
- If you’re not getting the expected output, use the correct command syntax and file path.
- Check your permissions to ensure that you have access to the file or directory you’re searching in.
- If you’re searching for a file that has been recently added, you may need to update your file database by running the “updatedb” command.
Conclusion
Finding the file owner in Linux is an important task that can help you troubleshoot issues and manage permissions. Using the ls, stat, find, locate, and awk commands can help you quickly and easily find the owner of a file. By following the tips and tricks outlined in this article, you can streamline the process and troubleshoot any issues that arise.
In addition to these commands, it’s important to understand file permissions and ownership in Linux. Properly managing permissions can help protect your files and prevent unauthorized access.
While the commands we’ve covered in this article help find the file owner, they are just a starting point. You can use many other tools and techniques to manage and troubleshoot files in Linux.
Finding the file owner in Linux is a fundamental task that every user should know how to do. For me, it is a daily task! By using the commands and techniques outlined in this article, you can quickly and easily find any file’s owner and confidently manage your permissions.