Symbolic links, also known as soft links, are a powerful tool in Linux that can help users access files and directories quickly and efficiently. A symbolic link is essentially a special type of file that points to another file or directory in the system, allowing you to access it with ease. In this article, we’ll explore how to create symbolic links in Linux, along with some tips and tricks to make the process smoother.
Uses of symbolic links
Symbolic links have several uses in Linux. Here are some of the most common ones:
Simplify file paths: If you have a long and complicated file path to a frequently used file or directory, you can create a symbolic link to it in a more convenient location. For example, you can create a symbolic link to your Downloads folder on your desktop to quickly access your downloaded files.
Manage shared files: If you have files or directories that are shared among multiple users, you can create symbolic links to them in each user’s home directory. This allows everyone to access the shared files without having to navigate to the original location.
Avoid breaking dependencies: If a software package or application requires a specific file or directory to be in a certain location, you can create a symbolic link to it instead of moving it. This ensures that the software can access the required files without breaking dependencies.
Create aliases: Symbolic links can be used to create aliases for frequently used commands or scripts. For example, you can create a symbolic link to a long and complex script that you use frequently, and give it a simpler and more memorable name for easier access.
Are the creation methods consistent across different distributions?
Yes, the method for creating symbolic links is the same in all Linux distributions. The “ln” command with the “-s” option is a standard feature of the Linux operating system, so it works the same way regardless of the specific distribution you’re using. However, the commands used to navigate the file system and locate the files or directories you want to link may vary slightly between different distributions, depending on the default shell and file manager used. But the basic syntax for creating a symbolic link remains the same across all Linux distributions.
Creating symbolic links in Linux
1. Simple file path symbolic link (like a shortcut to a folder in Microsoft Windows)
Creating a symbolic link in Linux is a fairly simple process. Here are the steps to follow:
Step 1: Open the terminal
Step 2: Type in the following command: ln -s /path/to/original/file /path/to/link. Replace /path/to/original/file with the path of the original file or directory that you want to create a symbolic link to, and replace /path/to/link with the path of the symbolic link that you want to create.
For example, if you want to create a symbolic link to a file called 2023 in the directory /home/fosslinux/Documents/projects/Tech/2023 and you want to call the link 2023_link, you would type in the following command:
ln -s /home/fosslinux/Documents/projects/Tech/2023 /home/fosslinux/Documents/2023_link
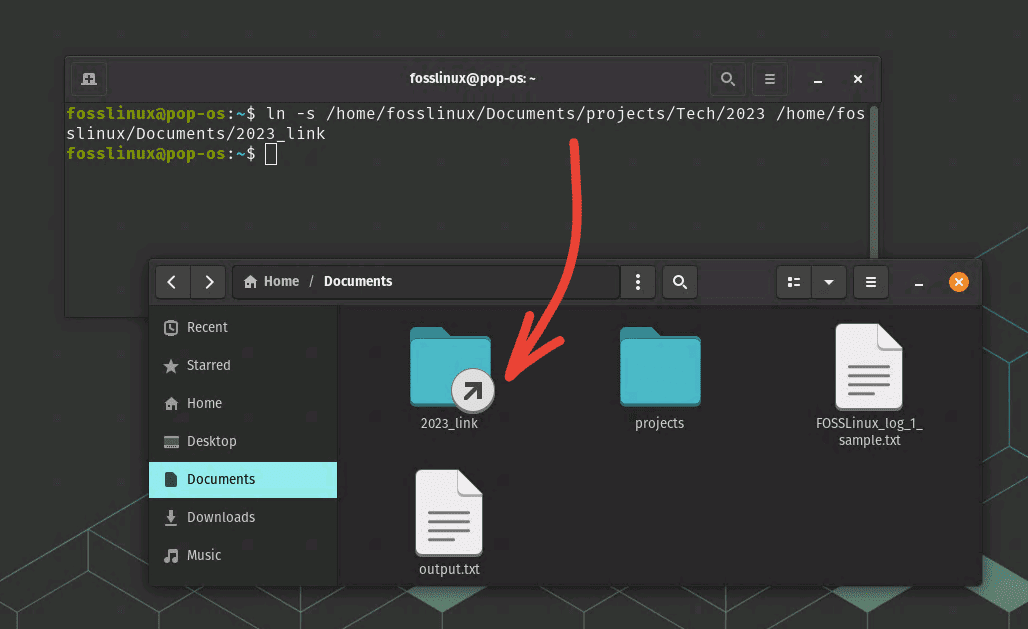
Creating a symbolic link of a folder (shortcut to a folder)
To test the link you created, simply double-click on it. It should direct you to the folder directly.
2. Manage shared files via symbolic links
Let me explain this as well using a practical example. Suppose you have a directory called “SharedFiles” on your Linux system that contains documents, images, and other files that are shared among multiple users. Rather than having each user navigate to the SharedFiles directory to access the files, you can create symbolic links to the directory in each user’s home directory.
To do this, you can use the following command:
ln -s /path/to/SharedFiles /home/username/SharedFiles
Replace “username” with the name of each user’s account on the system. This command creates a symbolic link called “SharedFiles” in each user’s home directory, which points to the original SharedFiles directory.
Now, when each user navigates to their home directory and opens the “SharedFiles” folder, they’ll see the same files and folders that are stored in the original SharedFiles directory. Any changes made to the files in the SharedFiles directory will be reflected in the symbolic links in each user’s home directory.
This way, you can simplify file management and ensure that all users have access to the same shared files and directories.
3. Avoid breaking dependencies using symbolic links
Imagine you have an application called “myapp” that requires a configuration file to be located in the /etc directory. However, for some reason, you want to store the configuration file in a different location, such as /home/user/myappconfig.
Instead of moving the configuration file to the /etc directory, which could potentially break other applications that rely on files in that directory, you can create a symbolic link to it. To do this, you can use the following command:
sudo ln -s /home/user/myappconfig /etc/myappconfig
This command creates a symbolic link called “myappconfig” in the /etc directory that points to the original configuration file in the /home/user directory. Now, when the “myapp” application looks for its configuration file in the /etc directory, it will find the symbolic link and be able to access the file located in the /home/user directory.
By using symbolic links in this way, you can avoid breaking dependencies and ensure that your applications can access the required files and directories without any issues.
4. Create an alias using symbolic links
Suppose you have a long and complex script called “my_script.sh” that you use frequently in your work. Instead of typing out the full path to the script each time you want to run it, you can create a symbolic link to it and give it a simpler name for easier access.
To do this, you can use the following command:
ln -s /path/to/my_script.sh myalias
This command creates a symbolic link called “myalias” in the current directory that points to the original script located at /path/to/my_script.sh. Now, when you want to run the script, you can type “myalias” instead of the full path to the script.
You can also create symbolic links to frequently used commands or directories. For example, you can create a symbolic link to a directory that you frequently navigate to and give it a simpler name for easier access.
For instance, let’s say you frequently navigate to the directory /usr/share/doc/myapp to read the documentation for the “myapp” package. Instead of typing out the full path each time, you can create a symbolic link to the directory using the following command:
ln -s /usr/share/doc/myapp mydoc
This command creates a symbolic link called “mydoc” in the current directory that points to the original directory located at /usr/share/doc/myapp. Now, when you want to access the documentation, you can type “cd mydoc” instead of the full path to the directory.
Tips and tricks
Here are some tips and tricks to help you create symbolic links in Linux more efficiently:
Use the Tab key to auto-complete paths: Typing out the entire path to the original file or directory can be time-consuming and error-prone. Instead, use the Tab key to auto-complete the path. For example, if the path to the original file is /home/user/documents/file1, you can type in /home/u and then press the Tab key to auto-complete the rest of the path.
Use relative paths: Instead of using absolute paths, you can use relative paths to make the process easier. For example, if you’re creating a symbolic link in the same directory as the original file, you can simply type in the name of the original file instead of the full path.
Use the -n option to prevent overwriting: If you accidentally create a symbolic link with the same name as an existing file or directory, it will overwrite the original file. To prevent this, use the -n option, which will prevent overwriting.
Helpful troubleshooting tips
Sometimes, creating a symbolic link in Linux can run into problems. Here are some troubleshooting tips to help you resolve them:
- Make sure the original file or directory exists: If you’re getting an error message saying that the original file or directory doesn’t exist, make sure that it actually exists and that you’ve typed in the correct path.
- Make sure you have permission to access the original file or directory: If you’re getting a permission denied error message, make sure that you have the necessary permissions to access the original file or directory.
- Make sure the link doesn’t already exist: If you’re getting an error message saying that the link already exists, make sure that you haven’t already created a symbolic link with the same name.
Conclusion
Creating symbolic links in Linux can be a powerful tool for accessing files and directories quickly and efficiently. With a little practice and some tips and tricks, you can become a pro at creating symbolic links in no time. Remember to use relative paths, auto-complete paths using the Tab key, and use the -n option to prevent overwriting. If you encounter any problems, make sure to check that the original file or directory exists and that you have the necessary permissions to access it. Happy linking!

