Today I’m back with something special. As a long-time Linux enthusiast, I’ve learned a thing or two about optimizing Linux devices for optimal performance. I’ve always found the sheer level of customization and control that Linux provides to be both exhilarating and intimidating. Today, I’ll share my personal tips and tricks for squeezing the most out of your Linux device. So, grab a cup of coffee (or tea, if that’s your jam) and let’s dive in!
Optimizing Linux Device Performance
1. Choose the Right Distribution
Selecting the right Linux distribution is crucial for optimizing your device’s performance. Some distributions, like Ubuntu and Fedora, are user-friendly but may be more resource-intensive. On the other hand, minimalist distributions like Arch Linux or Gentoo can be lightweight and highly customizable, but may require more technical know-how. Personally, I’m a big fan of Arch Linux for its simplicity and endless customization options, but I understand it’s not for everyone.
2. Keep Your System Updated
I cannot stress enough the importance of keeping your system up-to-date. Updates provide security patches, bug fixes, and performance improvements. I like to update my system weekly to ensure that I have the latest and greatest.
On Debian-based systems, simply run:
sudo apt update && sudo apt upgrade
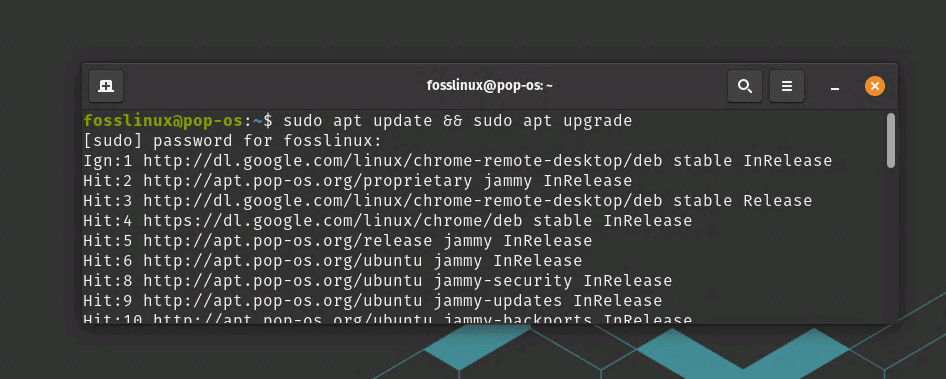
Updating Pop!_OS system
For Arch Linux users, you can use:
sudo pacman -Syu
For Fedora:
sudo dnf update sudo dnf upgrade
3. Disable Unnecessary Services
Some services might start automatically during boot, consuming valuable resources. I recommend checking your startup services and disabling those you don’t need. To list all services, you can use:
systemctl list-unit-files --type=service
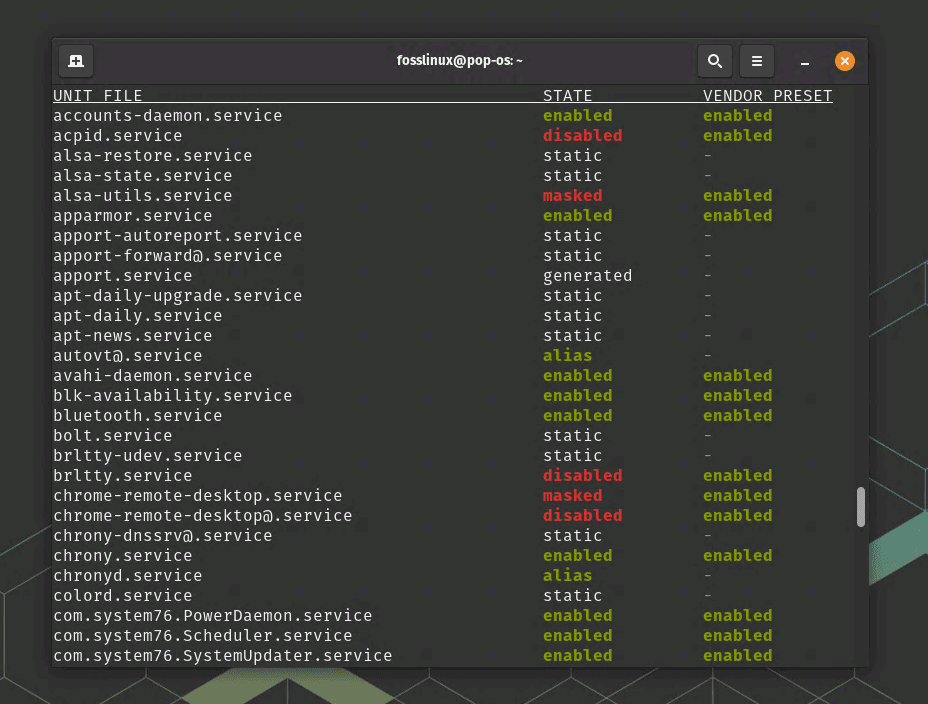
Checking background running services in Pop_OS
Then, to disable a service, use:
sudo systemctl disable SERVICE_NAME
4. Choose a Lightweight Desktop Environment
A lightweight desktop environment can save you a significant amount of resources. While I love the elegance of GNOME, it’s not the lightest choice out there. Personally, I’ve grown to appreciate the simplicity and low resource usage of LXQt and Xfce. Both provide a comfortable and efficient user experience without taxing your system.
Below is our list of the top 9 lightweight web browsers for Linux you can try.
5. Optimize Your File System
Choosing the right file system and optimizing it for your specific use case can significantly improve performance. I prefer using the Ext4 file system, as it’s mature and well-supported. To optimize it, you can tune various parameters like noatime and commit intervals using the ‘tune2fs’ command. Here’s an example:
sudo tune2fs -o noatime,commit=60 /dev/sda1
The command modifies the specified file system by disabling the updating of atime and increasing the commit interval to 60 seconds, which can potentially improve performance at the cost of a slightly increased risk of data loss in case of a system failure.
6. Use a Lighter Web Browser
We all know how resource-hungry web browsers can be. While I adore the flexibility and features of Google Chrome, it’s not the most efficient option. If you’re looking to save resources, consider lighter alternatives like Firefox or even more minimal options like Midori.
Here is our list of the top 9 lightweight web browsers for Linux.
7. Use Preload
Preload is a fantastic tool that can speed up your application startup time. It does this by analyzing your usage patterns and preloading frequently used applications into memory. I’ve been using Preload for years and can’t imagine my Linux experience without it. To install and enable it, simply run:
sudo apt install preload
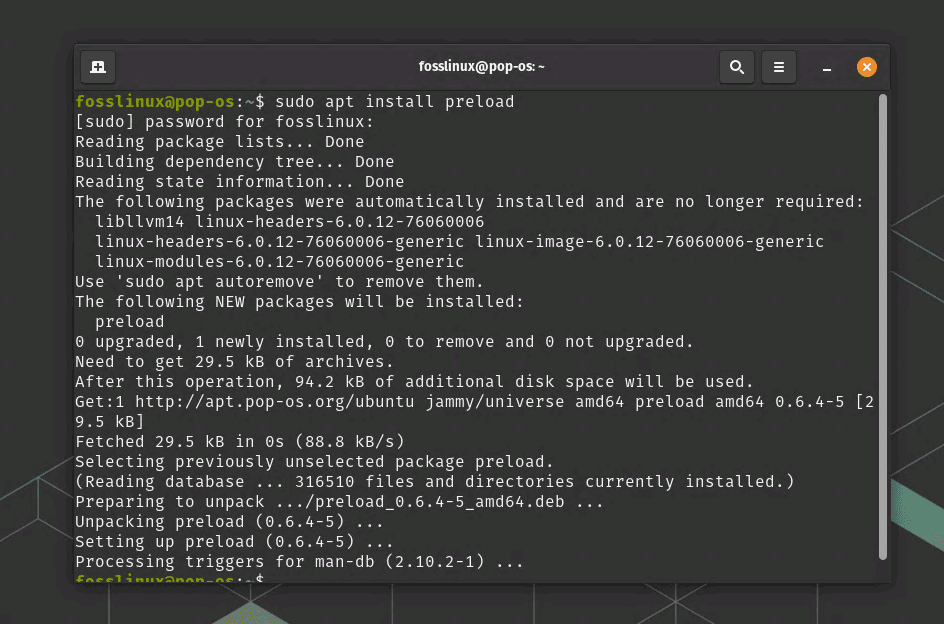
Installing Preload on Pop!_OS
For Arch Linux:
sudo pacman -S preload
For Fedora:
sudo dnf install preload
The above commands will search for the Preload package in the repositories, download, and install it. Once the installation is complete, Preload will start automatically and analyze your usage patterns to preload frequently used applications into memory.
To ensure Preload starts automatically at boot, you can enable its systemd service by running:
sudo systemctl enable --now preload
With Preload installed and enabled, you should notice improvements in the startup time of your frequently used applications over time.
8. Keep Your Disk Clean
A cluttered and fragmented disk can slow down your system. I make it a point to clean up my disk regularly to keep it in optimal condition. Tools like ‘bleachbit’ and ‘Stacer’ can help you remove unnecessary files and free up disk space.
Stacer and BleachBit are two popular system optimization and cleaning tools for Linux that help users maintain their systems efficiently. Stacer is an open-source system optimizer that offers an all-in-one solution for monitoring, managing, and optimizing Linux systems. With a modern and user-friendly interface, Stacer allows users to clean up their systems, manage startup applications, monitor system resources, and uninstall unnecessary software. The tool aims to provide a comprehensive solution to keep Linux systems running smoothly and efficiently.
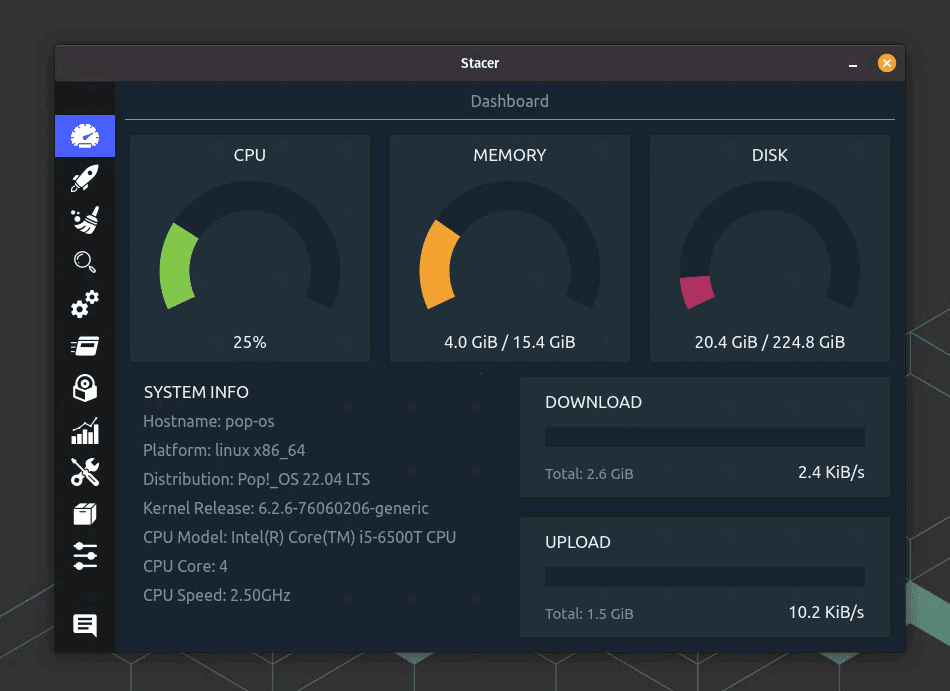
Stacer User Interface
On the other hand, BleachBit is an open-source system cleaner that focuses on freeing up disk space and protecting user privacy. It offers a range of features such as cleaning browser history, cache, and temporary files, as well as deleting logs and other unnecessary files from various applications. BleachBit’s simple interface makes it easy for users to select the areas they want to clean, and the tool also offers advanced features like secure file deletion (shredding) and overwriting free disk space to prevent data recovery.
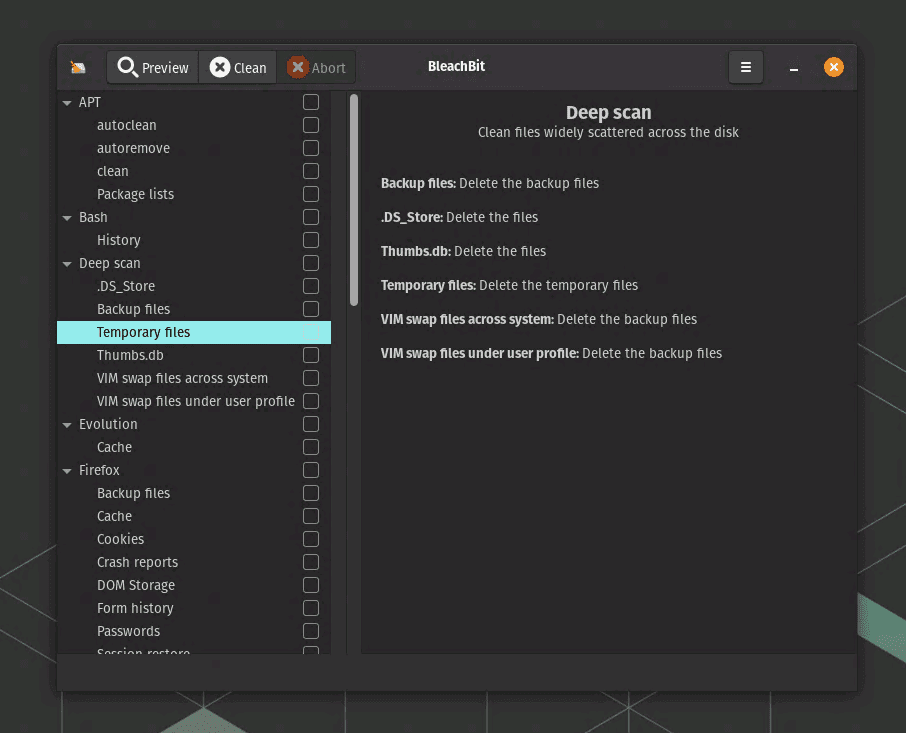
BleachBit User Interface
To install BleachBit on Debian-based systems, run:
sudo apt install bleachbit
For Arch Linux:
sudo pacman -S bleachbit
To install Stacer, you can download the AppImage or install it from your distribution’s repository.
For Ubuntu and Debian-based systems
sudo apt install stacer
For Arch Linux
sudo pacman -S stacer
Remember to be cautious when using these tools, as they can potentially remove important files if used incorrectly.
9. Optimize Your Swappiness Value
Linux uses a portion of your hard drive called swap space to act as a temporary RAM when your system runs out of physical memory. The swappiness value determines how aggressively the system will use the swap space. By default, the swappiness value is set to 60, which may cause unnecessary swapping, thus reducing performance. Lowering the swappiness value can improve system responsiveness, especially on devices with limited RAM. I’ve found that setting the swappiness value to 10 works well for me. To change the swappiness value, edit the ‘/etc/sysctl.conf’ file and add or modify the following line:
vm.swappiness=10
Save the file and reboot your system for the changes to take effect. Please refer to our detailed guide on swappiness.
10. Use a Custom Kernel
While the default kernel that comes with your distribution works for most users, it’s possible to further optimize your system by using a custom kernel tailored to your specific hardware and usage. I’ve experimented with custom kernels like the Liquorix kernel and the XanMod kernel in the past, and they’ve provided noticeable improvements in system responsiveness and performance.
To install the Liquorix kernel on Debian-based systems, follow these steps:
sudo apt-add-repository ppa:damentz/liquorix
sudo apt update
sudo apt install linux-image-liquorix-amd64 linux-headers-liquorix-amd64
To install the XanMod kernel on Debian-based systems, run:
echo 'deb http://deb.xanmod.org releases main' | sudo tee /etc/apt/sources.list.d/xanmod-kernel.list
wget -qO - https://dl.xanmod.org/gpg.key | sudo apt-key add -
sudo apt update && sudo apt install linux-xanmod
For Arch Linux users, both kernels are available in the AUR.
Please note that using a custom kernel may introduce instability or compatibility issues, so proceed with caution and always have a backup kernel installed.
Conclusion
So, there you have it—a comprehensive list of my personal tips and tricks for optimizing Linux device performance. From selecting the right distribution to fine-tuning kernel parameters, these suggestions cover a wide range of aspects that can help you make the most of your Linux experience. I hope you find them as valuable as I have.
Keep in mind that the beauty of Linux lies in its flexibility and customization options. As such, don’t hesitate to explore and experiment to discover the perfect balance of performance, stability, and usability that caters to your individual needs and preferences.
Lastly, I encourage you to join the Linux community by sharing your own experiences, challenges, and successes. There’s always something new to learn, and we all stand to benefit from the collective knowledge of our peers. Feel free to leave your thoughts and additional tips in the comments section, and let’s continue to grow and evolve together in our Linux journey.
As always, thank you for reading, and stay tuned for more exciting content on all things Linux. Until next time, happy optimizing and long live Linux!

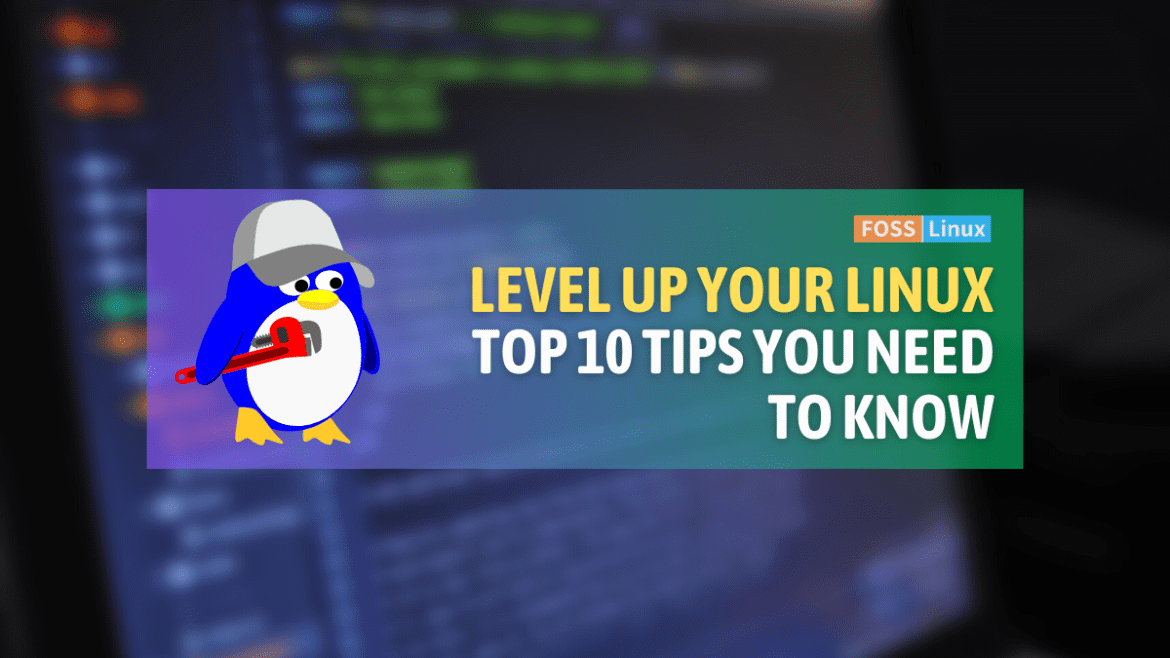
1 comment
nice work indeed kudos