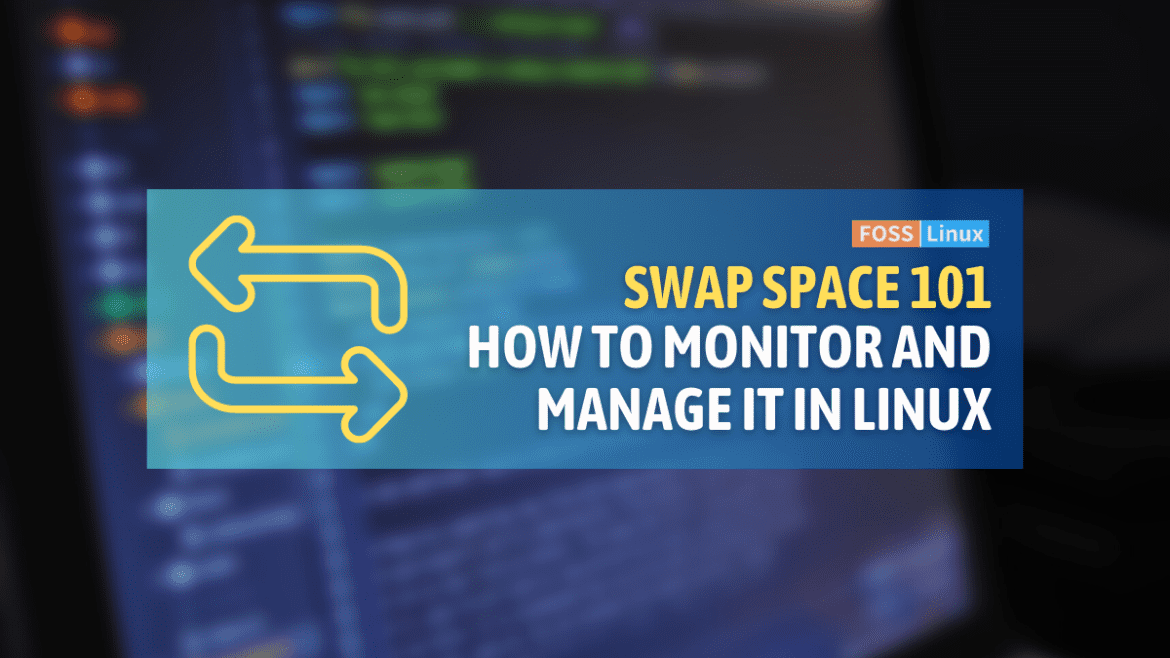Today, we’re going to explore the fascinating world of swap usage size and utilization in Linux. As someone who has navigated the twists and turns of Linux memory management, I can’t wait to share my insights and experiences with you. So, let’s put on our thinking caps, grab a warm beverage of your choice, and jump right in!
What is swap space?
In the Linux universe, swap space serves as an extension of your system’s physical memory (RAM). It’s a designated area on your hard drive that temporarily stores data when there isn’t enough room in RAM. While swap space can’t compete with RAM in terms of speed, it plays a crucial role in preventing system crashes due to memory shortages.
Why do Linux systems use swap space, and how does it compare to other operating systems?
It’s essential to understand that Linux is not the only operating system that employs swap space or an equivalent mechanism. In fact, most modern operating systems use some form of virtual memory management, including Windows and macOS. Let’s take a brief look at how swap space is used in Linux and how it compares to other operating systems:
Linux swap space
As mentioned earlier, Linux uses swap space as an extension of physical memory when RAM is insufficient. The kernel’s memory management subsystem dynamically allocates and deallocates swap space as needed. Linux allows the use of swap partitions or swap files, providing flexibility in configuring swap space based on your system requirements.
Windows paging file
Windows systems utilize a paging file (also known as a swap file) for virtual memory management. Similar to Linux swap space, the paging file stores data that doesn’t fit into RAM. However, unlike Linux, which allows for swap partitions, Windows exclusively uses a file system-based approach. By default, the paging file is automatically managed by the system, but advanced users can configure its size and location.
macOS swap files and compressed memory
macOS handles virtual memory management using a combination of swap files and memory compression. When the system runs out of RAM, it compresses inactive data in memory to free up space. If more memory is still required, macOS creates swap files to store data temporarily. This hybrid approach helps reduce disk I/O and improve overall system performance.
What happens if swap space was not allocated initially? Will the OS fail to run?
If your Linux system does not have swap space allocated, it can still run without any immediate issues. However, you may experience limitations and potential problems as your system’s memory usage increases. Here’s what could happen if your system doesn’t have swap space:
Limited Memory: Without swap space, your system can only utilize the available physical memory (RAM). When RAM fills up, there is no additional space to store data temporarily, which can lead to performance degradation or crashes.
Out-of-Memory (OOM) Killer: Linux includes a mechanism called the Out-of-Memory (OOM) Killer, which automatically terminates processes when the system runs out of available memory. While this helps prevent crashes, it can result in the loss of unsaved data and interrupted workflows.
Reduced System Stability: As memory usage approaches the physical limit, the risk of system instability increases. Applications may crash, and system services could become unresponsive, leading to a frustrating user experience.
If you realize that you didn’t allocate swap space during the initial installation or that you need more swap space, you can still create and configure it after the fact. You can either create a swap partition (requires repartitioning your disk) or a swap file (easier and more flexible). Both methods work well, but swap files are generally recommended for their simplicity and adaptability.
Remember that while swap space can improve your system’s stability and performance under memory pressure, it is not a replacement for adequate RAM. If you consistently experience high memory usage, it’s wise to consider upgrading your system’s physical memory.
Why is monitoring swap usage important?
Keeping an eye on swap usage is vital for several reasons:
- Performance: Excessive swapping can result in a noticeable drop in system performance. Monitoring swap usage allows you to identify and address performance issues in a timely manner.
- Stability: High swap usage may signal that your system is running out of memory, potentially leading to crashes and other stability concerns.
- Troubleshooting: Gaining insight into swap usage patterns can help you diagnose memory-related problems and make well-informed decisions about hardware upgrades or system configuration adjustments.
How to check swap usage size and utilization in Linux
Now that we understand the importance of swap usage monitoring, let’s explore some of the most common methods to check swap size and utilization in Linux.
Method 1: Using the ‘free’ command
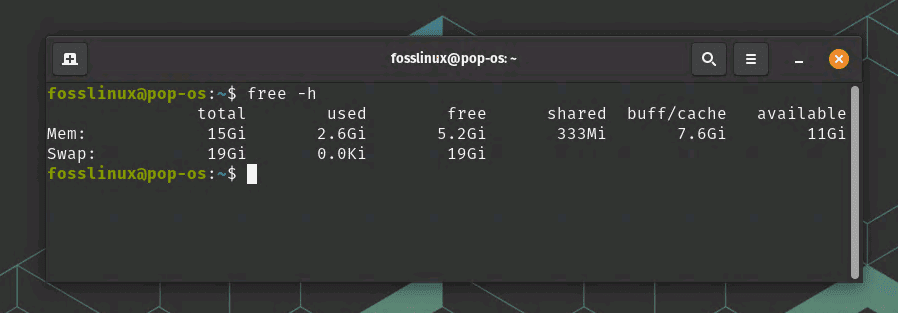
Checking swap space on Pop!_OS
One of the simplest ways to check swap usage in Linux is by using the ‘free’ command. Open a terminal window and type the following command:
free -h
The ‘-h’ flag displays the output in a human-readable format. Here’s a sample output:
total used free shared buff/cache available Mem: 7.7Gi 3.2Gi 2.2Gi 332Mi 2.2Gi 4.0Gi Swap: 2.0Gi 512Mi 1.5Gi
In this example, you can see that the total swap space is 2.0 GiB, with 512 MiB used and 1.5 GiB free. Here is a screenshot on my Pop!_OS system.
Method 2: Using the ‘swapon’ command
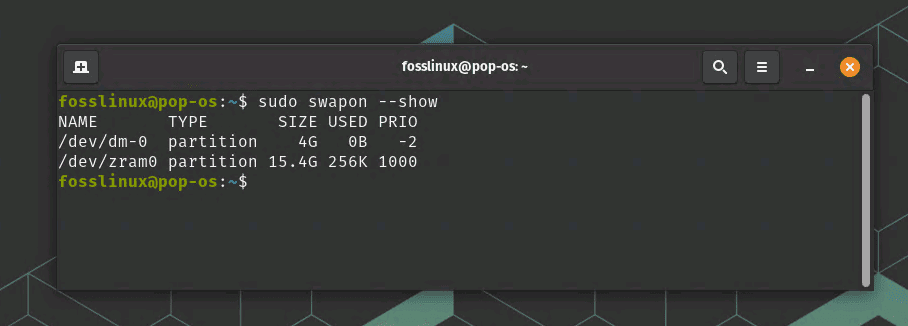
Checking swap using swapon command
Another way to check swap usage is with the ‘swapon’ command. Type the following command in your terminal:
sudo swapon --show
You’ll get an output similar to this:
NAME TYPE SIZE USED PRIO /dev/sda5 partition 2.0G 512M -2
This shows that there’s a swap partition (/dev/sda5) with a size of 2.0 GiB and 512 MiB used.
Method 3: Analyzing ‘/proc/swaps’ file
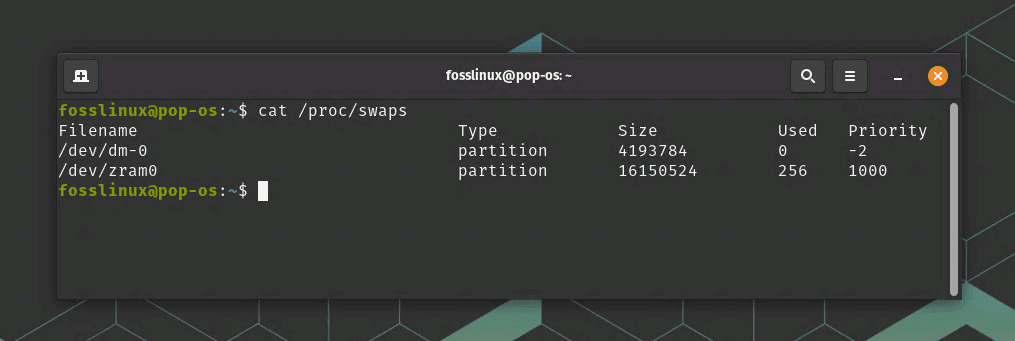
Using cat command to find swap space
Linux stores swap information in the ‘/proc/swaps’ file. To read its contents, use the ‘cat’ command:
cat /proc/swaps
You’ll see an output like this:
Filename Type Size Used Priority /dev/sda5 partition 2097148 524288 -2
This displays the swap partition (/dev/sda5), its size (2,097,148 KiB), used space (524,288 KiB), and priority.
4: Using the ‘vmstat’ command
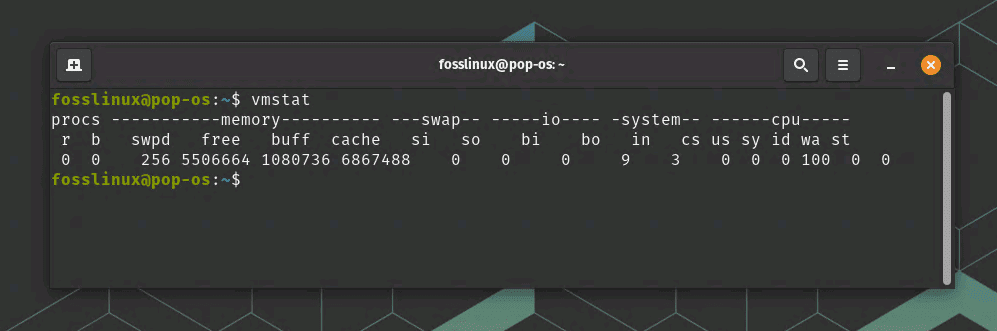
Using vmstat command to find swap space
The ‘vmstat’ command provides valuable information about various aspects of your system, including swap usage. To check swap usage using ‘vmstat’, type the following command in your terminal:
vmstat
You’ll get an output similar to this:
procs -----------memory---------- ---swap-- -----io---- -system-- ------cpu----- r b swpd free buff cache si so bi bo in cs us sy id wa st 1 0 524288 2308480 84188 2303036 1 3 51 47 112 234 6 2 92 0 0
In this example, the ‘si’ (swap-in) and ‘so’ (swap-out) columns indicate the amount of memory swapped in and out, respectively, in kilobytes per second. If these numbers are consistently high, it might indicate a performance issue related to swapping.
Conclusion
As you can see, checking swap usage size and utilization in Linux is not as complicated as it may seem at first glance. And with a bit of patience and practice, you’ll become a Linux swap master in no time!
Mastering swap usage size and utilization in Linux is an essential skill for optimizing your system’s performance and stability. By leveraging the ‘free’, ‘swapon’, ‘cat /proc/swaps’, and ‘vmstat’ commands, you can effectively monitor and manage your Linux system’s swap space. Additionally, understanding the role of swap space in various operating systems and learning how to troubleshoot common issues will empower you to make well-informed decisions about hardware upgrades and system configurations. Keep experimenting, and remember that the Linux community is always here to support you on your journey to becoming a swap space expert.