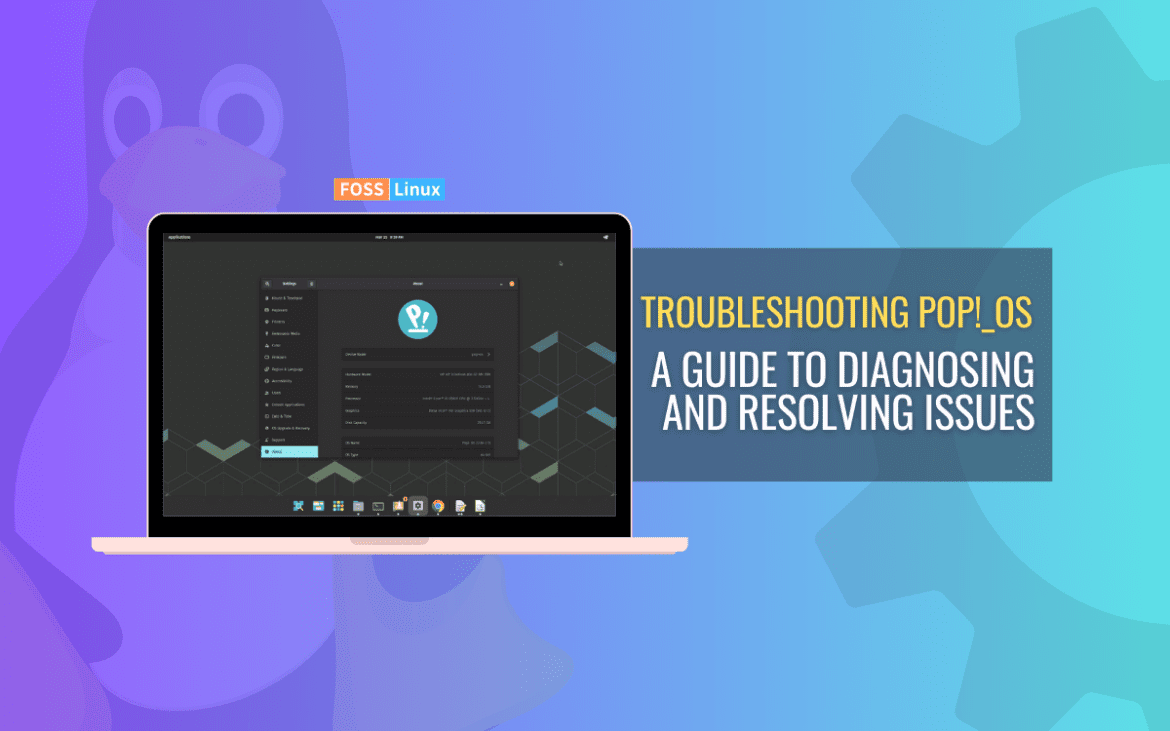Pop!_OS may encounter issues that can disrupt the smooth functioning of the system. Troubleshooting these issues can be challenging, especially for new users or those unfamiliar with Linux-based systems. In this detailed article, we will explore various common issues that Pop!_OS may face and provide troubleshooting solutions for each problem.
From installation hiccups to display and graphics glitches, wireless and networking issues, power and battery management concerns, package management troubles, and system performance – we have got you covered!
Troubleshooting Pop!_OS Issues
Read on to learn how to troubleshoot and resolve these common issues in Pop!_OS to ensure a smooth and uninterrupted computing experience. Unfortunately, networking on the command line is not as easy. Luckily, Bash provides a wide range of tools that can be incredibly useful for troubleshooting, monitoring, and optimization. Here are 15 essential Bash networking tools for that.
Installation
Installing the system is the first step towards getting started with Pop!_OS. However, during this process, several issues can hinder a successful installation.
Hardware compatibility: Pop!_OS requires compatible hardware for smooth installation and operation. You may encounter issues if the hardware is not supported or lacks drivers. Check the System76 website or Pop!_OS hardware compatibility list to troubleshoot. If a particular hardware device is incompatible, consider alternative options or seek help from the community for possible workarounds.
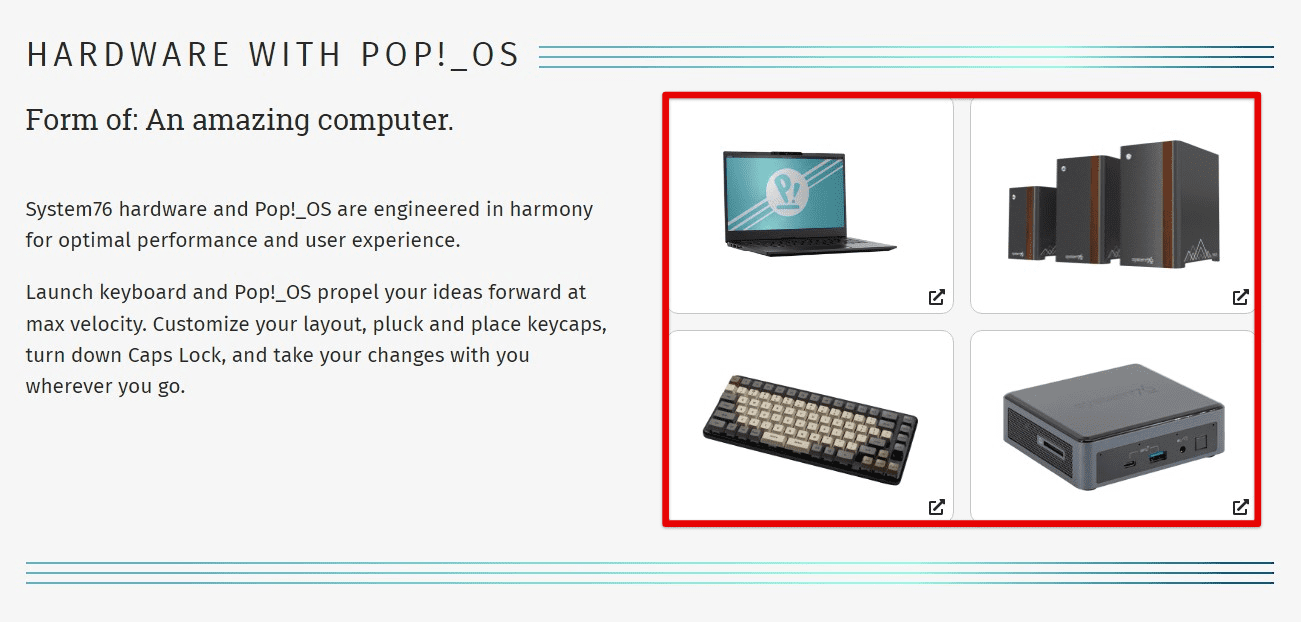
Hardware compatibility
Partitioning: During installation, you may face issues related to partitioning, such as selecting the wrong partition or encountering errors while creating or formatting partitions. To resolve these, double-check the partitioning choices, ensure you have backed up your data, and follow the recommended partitioning guidelines provided by the installer. Also, verify the integrity of the installation media to rule out any potential issues with the installation source.
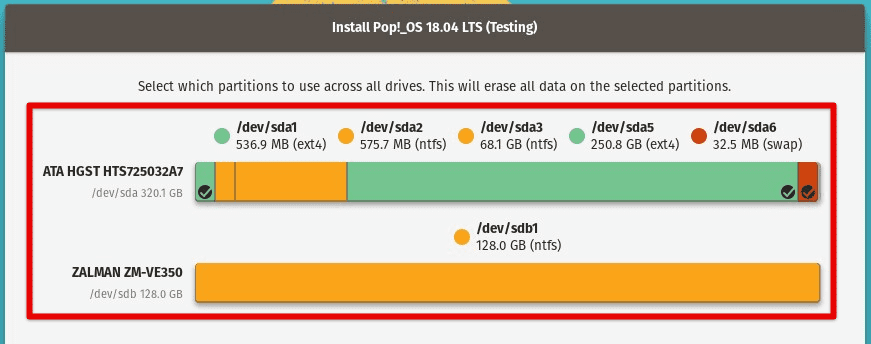
Partitioning
Bootloader installation: Bootloader installation is also a crucial step in this process, as it controls the system’s boot process. To troubleshoot, carefully follow the installer’s bootloader installation instructions, ensure that you are installing the bootloader to the correct partition or disk, and check for any error messages during this process. In case of unusual responses, try reinstalling or manually configuring the bootloader settings.
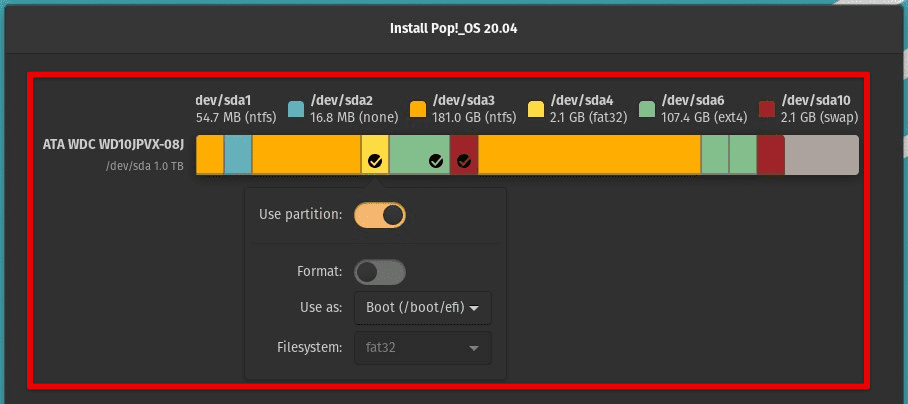
Bootloader installation
Graphics and display issues: These issues during installation can arise due to incompatible graphics drivers or incorrect display settings. Try booting into the “safe graphics” or “nomodeset” mode, which uses generic display drivers. If successful, install the appropriate graphics drivers after the installation. Also, try adjusting display settings, such as resolution and refresh rate, during installation to resolve display-related issues.
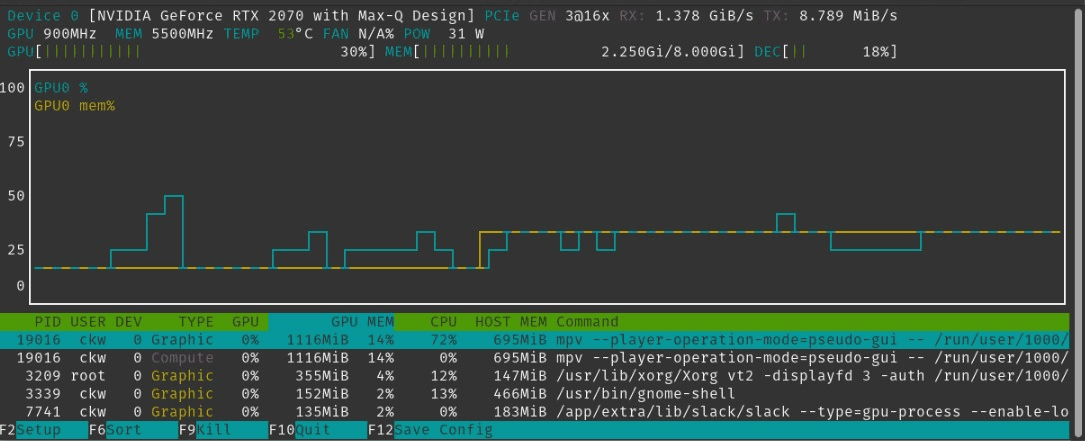
Graphics and display issues
UEFI / secure boot: Those of you with systems with UEFI firmware and Secure Boot enabled may face issues with installation. Ensure your installation media is compatible with UEFI / Secure Boot and follow the recommended installation steps during the entire process. Disabling Secure Boot temporarily may also be needed in some cases, but remember to re-enable it after the installation.
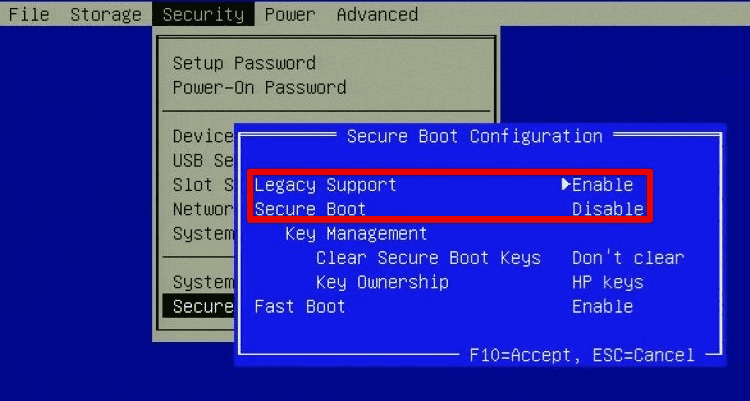
UEFI or secure boot
User account setup: During installation, you must set up the user account, including password, username, and other settings. Issues related to user account setup may arise if the system is not installed correctly. Therefore, double-check your password and username entries during installation, note them down for future reference, and always follow the on-screen instructions during setup.
Display & graphics
Display and graphics significantly impact the visual experience of any operating system. The same is the case with Pop!_OS as well. Following are some common problems related to display and graphics, along with troubleshooting steps to resolve them:
Resolution and refresh rate: Incorrect resolution or refresh rate settings result in blurry or distorted display output. Go to the display settings and adjust the resolution and refresh rate to match the native capabilities of your monitor. If the desired resolution or refresh rate is not available, you will have to install proprietary graphics card drivers or manually configure the display settings using the xrandr or ARandR tools.
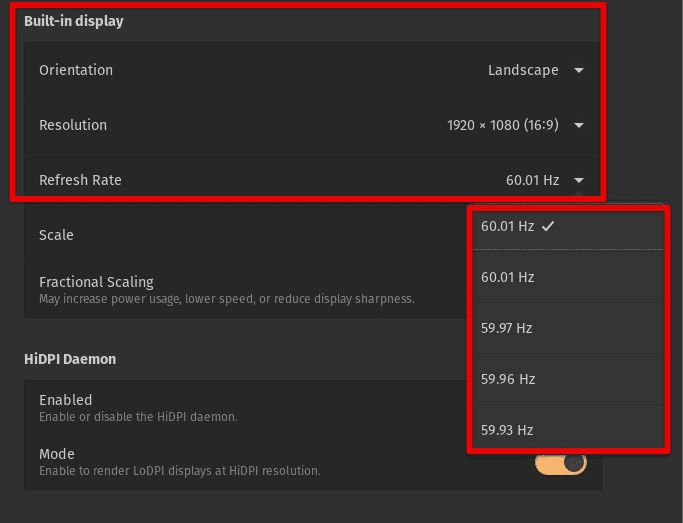
Resolution and refresh rate
Graphics card drivers: Graphics card drivers are critical in ensuring smooth and optimized graphics performance. Missing or outdated graphics card drivers will cause graphical glitches, screen tearing, or poor performance in general. Check the manufacturer’s website or the System76 portal for proprietary graphics card drivers compatible with your model. You can install and activate the proprietary drivers using the Additional Drivers or Software & Updates tool in Pop!_OS. If these are not available, try installing the latest open-source drivers instead.
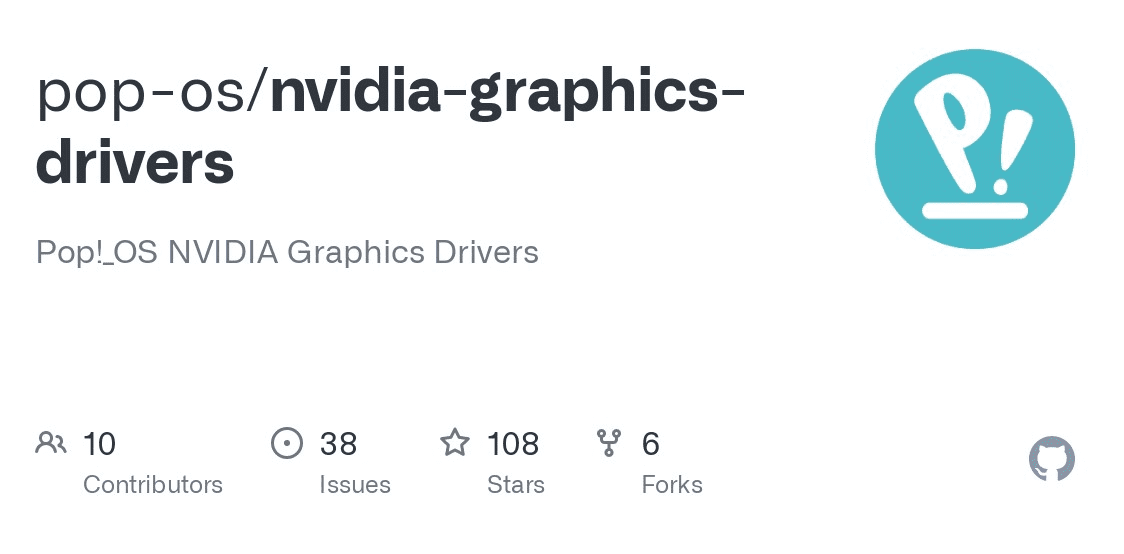
Graphics card drivers
External displays: Issues related to external displays, such as incorrect display detection, resolution, or orientation, can arise when connecting external monitors or projectors to a Pop!_OS system. Try disconnecting and reconnecting the external display, adjusting display settings, or the graphics card control panel. You may also need to manually configure the display settings using the xrandr or ARandR tools if the external display is not detected in the first place.
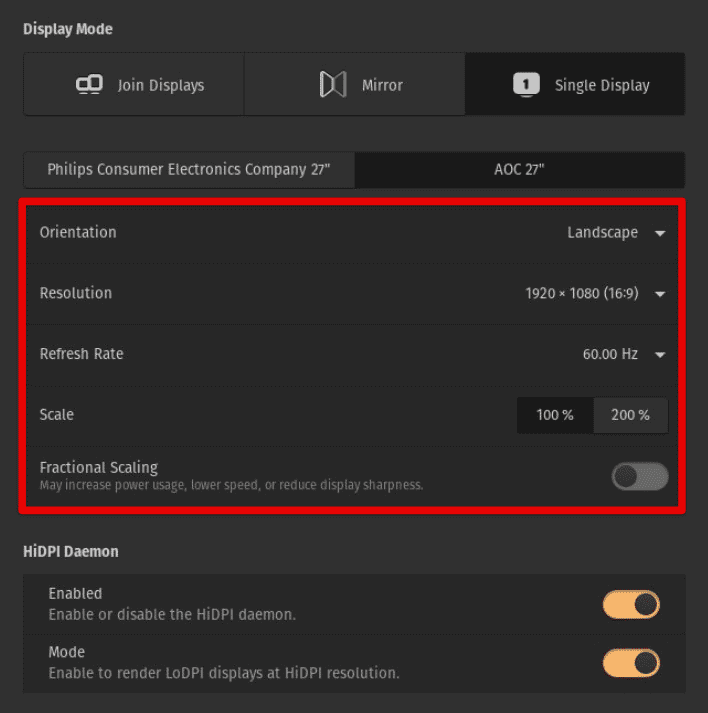
External displays
Configuration files: Graphics-related configuration files, including Xorg, can sometimes cause display and graphics settings issues in Pop!_OS. Check for any misconfigured or conflicting settings in these files in the /etc/X11/ directory. Make sure that the appropriate graphics card driver is specified in Xorg. If needed, manually edit or create new files to customize your display settings, but caution should be exercised as incorrect changes may result in more severe issues.

Configuration files
Power management: Power management settings, screen brightness, and sleep mode can also affect display and graphics performance. Due to improper power management, you may face issues with display dimming, screen flickering, or graphics performance degradation. Adjust these settings in the system menu or the control panel to optimize the display for effective power management. If issues persist, try disabling power management temporarily or modifying configuration files for customization.
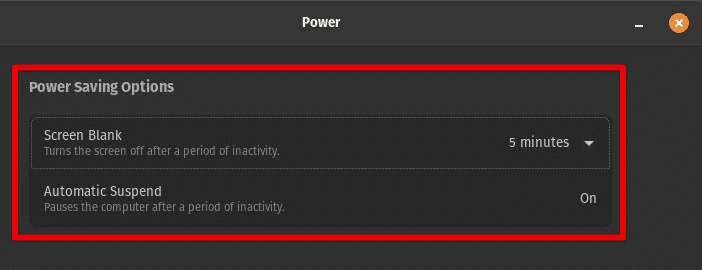
Power management
Display customization and theming: Those who customize their display settings or apply themes may face inconsistent display appearance or glitches. Try reverting to the default display settings to identify whether the issue is related to customization. Installing alternative themes or icon packs from trusted sources can often resolve such issues. Ensure that the theme you install is compatible with the current version of Pop!_OS.
Networking
Networking issues directly impact the connectivity and communication capabilities of a system. Following are some common problems related to wireless and wired networking in Pop!_OS:
Wi-Fi: Issues with Wi-Fi connectivity include slow or unstable connections, inability to connect to Wi-Fi networks, or dropped connections. First, ensure that your Wi-Fi router is also compatible with Pop!_OS and is enabled. Next, check if the router or access point is functioning correctly. Try resetting the network settings by restarting the Wi-Fi router or using the manager tools in Pop!_OS to forget and reconnect to the network. Updating networking drivers to their latest version might also be helpful.
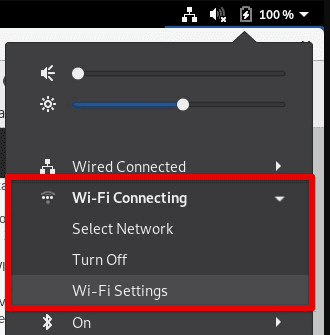
Wi-Fi
Bluetooth: Bluetooth connectivity problems are more common than others. They come up when connecting to wireless mice, keyboards, headsets, or speakers. Your devices might not be detected, fail to pair, or disconnect frequently. Firstly, confirm that the respective device is compatible with your system and is enabled for pairing. Also, check if the device you are trying to connect to is in the right mode and within the Bluetooth range. Reset the Bluetooth settings by restarting the service from the Pop!_OS terminal.
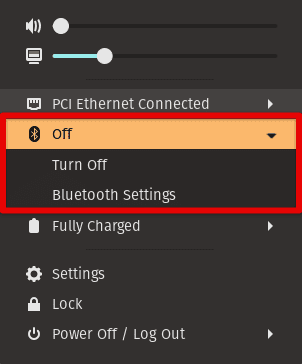
Bluetooth
Ethernet: Ethernet connectivity is more reliable but is still not fail-proof. To troubleshoot Ethernet issues, ensure the Ethernet hardware has been appropriately connected to your device. Also, check if the Ethernet cable is securely plugged in and the network settings are configured as needed. Reset the network settings, restart the modem or router, check for any firmware updates, or use the network management tools for further investigation.
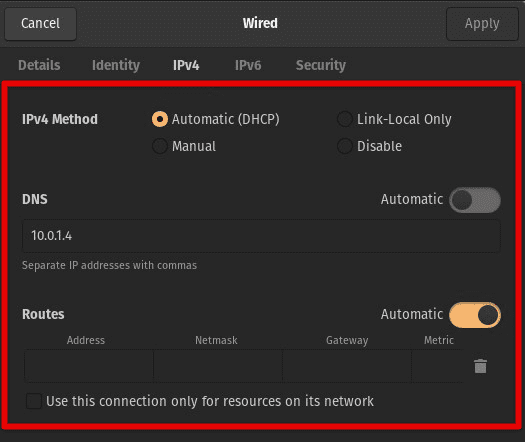
Ethernet
Network settings: IP configuration, DNS resolution, or proxy settings can impact network connectivity too. Incorrect or misconfigured network settings result in an inability to connect to any wireless or wired network. This limits your access to internet resources as well. Check the network settings in the Pop!_OS or employ the manager tools to verify that the IP address, subnet mask, gateway, DNS servers, and proxy settings have been configured properly. If issues persist, reset the network settings to their default, manually configure them using terminal commands, or seek assistance from the network administrator.
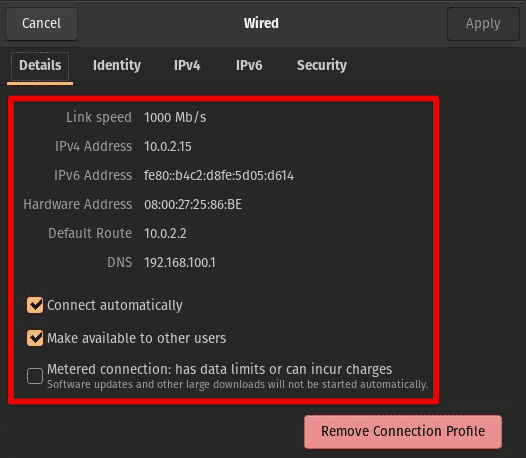
Network settings
Network configuration: Network configuration files, such as interfaces or resolv.conf, can sometimes cause issues with network connectivity in Pop!_OS. Check for any misconfigured or conflicting settings in these files in the /etc/network/ directory or other relevant locations. Make sure that appropriate and consistent drivers are specified across the system.
Audio
Sound-related problems are to do with the microphone and speaker functionality. Following are some common problems related to audio and sound in Pop!_OS, along with their recommended troubleshooting guidelines:
No sound: No sound may come from speakers or headphones. Check the sound settings in the system or the sound applet in the system tray to ensure that the volume is not muted and the correct output device was selected. Also, check if the speakers or headphones are correctly connected and powered on. Try updating the audio drivers to their latest version, check the audio cables for any damage or lost connections, or test the speakers or headphones on another device.
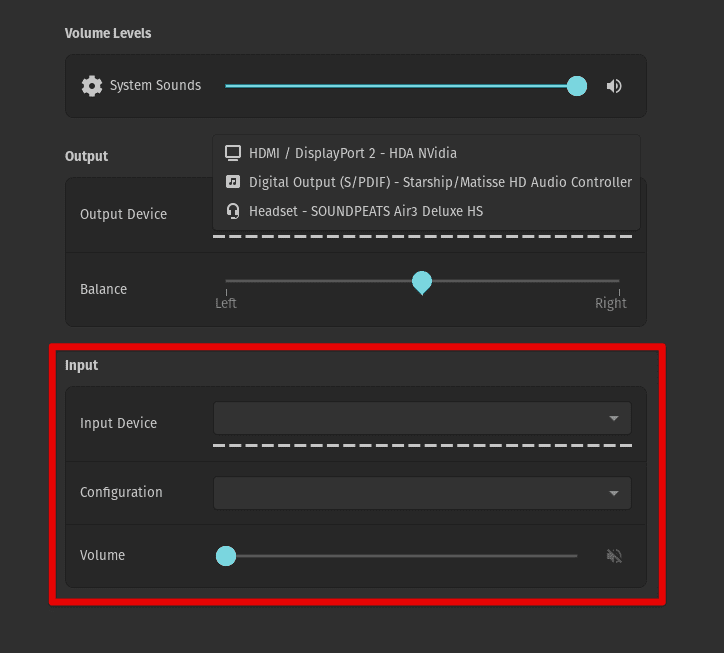
No sound
Low volume: Many users have also reported low-volume output issues from Pop!_OS. Verify that your system volume is not set to a low level. Also, check if your speakers or headphones have their own volume control and are correctly adjusted. If the problem is still there, change the settings in the sound applet and check for any audio enhancements or equalizer settings that may affect the volume output.
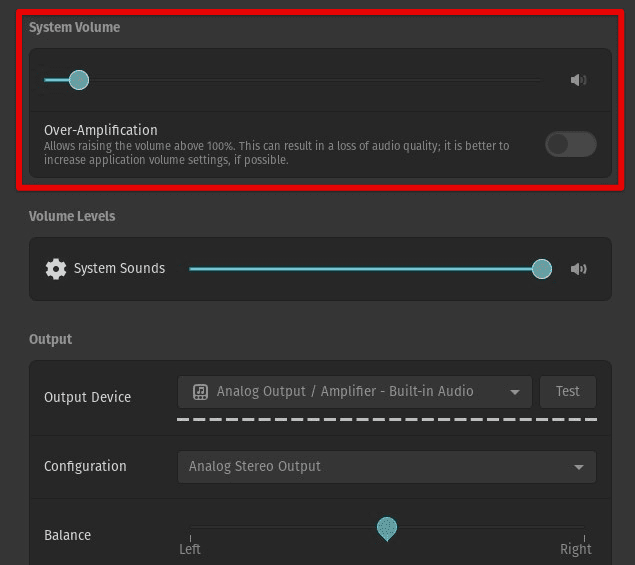
Low volume
Distorted audio: Sometimes, you will hear distorted or garbled audio output from the speakers. First, ensure that the audio files being played are not corrupted or encoded in a format not supported by the audio player or system. Also, check the sound settings for volume levels set too high, which may be causing distortions. Try updating the audio drivers to their latest version, disabling enhancements, and testing the output with different media players or files.
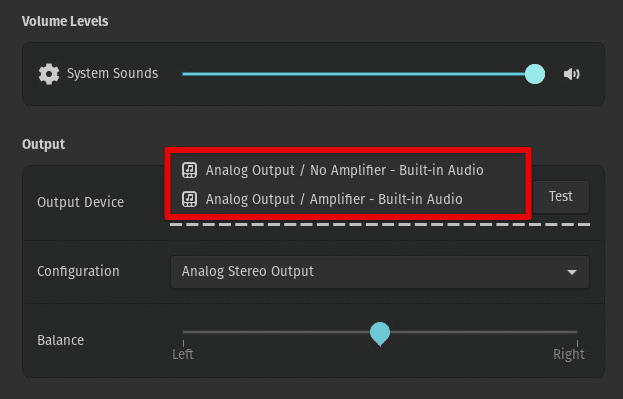
Distorted audio
Microphone issues: Always open the sound settings to verify that the correct input device has been selected and the microphone is not muted in the system tray. Also, ensure that the mic is connected to the correct port and requires any external power or batteries. If you use a separate audio recorder, check its inherent settings menu for proper configuration.
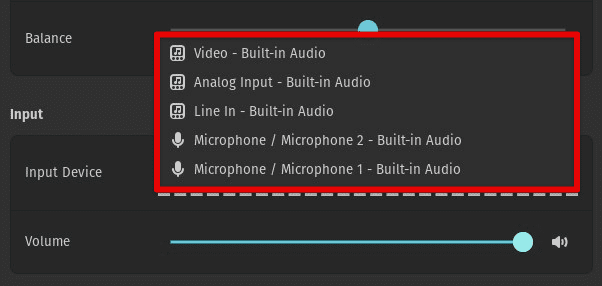
Microphone issues
Hardware compatibility: Pop!_OS may not be compatible with all audio hardware, especially older or less common sound cards or devices. You will face issues with unsupported or partially supported hardware, resulting in audio functionality issues across all applications. Therefore, it is recommended to double-check the compatibility of all peripheral devices before making the purchase.
Power & battery
Managing power and battery life is crucial for laptops and other portable devices running Pop!_OS. Let us briefly examine the issues you may face with the battery and different power settings.
Battery drain: Some Pop!_OS users have experienced excessive battery drain, leading to reduced battery life. To optimize your device’s battery life, visit the power applet in the system tray. Check that the device is configured to use power-saving options, reduce screen brightness, turn off Wi-Fi or Bluetooth when not in use, and manage background processes. Also, close unnecessary applications and tasks that consume excessive resources, such as heavy video streaming or gaming. Additionally, keep the firmware updated, as manufacturers often release updates that considerably improve power management.
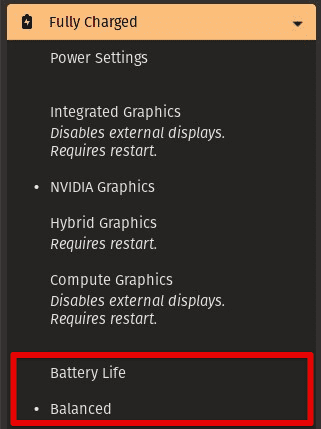
Battery drain
Power settings: Power settings may not be applied correctly within the system. Ensure the desired power plan is selected in the system settings, and the settings for display timeout, sleep, and hibernation are configured as required. Also, double-check these in the BIOS or UEFI firmware, as some laptops have additional power management options that can affect the behavior of Linux systems.

Power Settings
Hibernation / suspend issues: Hibernation or suspend might not work as expected. To troubleshoot, go to device options and ensure that the laptop is configured to hibernate or suspend when the lid is closed or idle for a certain period. Also, check the ACPI settings in the BIOS, as some laptops have ACPI-related options that directly deal with the hibernation or suspend functionality of the system. Update the kernel and drivers to their latest version, as newer versions may have improved support for such use cases.

Hibernation or suspend issues
Battery calibration: Accurate battery level readings or sudden shutdowns due to incorrect battery calibration are also common. To calibrate the battery, fully charge it to 100% and then discharge it thoroughly until the device shuts down. Afterward, recharge the battery to 100% without interruptions. This process can help recalibrate the battery and provide more accurate readings from that point onward.
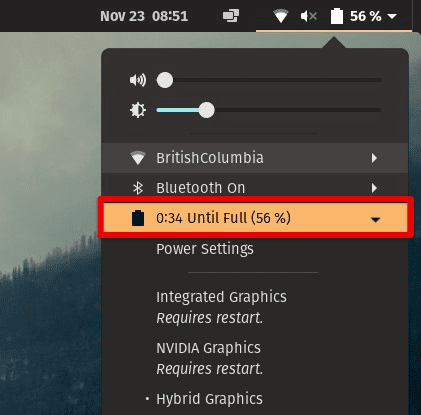
Battery calibration
TLP and Powertop: TLP and Powertop are power management tools that can optimize power settings and extend battery life in Pop!_OS. Install TLP and Powertop from the official repositories and configure them according to your requirements. TLP provides power-saving features, CPU frequency scaling, USB power saving, and Bluetooth power management. In contrast, Powertop provides real-time power usage statistics and can help identify processes or devices that are consuming excessive power.
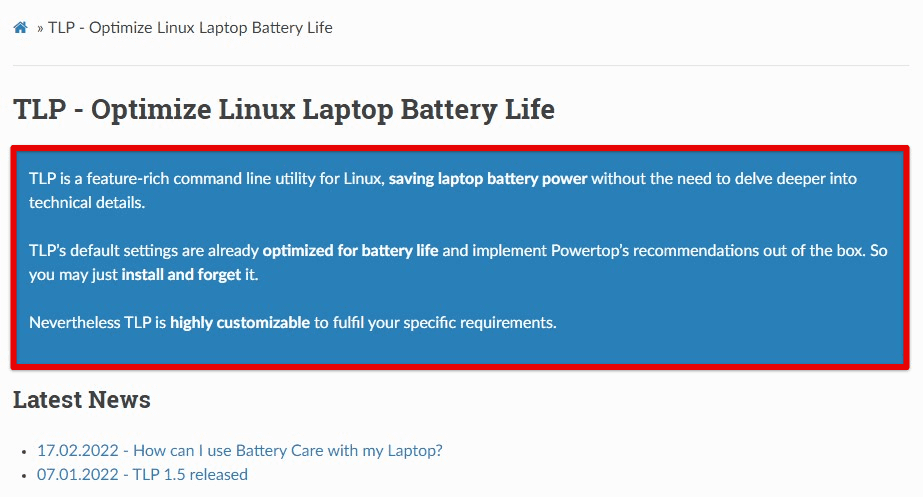
TLP
Tweaks: Make additional power management tweaks in Pop!_OS by modifying ACPI settings, disabling unnecessary services or startup applications, reducing screen brightness, using a darker desktop theme, and enabling automatic screen timeout or sleep mode. Configure the system to automatically switch to a power-saving mode when the battery level falls below a certain threshold, which can help prevent sudden shutdowns due to low battery.
Package management
Package management is crucial to maintaining a healthy and functional operating system. However, many Linux users encounter several issues related to software installation, updates, and package management.
Broken packages: Broken packages during software installation or updates cause failed installations and other downstream processes. To troubleshoot, use package managers, such as apt or dpkg, to check for broken packages and attempt to fix them right away. Run commands like “sudo apt update” to refresh package lists, “sudo apt upgrade” to upgrade packages, and “sudo apt –fix-broken install” to fix broken packages. If the issue persists, manually remove the broken package from your system and reinstall it from the repository.
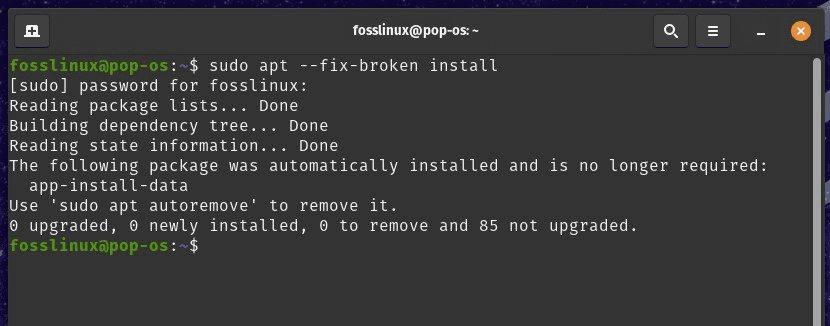
Broken packages
Dependency issues: When installing new software on your system, dependency issues might arise where required dependencies are not met, resulting in installation failures. Use common package managers to check for unmet dependencies. Run “sudo apt install -f” to fix unmet dependencies or use “aptitude” or “synaptic” package managers to automatically resolve these issues regularly. Download and install required dependencies from official repositories or third-party sources if necessary.
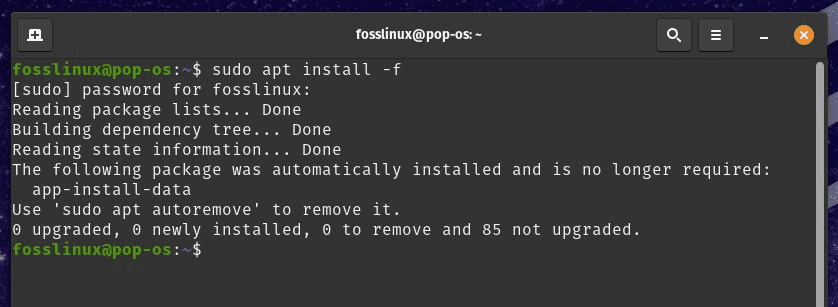
Dependency issues
Repository issues: Users may encounter repository issues during software installation or updates, where repositories are not configured correctly, resulting in a package not found errors or failed updates. Check the repository configuration files in /etc/apt/sources.list or /etc/apt/sources.list.d/ directories to ensure that the correct repositories have been enabled and configured with proper URLs and keys. Run “sudo apt update” to refresh the package lists while the repositories are reachable.
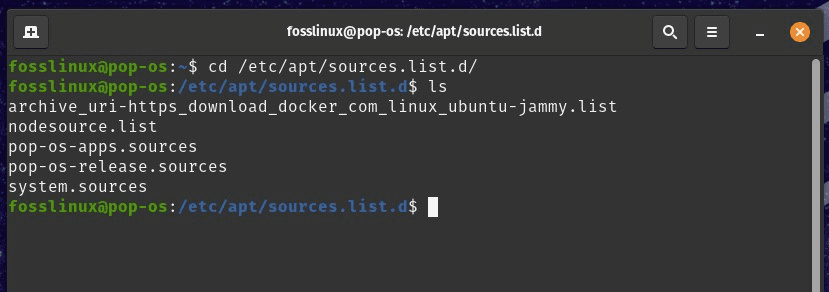
Repository issues
PPA (Personal Package Archive): PPAs are third-party repositories that provide additional software unavailable in official ones. Issues with PPAs can include package conflicts, broken dependencies, or repository connectivity issues. For troubleshooting their problems, check the PPA configuration files in /etc/apt/sources.list.d/ directory and configure them with the correct URLs and keys.
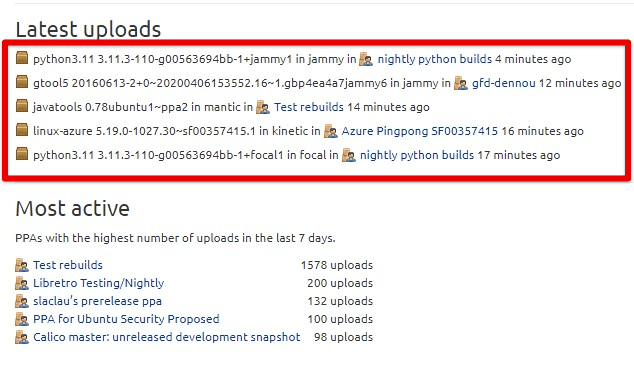
PPA (Personal Package Archive)
Package pinning: Package pinning is a mechanism to prioritize specific packages or versions over others. Its issues deal with conflicts or inconsistency in different versions installed on your system and manage them on the go. Verify that correct pinning rules were applied in the preferences. You might also have to modify these rules according to specific scenarios, priorities, or package versions.
Because of its amazing package management capabilities, Pop!_OS has been gaining popularity among developers. Learn how to build the perfect development workspace in this operating system.
System performance
System performance and stability make any computing experience as smooth for the end user as possible. Slow performance and the system freezing or crashing frequently disrupts this smooth flow. Following are some common problems related to system performance in Pop!_OS:
Slow performance: You might observe that the system feels sluggish, applications take longer to load, and tasks seem to be delayed. Optimize system settings by disabling unnecessary startup programs, managing background processes, and adjusting system performance settings, such as CPU frequency scaling or GPU performance modes. Also, update the software, including kernel, drivers, and applications, to ensure they run their latest versions with performance improvements and bug fixes. Finally, check for resource-intensive processes that may be causing the slow performance in the first place and terminate or optimize them accordingly.
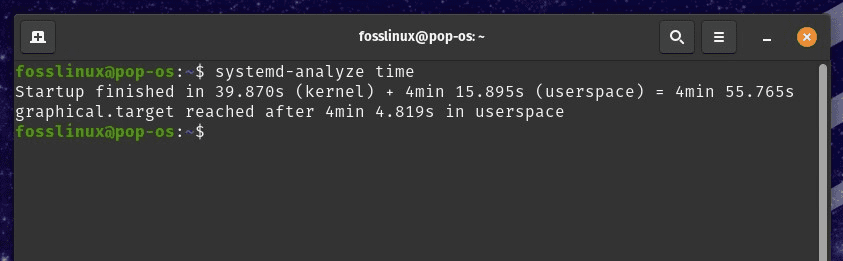
Pop!_OS slow performance
Freezing: Sometimes, the system becomes unresponsive, and specific applications or the entire system may stop responding. First, check for hardware issues, like overheating or faulty RAM. In the long run, you will have to ultimately update the graphics card or add more memory to your system. Meanwhile, do not forget to look for software conflicts, such as inconsistent applications, corrupted system files, or faulty installations. Running system diagnostics or hardware tests can help identify any underlying hardware issues.

Freezing
Crashing: Crashing refers to the system suddenly shutting down or restarting without warning. Most troubleshooting steps for crashing are similar to those for system freeze. Ensure to update system drivers, especially graphics card drivers, as outdated or incompatible drivers cause system crashes in Pop!_OS. Analyze system logs or crash reports to identify specific software or hardware-related issues and take appropriate actions.
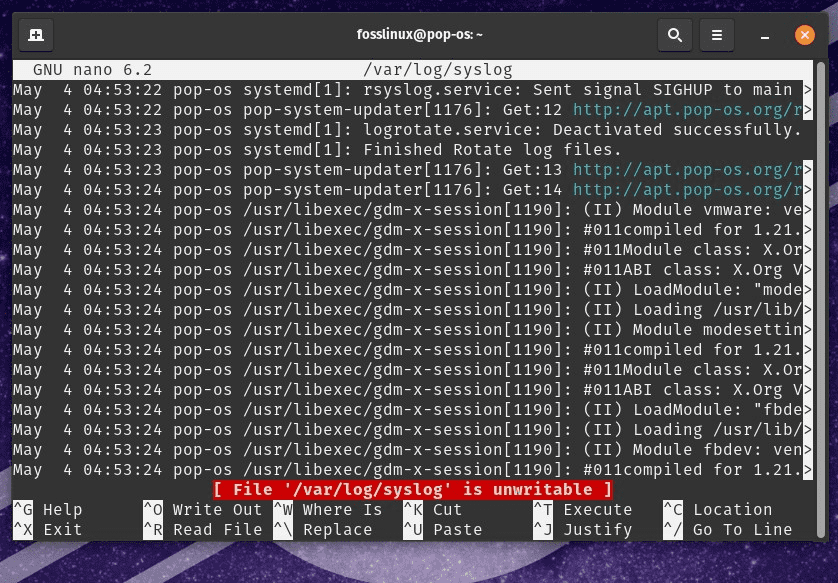
Crashing
System clean-up: Regular system clean-up can help optimize system performance and stability. Clean up temporary files, cache, and unnecessary system files to free up disk space, optimize system performance, and reduce overhead. Also, remove unused applications, services, or extensions running in the background and impacting performance. Optimize system settings by disabling visual effects, reducing animations, or adjusting power management preferences.
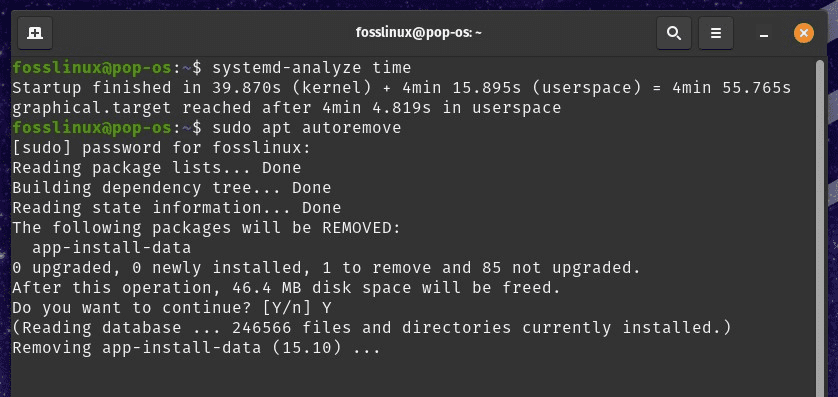
System clean-up
Resource monitoring: Monitoring system resources, CPU, memory, and disk usage, can help identify any abnormal resource usage that may impact system performance. Employ system monitoring tools, such as htop, top, or GNOME System Monitor, to analyze resource usage in real-time and identify any processes or applications consuming these in excess. Terminate resource-intensive processes, optimize applications, or upgrade hardware components, when required to do so.
Conclusion
Pop!_OS is a user-friendly operating system that offers a seamless Linux experience. Although, it may encounter issues that impact its performance and usability. This article has discussed some common problems related to installation, hardware compatibility, graphics drivers, packages, customization, and more.
We have provided troubleshooting steps and solutions for each issue, including resetting the system settings, installing drivers or software, troubleshooting configuration files, managing user permissions, keeping the system up-to-date, and implementing hardening measures. All of this helps effectively troubleshoot and resolve common issues in Pop!_OS, enhancing its stability and performance. It’s important to note that troubleshooting may require technical knowledge and expertise. You should always exercise caution and back up your data before making any changes to the system. Have you been experiencing issues with other Linux distributions as well? Here is a comprehensive guide to troubleshooting common Linux Mint issues.