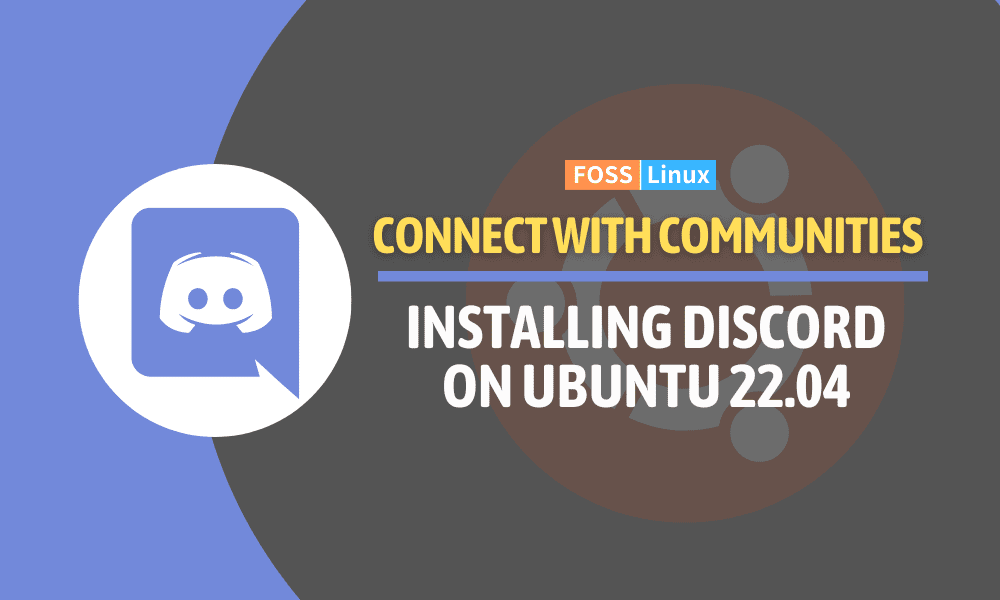Welcome to the ultimate guide on how to install Discord on Ubuntu 22.04! In today’s digital age, communication is vital to our lives. Discord has emerged as a leading platform for communities, gamers, and professionals to connect, collaborate, and share their interests.
We will delve deep into the process of installing Discord on Ubuntu 22.04, exploring various installation methods and ensuring that the instructions are up-to-date. We will walk you through every step, from installation to usage and removal of Discord on Ubuntu.
What is Discord, and what is it used for?
Discord is a free, multi-platform application that provides voice, video, and text communication capabilities. It was primarily designed for gamers, enabling them to create and join communities known as “servers,” where they can chat, share media, and coordinate gaming sessions. However, Discord has expanded its user base beyond the gaming community and is now widely used for professional collaboration, educational purposes, and social interactions.
Features
Critical features of Discord include:
- Text and Voice Channels: Discord servers consist of text channels for real-time messaging and voice channels for audio communication. Users can converse within specific channels or participate in voice chats with other members.
- Screen Sharing: Discord allows users to share their screens with other members, making it convenient for collaborating on projects, troubleshooting, or simply sharing entertaining content.
- Bot Support: Discord offers bot integration, which allows users to add automated bots to their servers for various functionalities like moderation, music playback, and more.
- Role Management: Server owners can assign different roles to members, granting them specific permissions and access to various features within the server.
- Community Interaction: Discord fosters a sense of community by enabling users to create and join servers based on shared interests, hobbies, or professions.
Now, let’s dive into the installation process and explore the different methods to install Discord on Ubuntu 22.04.
Installing Discord on Ubuntu 22.04
Below are the different methods that can be used to install Discord on Ubuntu 22.04:
Method 1: Installing Discord using Snap Package Manager
Snap is a universal package management system that works seamlessly across various Linux distributions, ensuring easy installation and updates for applications like Discord. Here’s a step-by-step guide on how to install Discord using Snap on Ubuntu 22.04:
Step 1: Open Terminal
To start, press Ctrl + Alt + T to open the Terminal. The Terminal is a potent tool that allows you to interact with your Ubuntu system through text-based commands.
Step 2: Install Snap
If Snap is not installed on your system, you must install it first. Snapd, the package that provides support for Snap, is available in Ubuntu’s official repositories. Use the following commands to update the package list and install Snap:
sudo apt update sudo apt install snapd

Update and install snap
The first command (sudo apt update) updates the package list to ensure you get the latest version of available packages. The second command (sudo apt install snapd) installs Snap on your system.
Step 3: Install Discord
Once Snap is installed, you are ready to install Discord. Snap makes it incredibly easy to install applications with a single command. In this case, you’ll use Snap to install Discord with the following command:
sudo snap install discord
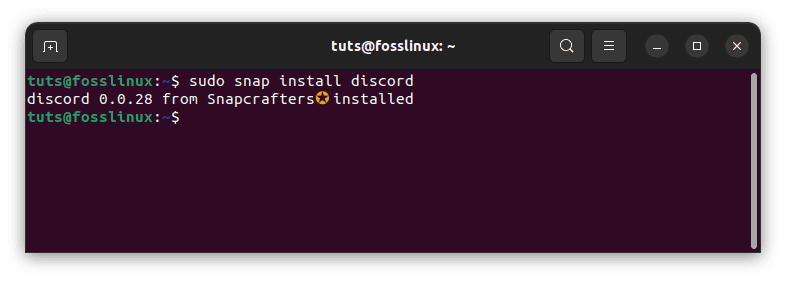
Install discord on Ubuntu
This command tells Snap to download and install Discord on your system. The process may take a moment, depending on your internet connection speed.
Step 4: Launch Discord
Congratulations! Discord is now installed on your Ubuntu 22.04 system. After successful installation, you can launch Discord using either the applications menu or the Terminal.
To launch Discord from the applications menu, click the “Show Applications” button on the Ubuntu Dock (the left sidebar). Then, search for “Discord” and click the Discord icon to start the application.
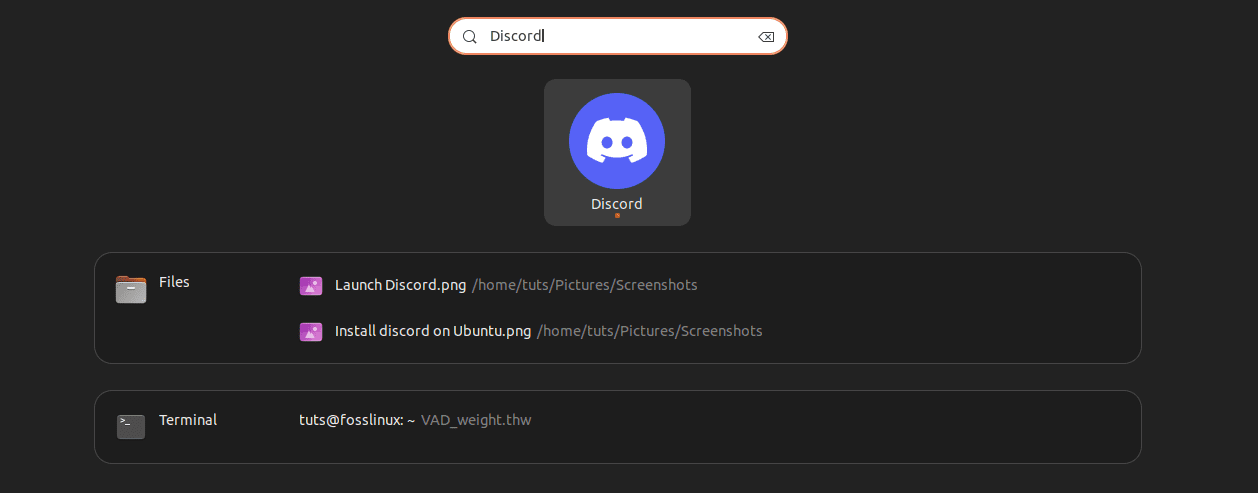
Launch Discord from Activities menu
Alternatively, you can launch Discord from the Terminal by typing the following command:
discord
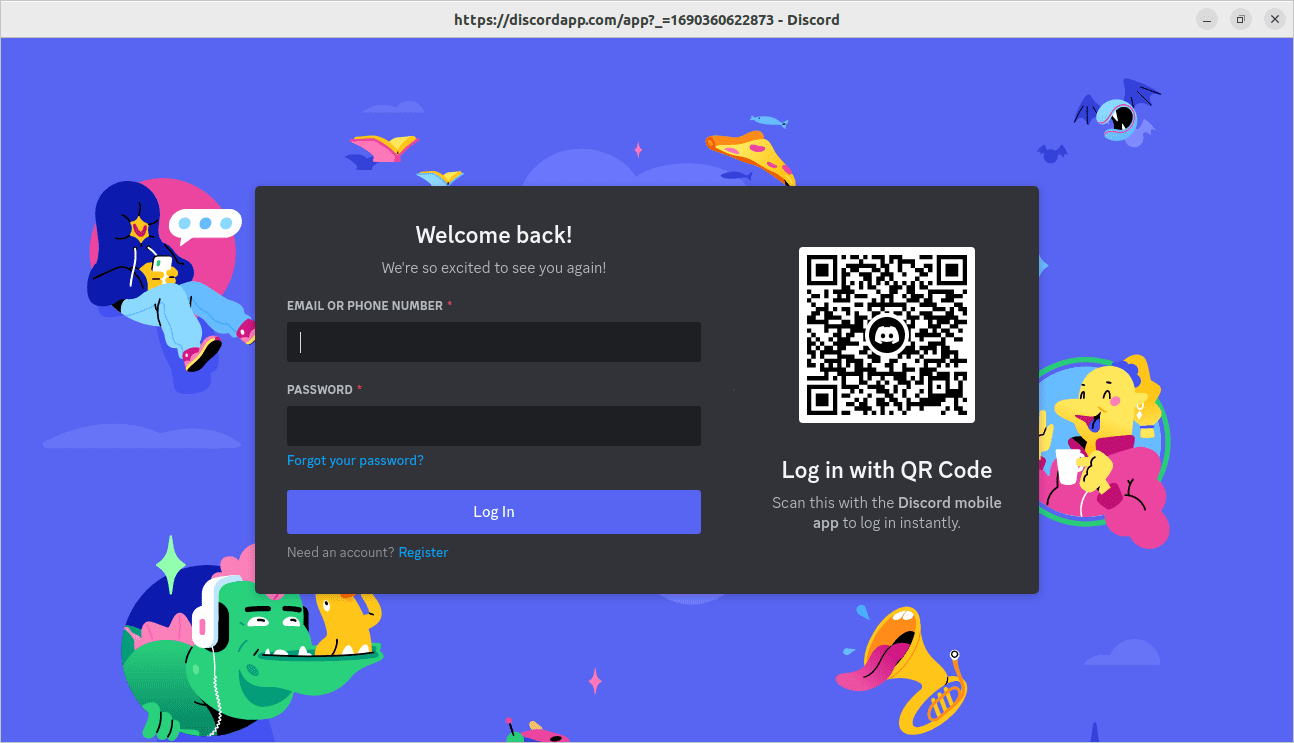
Launch Discord
Press Enter, and Discord will start, connecting you to the exciting world of communities and interactions.
Discord Updates through Snap
One of the significant advantages of using Discord through Snap is the automatic update feature. Snap packages are self-contained and come with all the required dependencies. When an update for Discord is released, Snap will automatically handle the update process in the background, ensuring you always have the latest version with the newest features and improvements.
Using Snap to install Discord on Ubuntu 22.04 is a quick and reliable method that guarantees smooth installation and automatic updates. The command-line interface may initially seem intimidating, but it offers a powerful way to interact with your system and manage software installations efficiently.
Now that you have Discord up and running, you can explore the vast array of communities, connect with friends, and collaborate with like-minded individuals. Embrace the power of Discord to stay connected, share experiences, and foster strong communities within the virtual realm.
Next, we will explore another Discord installation method on Ubuntu 22.04 using the Discord .deb package. Let’s dive into it!
Method 2: Installing Discord using .deb Package
Installing Discord on Ubuntu 22.04 using the .deb package offers a direct method that allows you to control the installation process manually. Here’s a detailed walkthrough on how to install Discord using the .deb package:
Step 1: Download .deb Package
To begin, head to the official Discord website at https://discord.com and navigate to the download page. Look for the Linux version, and download the .deb package specifically designed for Ubuntu.
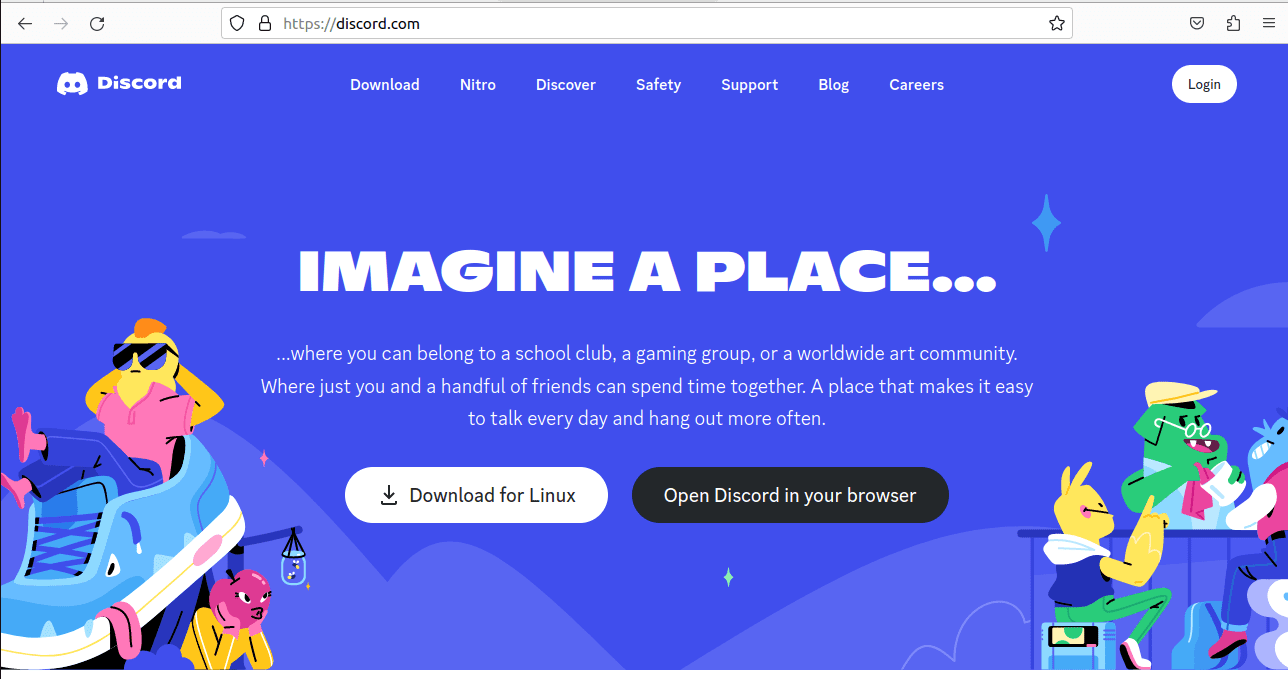
Download discord for linux
Step 2: Open Terminal
Once the .deb package is downloaded, you need to open the Terminal. Press Ctrl + Alt + T to launch the Terminal on your Ubuntu 22.04 system.
Step 3: Navigate to the Downloaded Directory
Using the Terminal, move to the directory where the downloaded .deb package is located. If it is in your “Downloads” folder, you can use the cd (Change Directory) command as follows:
cd ~/Downloads
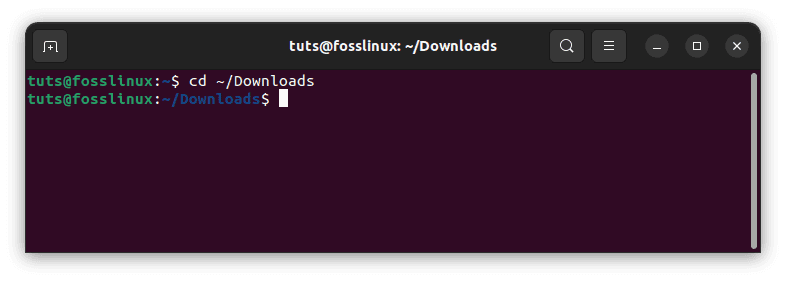
Navigate to the Downloads directory
This command takes you to the “Downloads” directory, assuming that’s where the .deb package is saved.
Step 4: Install Discord
With the Terminal in the directory containing the Discord .deb package, you can now proceed to install it. Use the following command to install Discord:
sudo apt install ./discord-*.deb
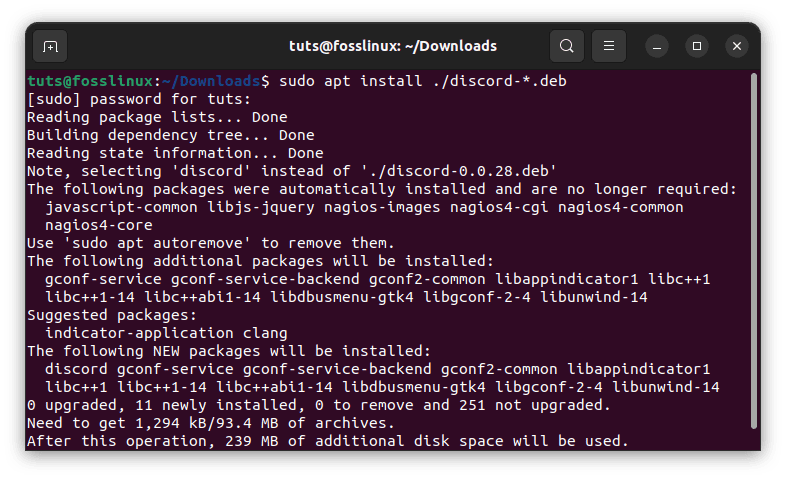
Install discord
The apt install line of code is used to install software packages on Ubuntu, and the ./ before the package name specifies that the package is in the current directory. The * is a wildcard that represents any version number that might be present in the package name.
Step 5: Launch Discord
Congratulations! You have successfully installed Discord using the .deb package on your Ubuntu 22.04 system. Once the installation is complete, you can launch Discord through the applications menu or the Terminal.
To launch Discord from the applications menu, click on the “Show Applications” button on the Ubuntu Dock, search for “Discord,” and click on the Discord icon to launch the application.
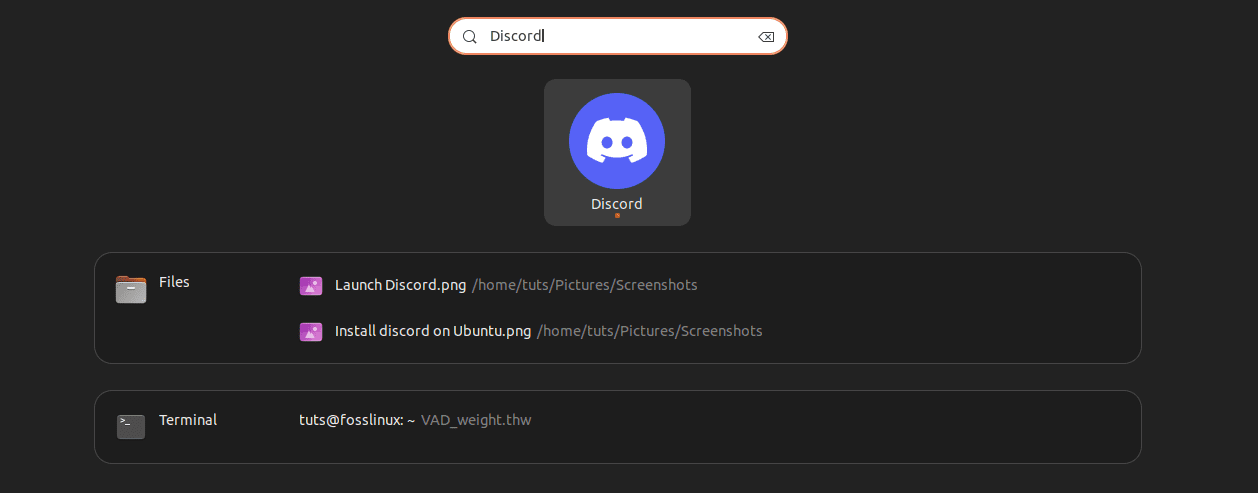
Launch Discord from Activities menu
Alternatively, you can open the Terminal and type the following command to start Discord:
discord
Press Enter, and Discord will launch, ready to connect you to your favourite communities and friends.
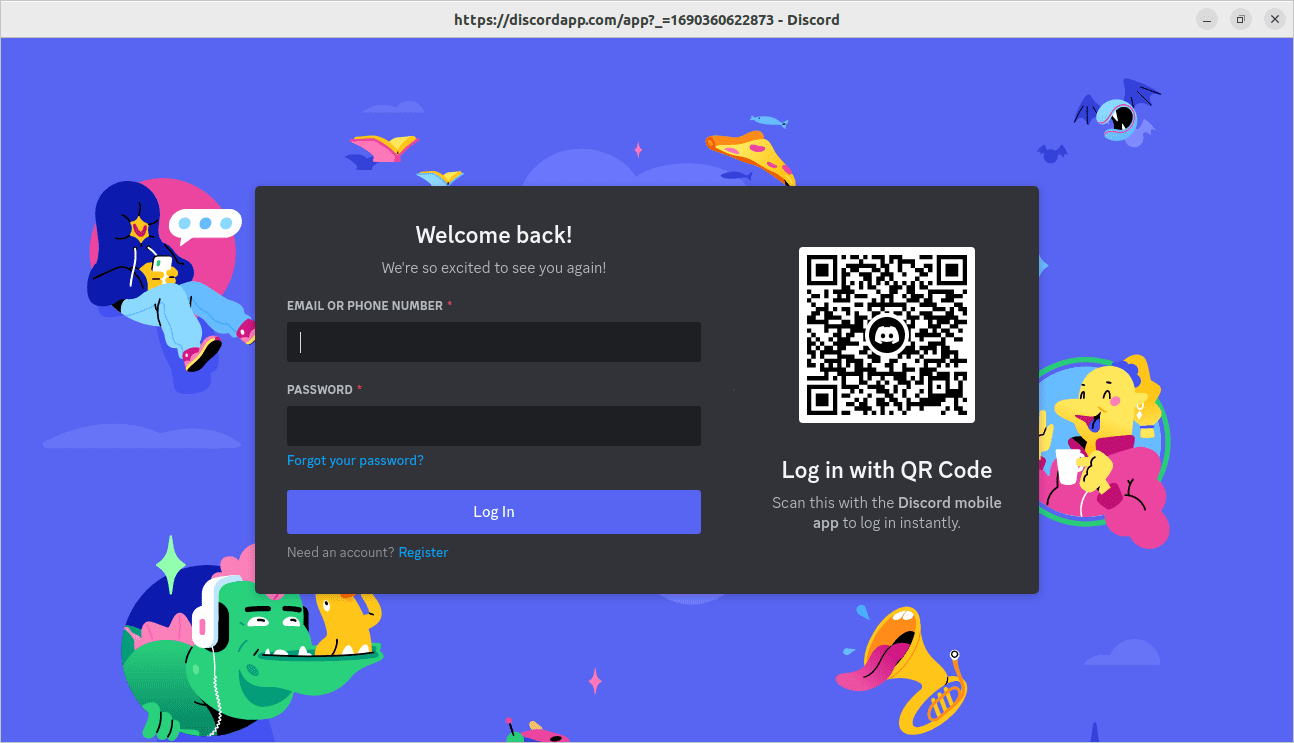
Launch Discord
Update and Maintenance
When you install Discord using the .deb package, you’ll be responsible for managing updates and maintenance manually. This means checking the Discord website for new versions, downloading the updated .deb package, and reinstalling it using the same process described above.
Using the .deb package to install Discord on Ubuntu 22.04 offers a direct method for those who prefer more control over the installation process. By manually downloading and installing the package, you can manage updates as you see fit.
Now that you have Discord installed, you can explore the numerous communities, engage with friends, and share your passions. Embrace the power of Discord as a hub for communication, collaboration, and fun within the digital world.
In the next section, we will explore yet another installation method using Flatpak. Let’s dive in!
Method 3: Using Discord Flatpak
Flatpak is a popular package management system for Linux that provides a secure and sandboxed application environment. Discord is available as a Flatpak, and installing it through this method ensures easy management and isolation of the application. Here’s how to install Discord using Flatpak on Ubuntu 22.04:
Step 1: Install Flatpak
If you don’t already have Flatpak installed on your Ubuntu 22.04 system, you can do so by running the following commands in the Terminal:
sudo apt update sudo apt install flatpak
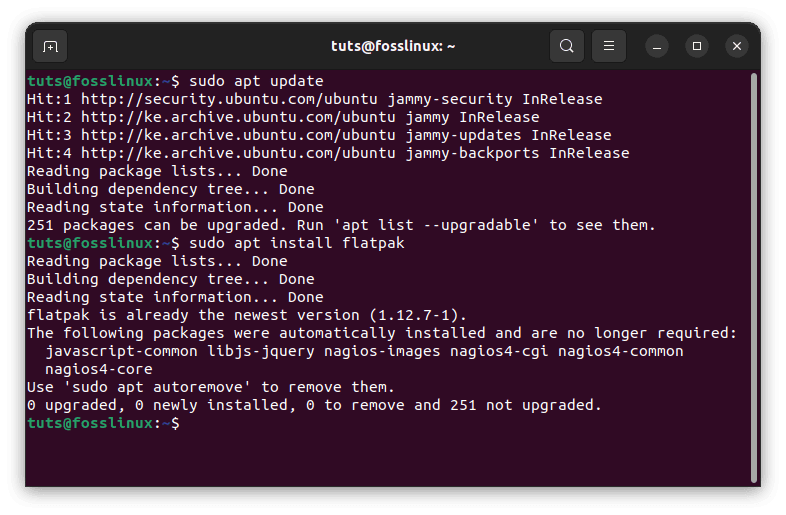
Update and install flatpak
The first command (sudo apt update) updates the package list to ascertain you have the latest version of available packages. The second command (sudo apt install flatpak) installs Flatpak on your system.
Step 2: Add Flathub Repository
Flathub is a community-driven repository with a vast collection of Flatpak applications, including Discord. To make Discord accessible through Flatpak, you must add the Flathub repository to your system. Execute the following command in the Terminal:
flatpak remote-add --if-not-exists flathub https://flathub.org/repo/flathub.flatpakrepo
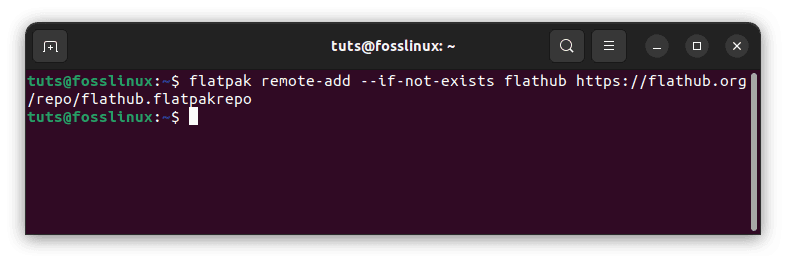
Add flathub repository
This command adds the Flathub repository to Flatpak, allowing you to install applications available in the Flathub collection.
Step 3: Install Discord
With Flatpak and the Flathub repository set up, you are ready to install Discord. Execute the following command in the Terminal:
flatpak install flathub com.discordapp.Discord
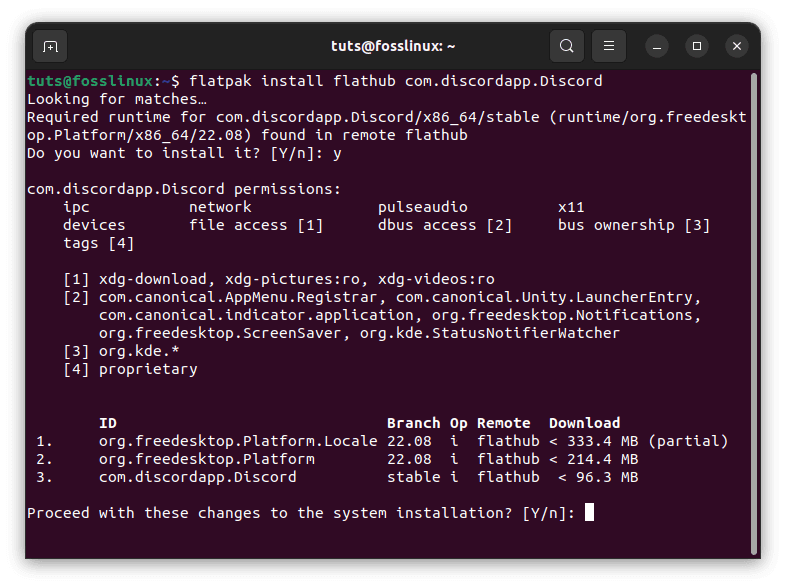
Install discord via flatpak
This command tells Flatpak to download and install the Discord application from the Flathub repository.
Step 4: Launch Discord
Congratulations! Discord is now installed on your Ubuntu 22.04 system through Flatpak. After the installation process is complete, you can launch Discord in a few different ways.
To launch Discord from the applications menu, click the “Show Applications” button on the Ubuntu Dock, search for “Discord,” and click the Discord icon to start the application.
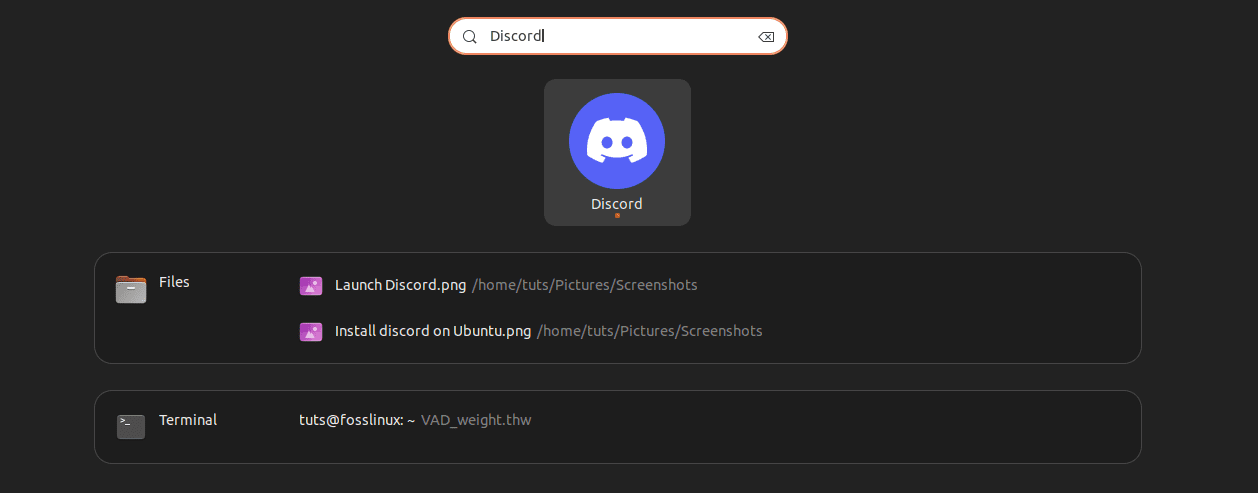
Launch Discord from Activities menu
Alternatively, you can open the Terminal and type the following command to launch Discord:
flatpak run com.discordapp.Discord
Press Enter, and Discord will launch, ready to connect you to your favourite communities and friends.
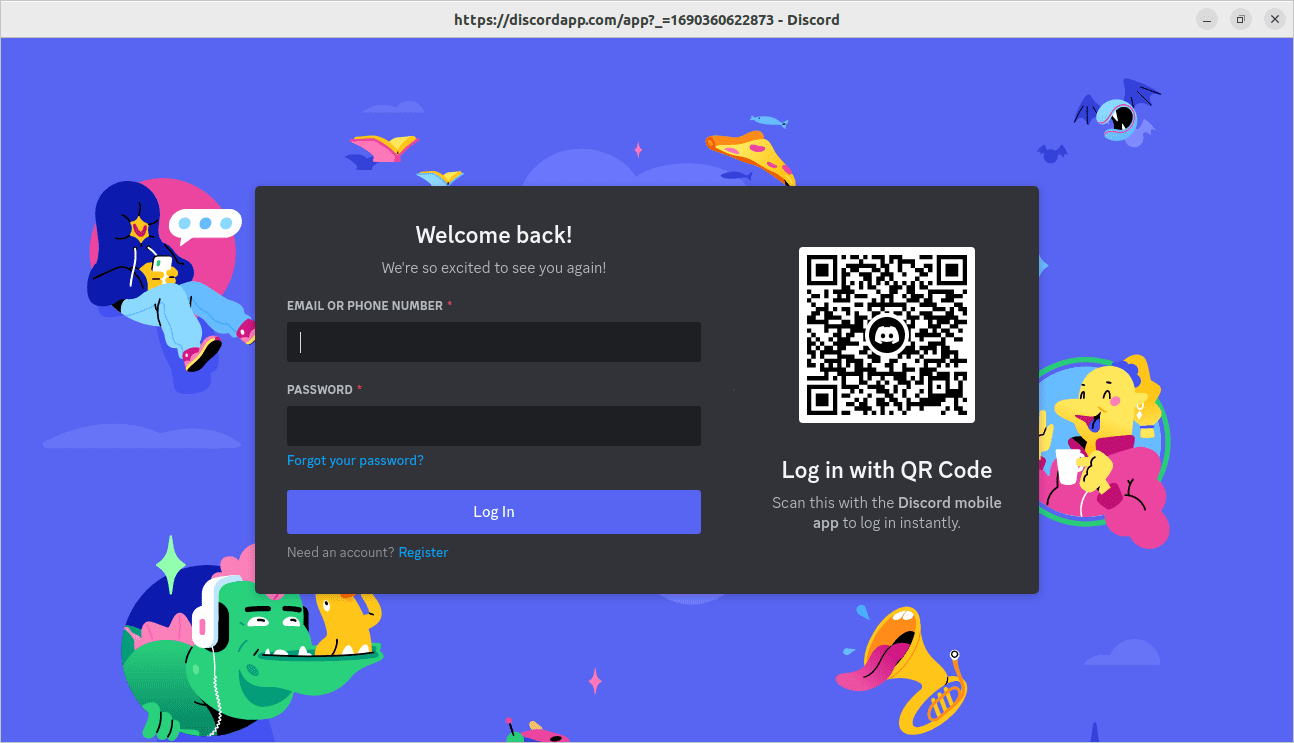
Launch Discord
Update and Maintenance
One of the advantages of using Flatpak is that it handles updates automatically. Flatpak applications are sandboxed and self-contained, so you don’t need to worry about updating Discord manually. Flatpak will take care of updates in the background, ensuring you have the latest version of Discord with the newest features and fixes.
Using Flatpak to install Discord on Ubuntu 22.04 provides a secure and isolated environment for the application while simplifying the installation process. Flatpak’s automatic update feature allows you to enjoy Discord without the hassle of manual updates.
Now that you have Discord installed through Flatpak, you can explore the diverse range of communities, engage with friends, and immerse yourself in the exciting world of collaboration and communication.
Installing Discord on Ubuntu 22.04 Using the GUI
If you prefer a more user-friendly and graphical approach to software installation, you can use the Ubuntu Software Center (also known as Ubuntu Software) to install Discord. The Software Center provides a simple interface for browsing and installing applications, including Discord. Here’s how you can do it:
Open Ubuntu Software Center: Click on the “Show Applications” button on the Ubuntu Dock (the left sidebar), then search for “Software” and click on the “Ubuntu Software” icon to open it.
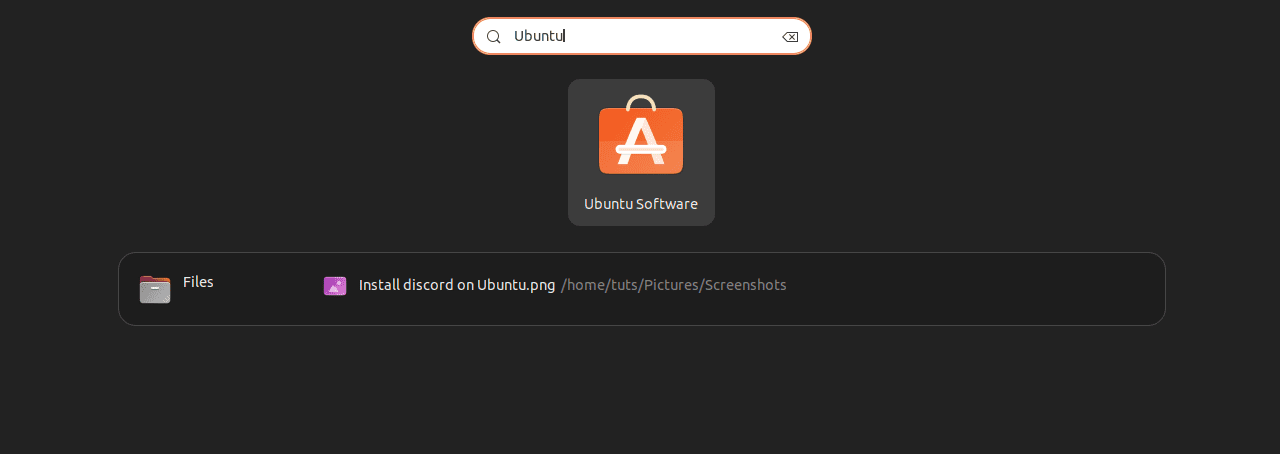
Launch Ubuntu Software from the activities menu
Search for Discord: In the Ubuntu Software Center, there’s a search bar at the top-right corner. Type “Discord” into the search bar, and relevant results will appear.
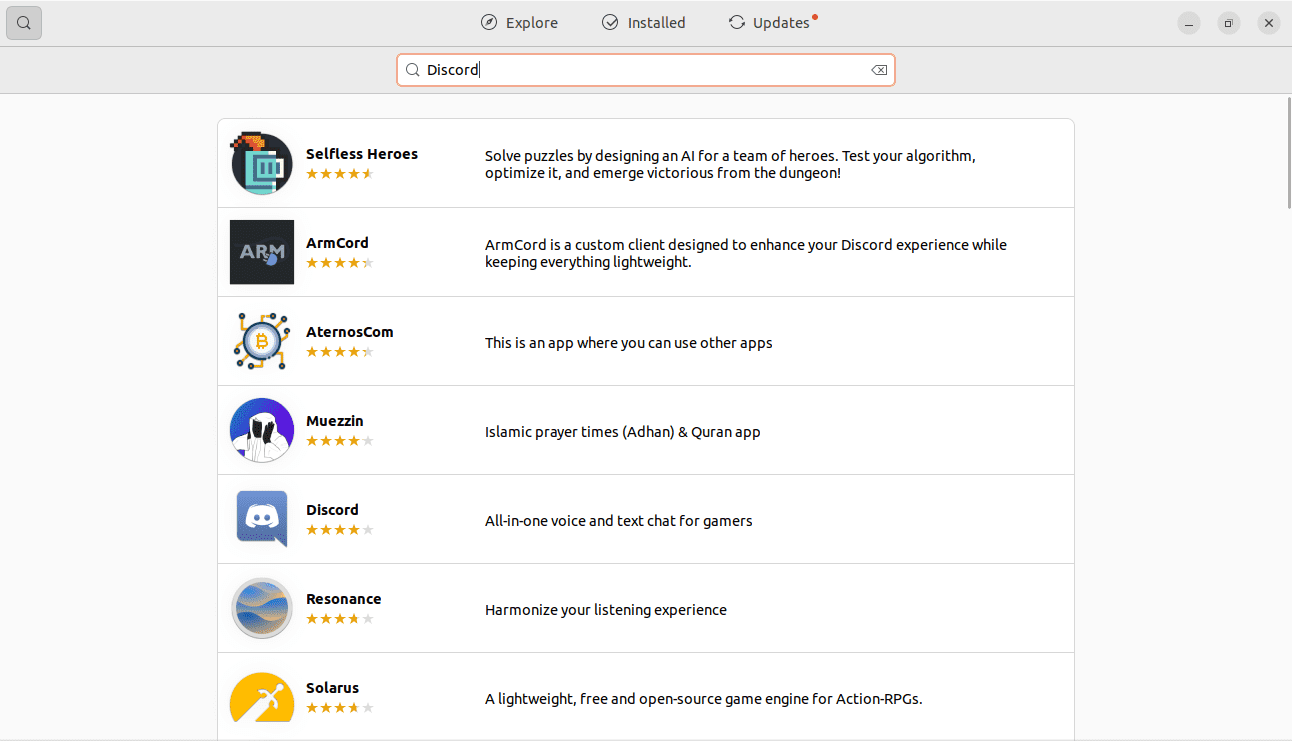
Search for discord
Select Discord: Look for the Discord app in the search results and click on it to view the app details page.

Select discord app from list
Install Discord: You’ll find an “Install” button on the Discord app details page. Click on it to start the installation process.
Click Install Icon
Authenticate: Depending on your system settings; you may need to enter your administrative password to authenticate the installation.
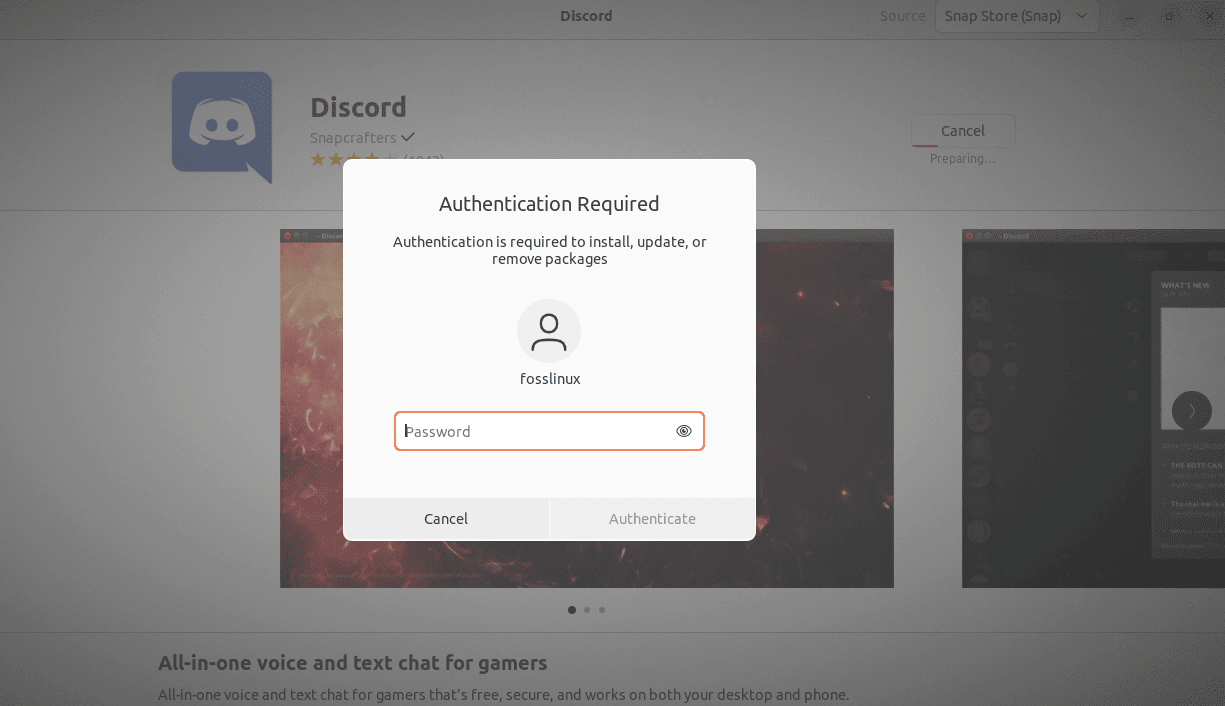
Authenticate to permit installation
Wait for Installation: The Ubuntu Software Center will download and install Discord automatically. You’ll see a progress bar indicating the installation status.
Launch Discord: Once the installation process is complete, you can launch Discord directly from the “Installed” section in the Ubuntu Software Center or by searching for “Discord” in the applications menu.
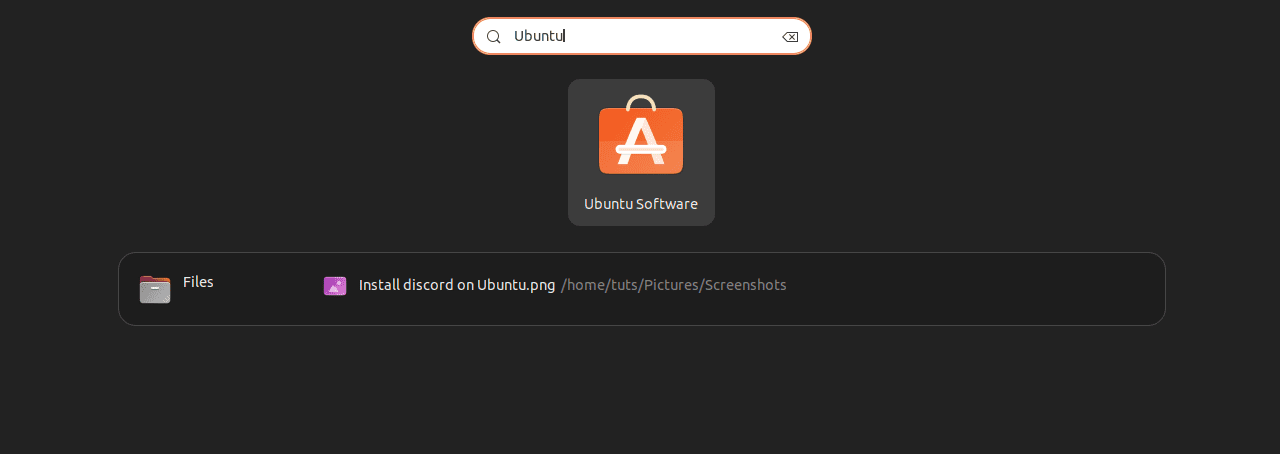
Launch Ubuntu Software from the activities menu
In the next section, we will cover the process of using Discord on Ubuntu 22.04, including how to log in, explore servers, and interact with other users. Let’s dive in!
How to use Discord on Ubuntu 22.04
Once you have successfully installed Discord, you can start using it to connect with friends, join servers, and collaborate. Here’s a quick overview of the crucial steps to get started:
- Create a Discord Account: If you don’t have a Discord account yet, visit the Discord website or use the mobile app to create one. You’ll need an email address to sign up.
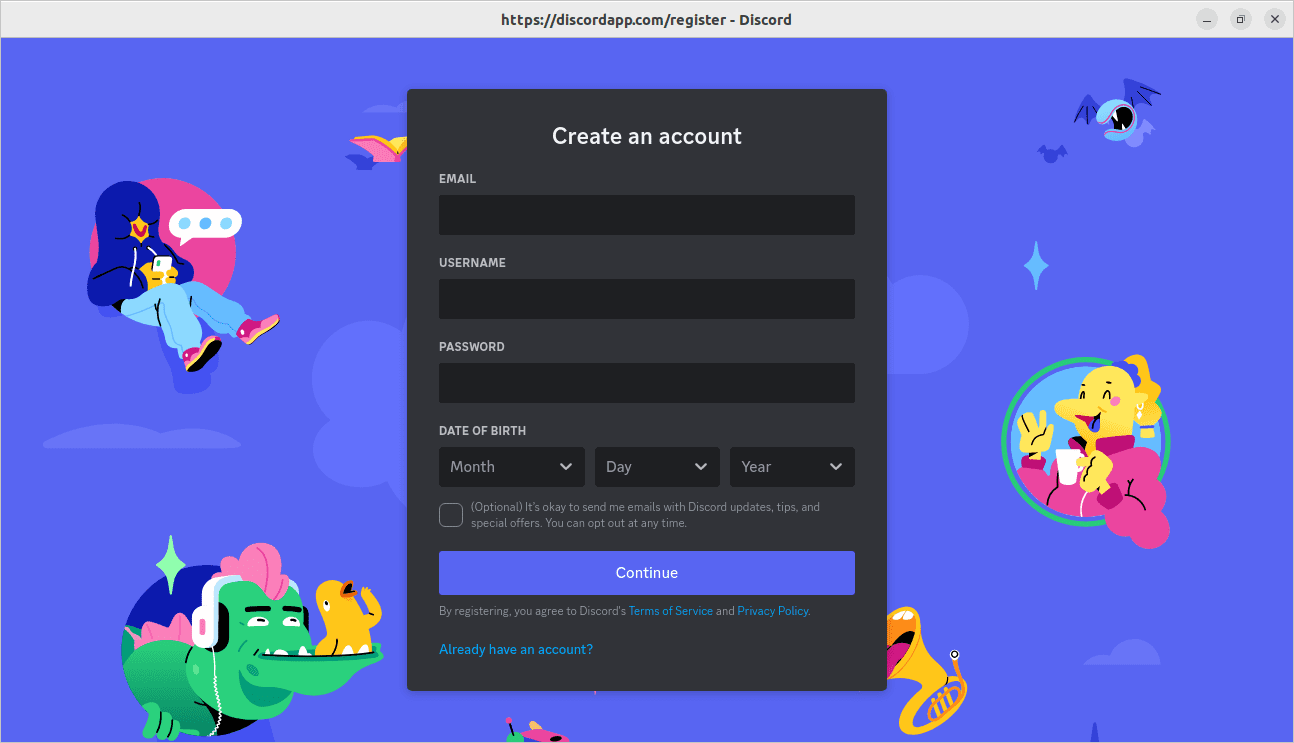
Create discord account
- Log In: Open Discord and log in with your credentials.
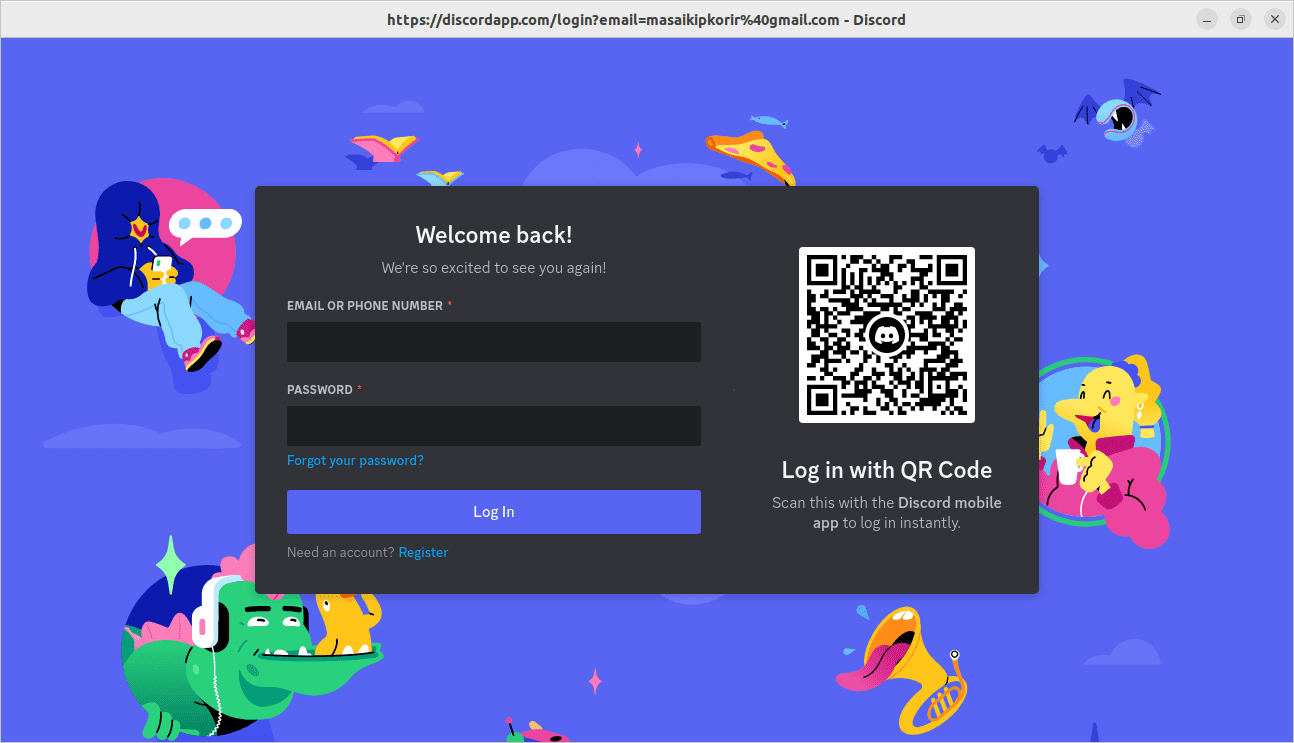
Login to discord
- Explore Servers: Discord offers a diverse range of servers for various interests and activities. You can use the server discovery feature or join servers using invitation links.
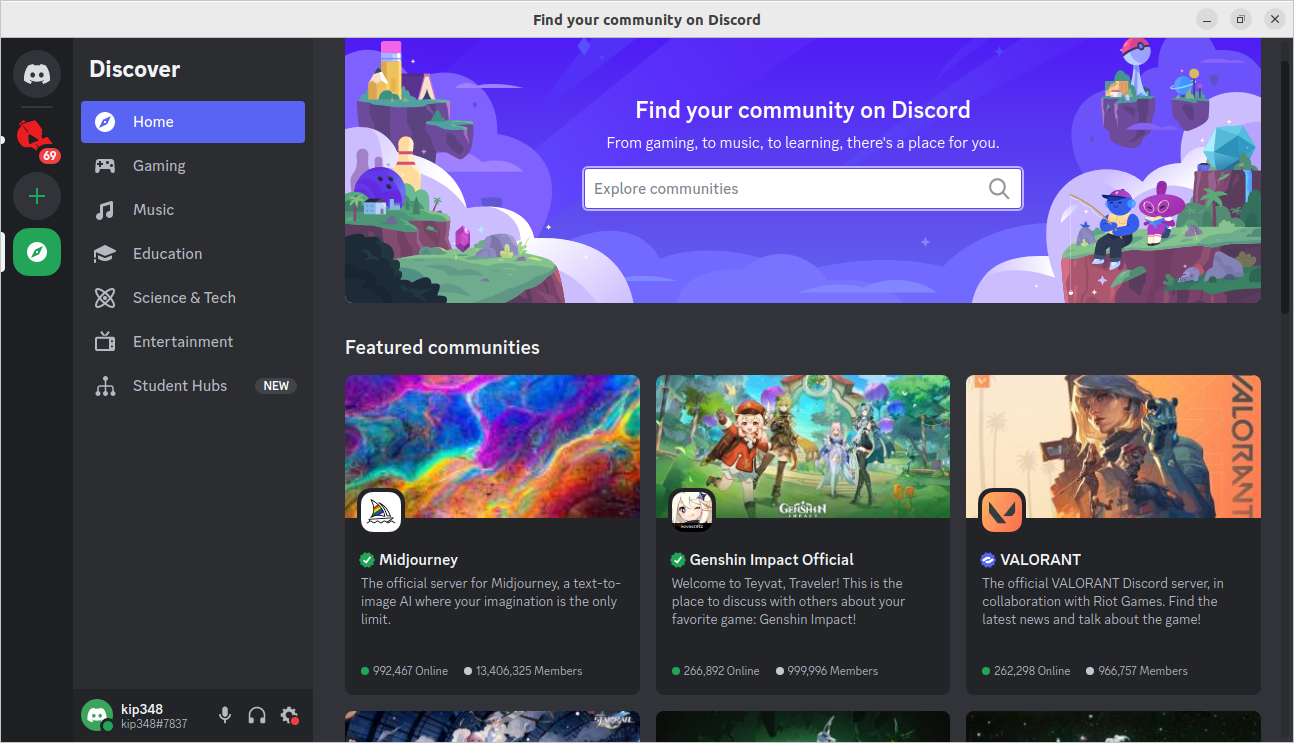
Explore discoverable servers
- Join a Server: Click on the “+” icon in the left-hand column and select “Join a Server.” Enter the invitation link provided by the server owner.
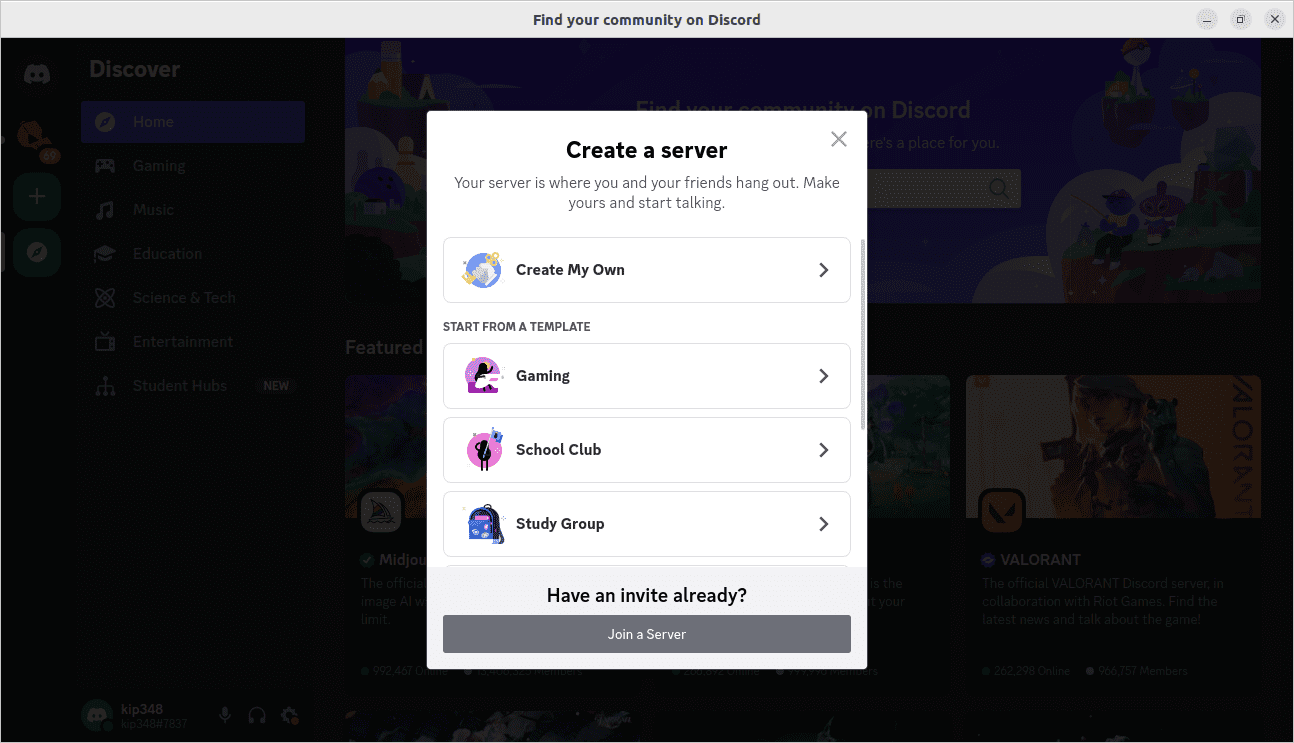
Join a server
- Chat and Voice Calls: Once in a server, you can participate in text conversations in different channels and join voice channels for real-time audio communication.
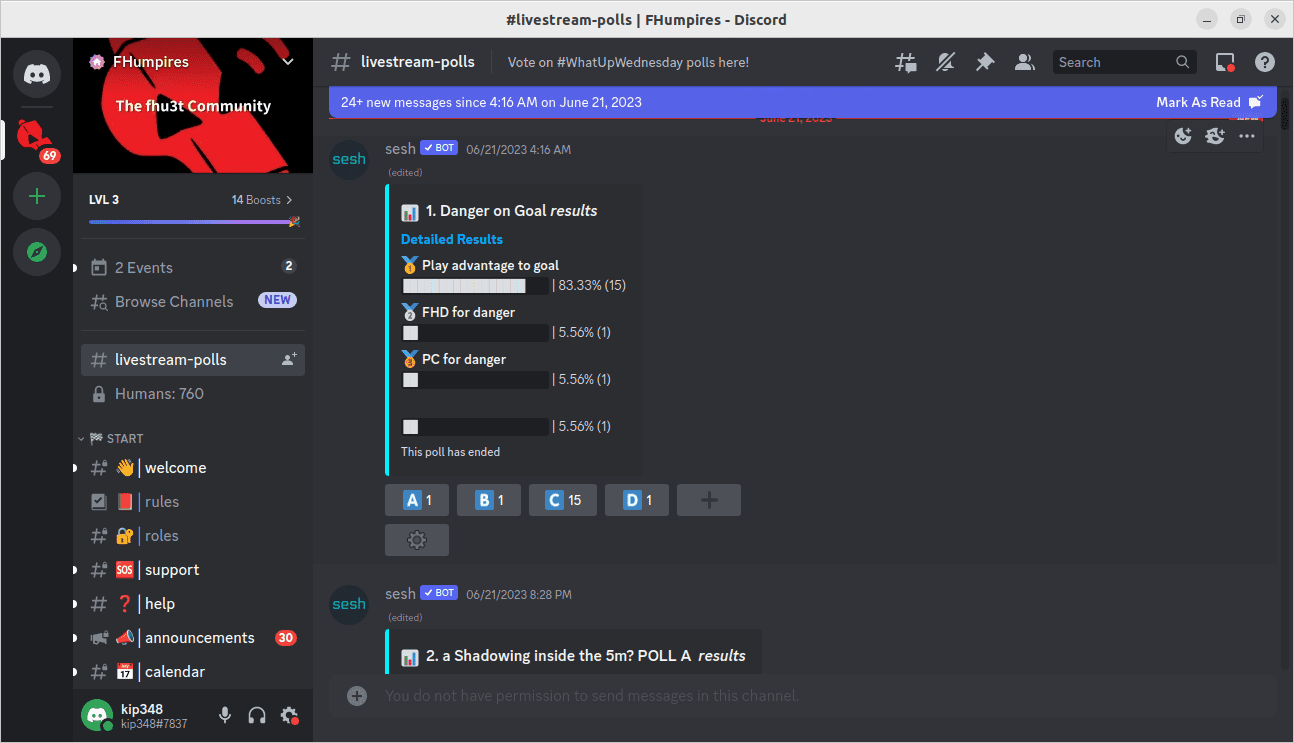
Chat and voice call in a server
- Use Bots and Features: Many servers have custom bots to enhance the experience. You can interact with bots using commands or configure them to perform specific tasks.
- Customize Profile and Server: Personalize your profile with a profile picture and update your status. Server owners can customize their servers, add roles, and manage permissions.
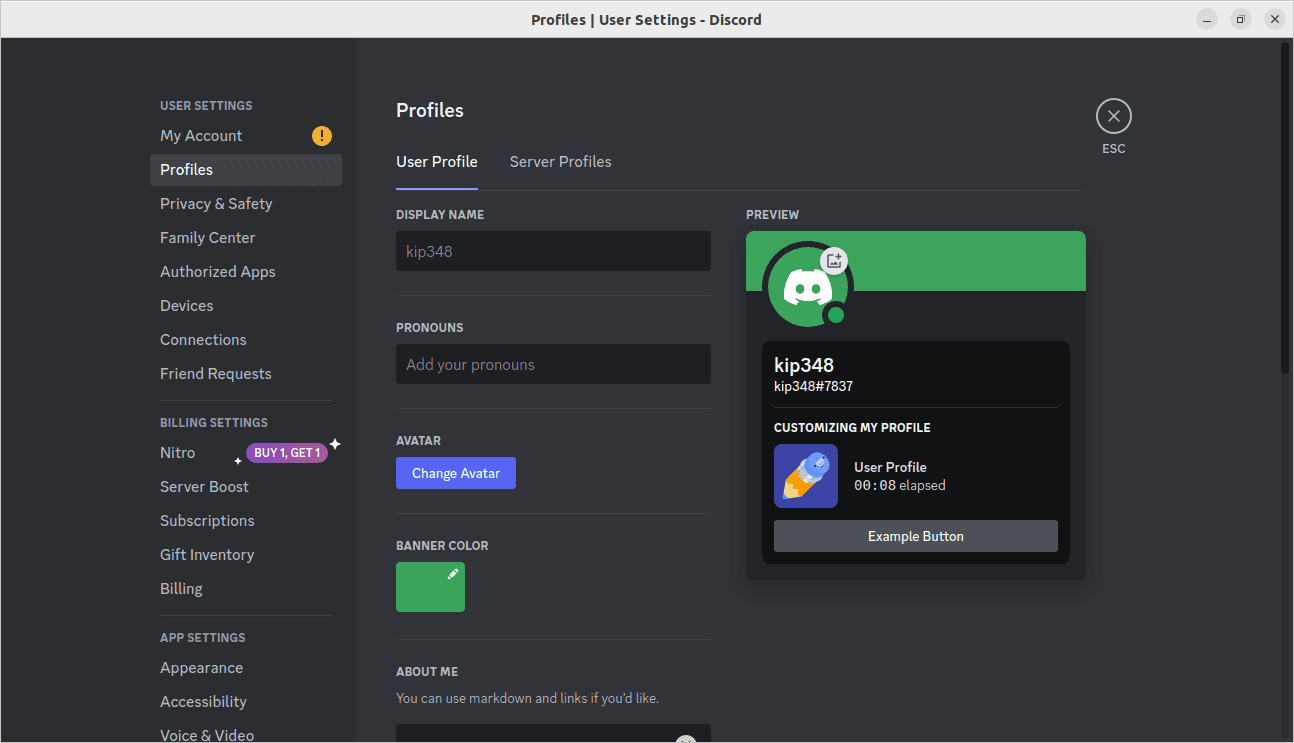
Customize profile and servers
How to Uninstall Discord from Ubuntu 22.04
If, for any reason, you need to remove Discord from your Ubuntu 22.04 system, you can do so using one of the following methods, depending on how you initially installed Discord.
Method 1: Using Snap
If you installed Discord using Snap, follow these steps to uninstall it:
- Open Terminal: Launch the Terminal by pressing Ctrl + Alt + T.
- Uninstall Discord: To remove Discord from your system, use the following command:
sudo snap remove discord
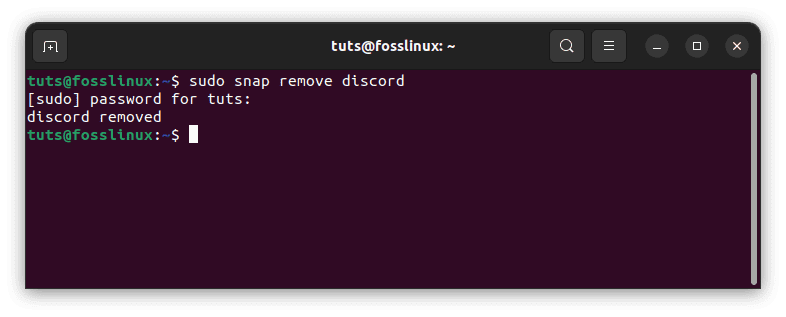
Remove discord using snap
The sudo command executes the above instruction with administrative privileges, ensuring you have the necessary permissions to remove the application.
Method 2: Using apt
If you installed Discord using the .deb package or through the APT (APT package manager method), follow these steps to uninstall it:
- Open Terminal: Launch the Terminal by pressing Ctrl + Alt + T.
- Uninstall Discord: To remove Discord from your system, use the following command:
sudo apt remove discord
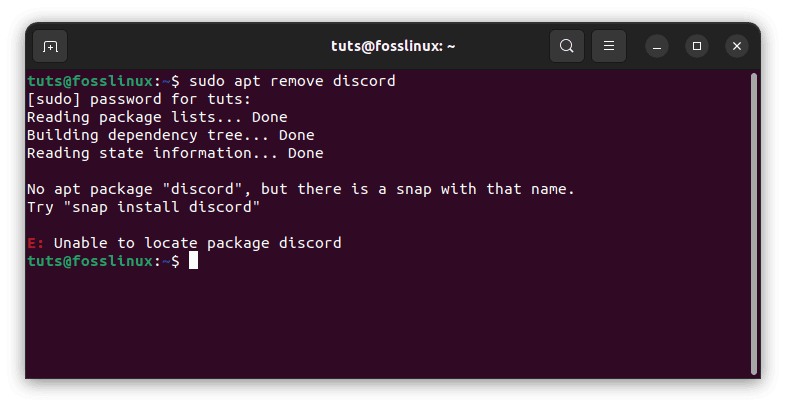
Use apt command to remove discord
Like the previous method, the sudo command grants administrative privileges for the removal process.
- (Optional) Remove Residual Configurations:
sudo apt purge discord
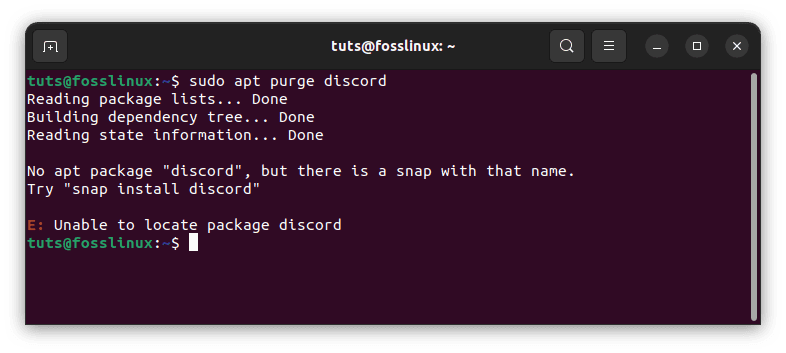
Purge discord
This command will remove the configuration files associated with Discord. Using purge ensures that any leftover configuration files are deleted, giving you a clean uninstallation.
Method 3: Using Flatpak
If you installed Discord using Flatpak, follow these steps to uninstall it:
- Open Terminal: Launch the Terminal by pressing Ctrl + Alt + T.
- Uninstall Discord: To remove Discord from your system, use the following command:
flatpak uninstall com.discordapp.Discord
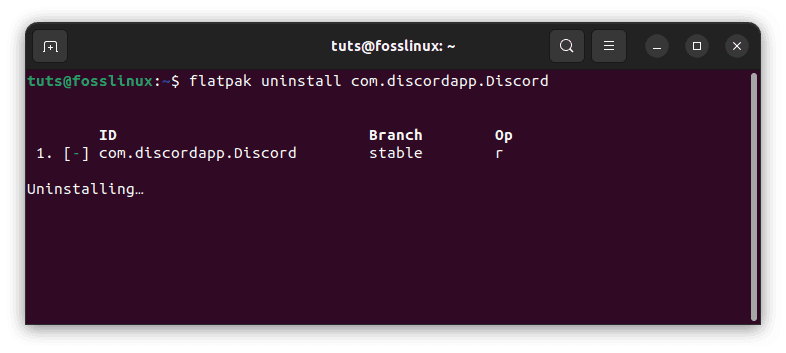
Remove discord using flatpak command
Note: In the case of Flatpak, the uninstallation command is specific to the application’s Flatpak ID such as com.discordapp.Discord for the Discord application
Method 4: Uninstalling Discord Using the GUI
If you ever decide to remove Discord from your system using the GUI, follow these steps:
- Open Ubuntu Software Center: Just like during installation, open the Ubuntu Software Center.
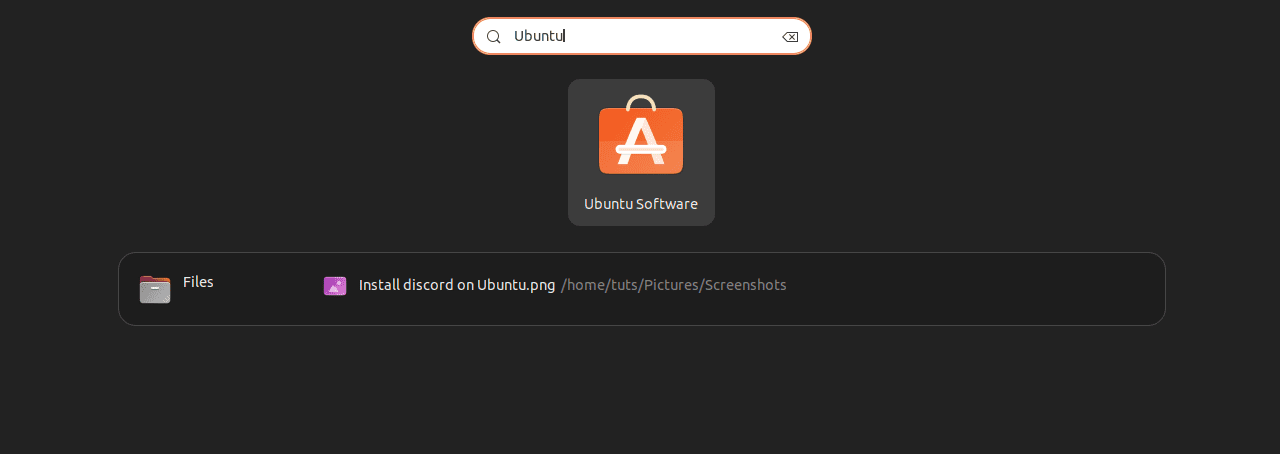
Launch Ubuntu Software from the activities menu
- Search for Discord: Use the search bar in the Software Center to look for “Discord.”
- Uninstall Discord: You’ll now see a “Remove” button on the Discord app details page. Click on it to initiate the removal process.

Remove Discord
- Authenticate: You may need to enter your administrative password to authorize the removal.
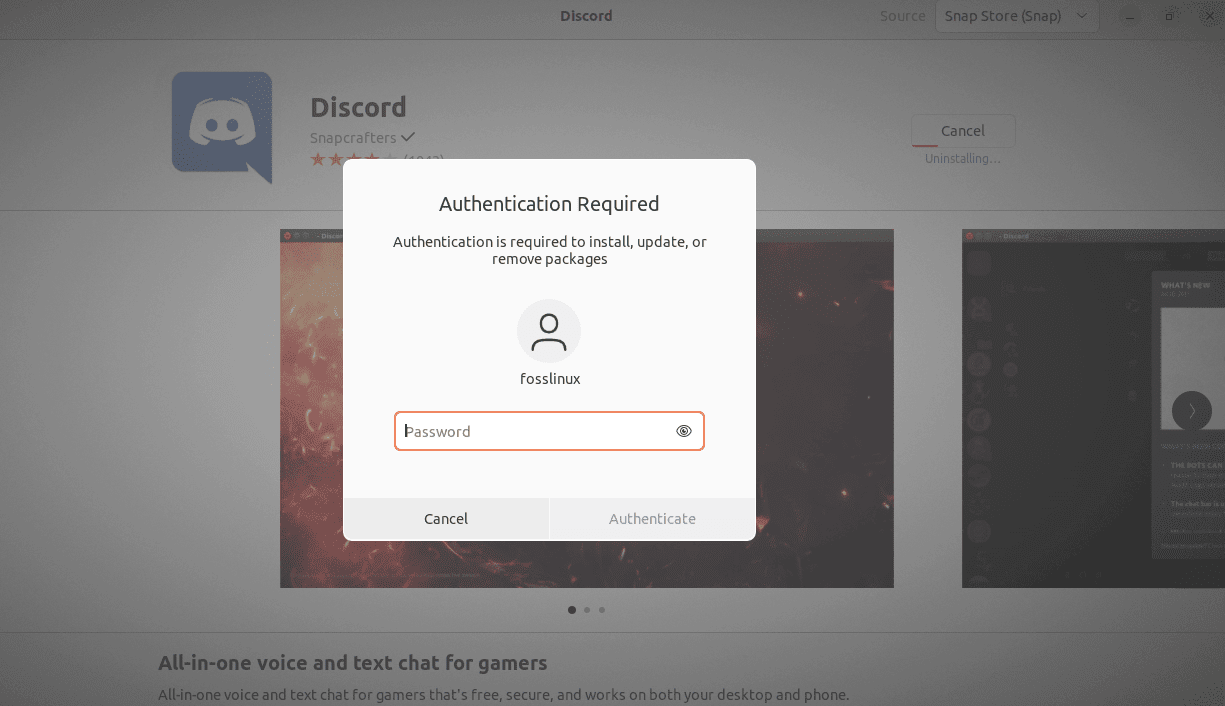
Authentication required to remove discord
- Wait for Uninstallation: The Software Center will handle the uninstallation process, and you’ll see a progress bar indicating the removal status.
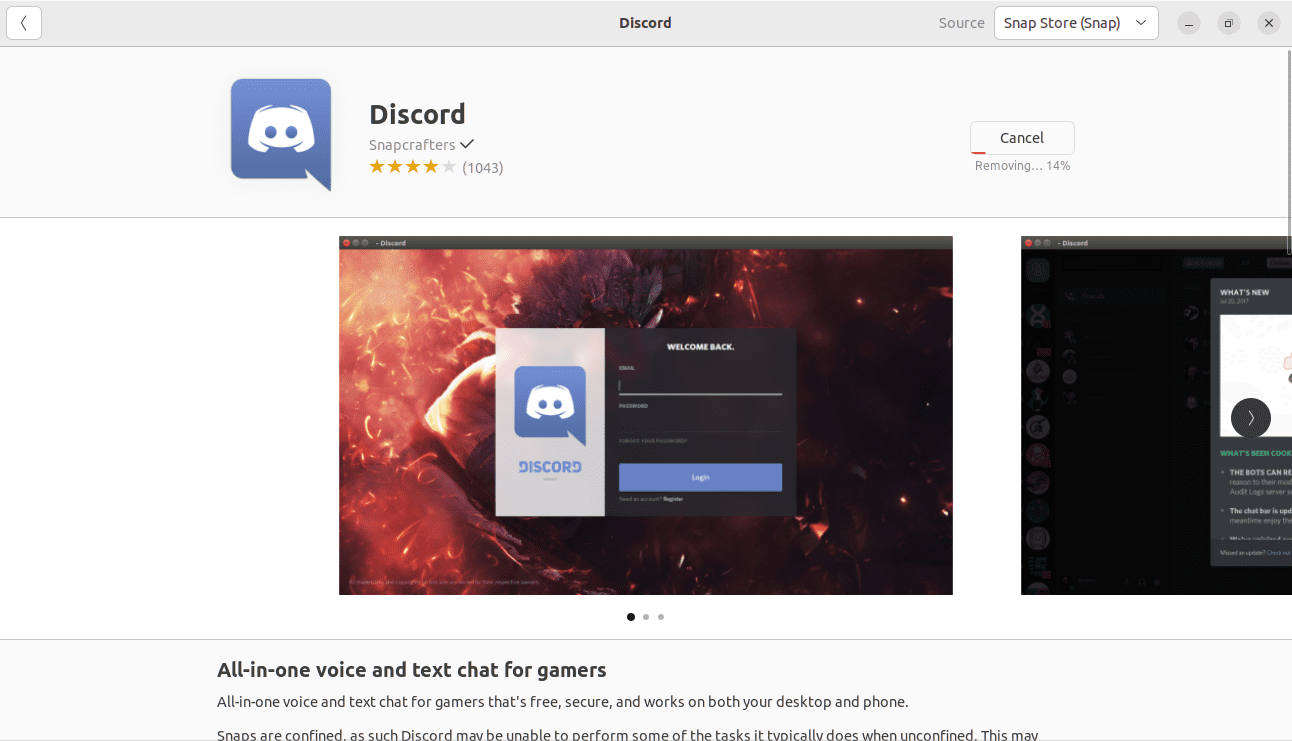
Removing discord
Additional Cleanup (for all methods)
After uninstalling Discord, you might want to perform additional cleanup to remove any unnecessary dependencies or orphaned packages. Use the following command to clean up the system:
sudo apt autoremove
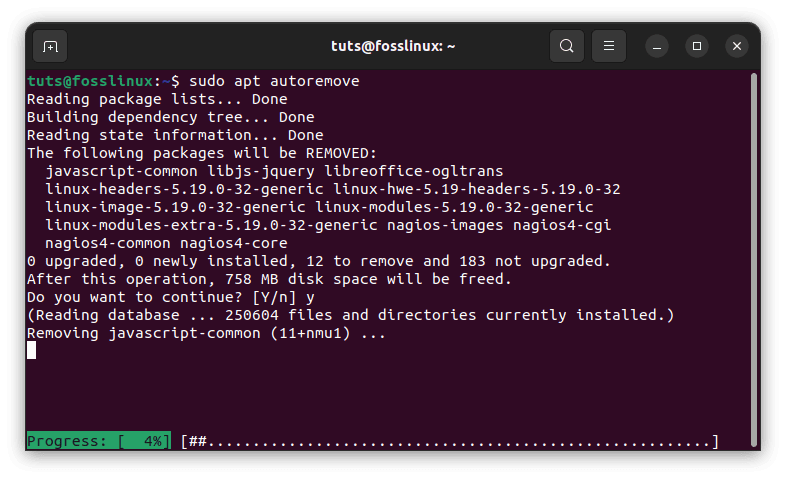
Autoremove residual files
This command will remove any packages that were automatically installed to fulfil dependencies but are no longer required by any installed package.
You have successfully uninstalled Discord from your Ubuntu 22.04 system using the appropriate method based on how it was initially installed. Whether you used Snap, apt, GUI or Flatpak, the process was straightforward and efficient.
If you ever wish to reinstall Discord in the future, you can revisit the installation methods provided in this guide. Discord offers a wide range of communication and collaboration features, making it a popular choice for gamers, professionals, and online communities alike.
Conclusion
Congratulations! You have now mastered the art of installing, using, and removing Discord on Ubuntu 22.04. Whether you’re a gamer, developer, or simply a social butterfly, Discord offers an inclusive and interactive platform to stay connected with friends and like-minded individuals.
By following this comprehensive guide, you’ve learned multiple methods to install Discord, catering to your preferences and familiarity with package managers. From Snap to .deb and Flatpak, the process has been made accessible for users of all levels.
So, what are you waiting for? Get started with Discord on Ubuntu 22.04 and immerse yourself in a world of seamless communication and community building. Thank you for reading, and happy chatting!