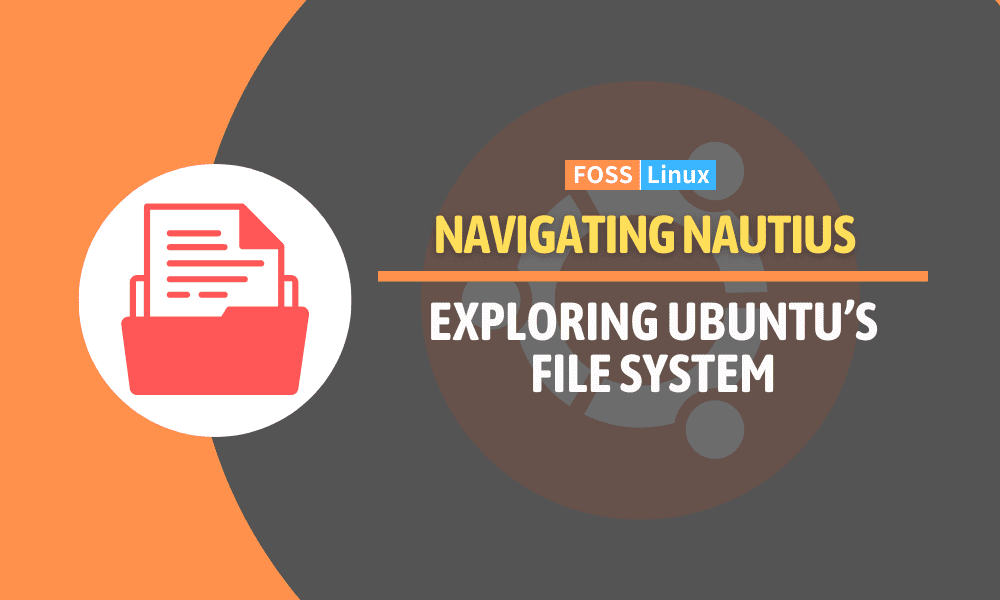Ubuntu is among the most popular Linux distributions, and if you’re reading this, you probably have it installed or are considering using it. One of the tools you’ll use frequently on Ubuntu is the File Manager. Let’s dive deep into it.
Understanding the Basics of Ubuntu File Manager
Ubuntu’s default File Manager is called Nautilus, but most users just know it as “Files”. It provides a graphical interface for navigating and organizing your files.
When you open the File Manager, it’ll present a window displaying your files and directories. To the left is a sidebar containing places, bookmarks, and devices. The main area shows your files and directories, and at the top is a toolbar with search, view options, and other useful buttons.
Using Ubuntu File Manager
1. Navigating Files and Folders
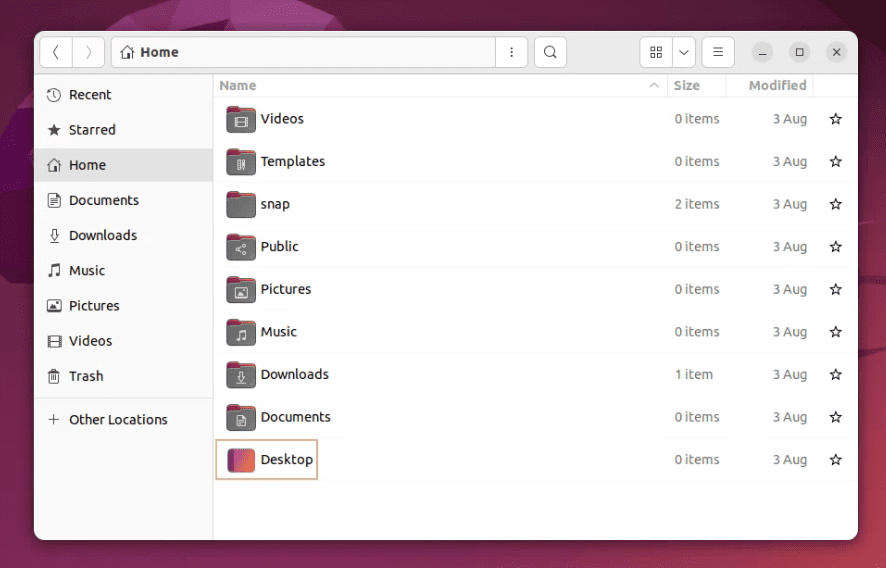
Ubuntu 22.04 File Manager
Navigating with the File Manager is intuitive. Double-click on a folder to open it. To go back to the previous folder, click the back arrow on the top-left corner. You can also use the ‘Alt’ and ‘left arrow’ keys as a shortcut. I personally prefer using the keyboard; it feels quicker and more efficient.
| Action | Shortcut |
|---|---|
| Move forward in history | Alt + Right Arrow |
| Move backward in history | Alt + Left Arrow |
| Move up to parent directory | Alt + Up Arrow |
| Refresh the view | Ctrl + R |
| Show or hide hidden files | Ctrl + H |
| Start a search | Ctrl + F |
| Open selected item/folder | Enter |
To go up one level, click on the upward-pointing arrow next to the back and forward arrows. There’s something satisfying about going up levels – it’s like ascending a staircase of data!
2. Searching for Files

Ubuntu 22.04 File Manager Search box
Looking for a file? Click the search icon (a magnifying glass) in the top right corner or simply start typing when the File Manager window is active. It will display relevant results instantly. I adore this feature! Gone are the days when I’d frantically click through folders, trying to remember where I placed that one elusive file.
Use the filters. The filters on the left side of the file manager can help you narrow down your search results. For example, you can filter by file type, size, or date modified.
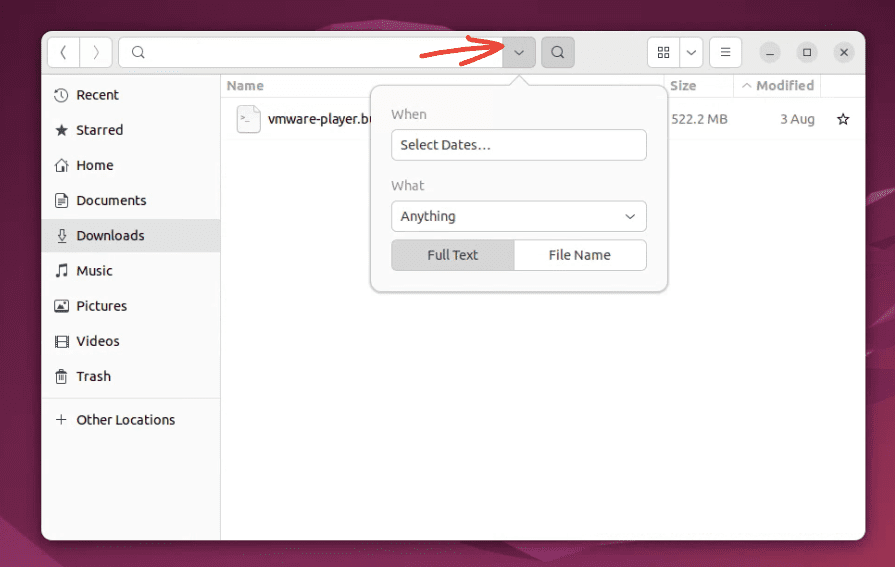
Using Filters to narrow search results
Now for the keyboard way. By pressing Ctrl + F, you can initiate a search within the current directory. If you’d like to clear the search and return to viewing all files, simply hit the Esc key. Once your search results are displayed, you can easily navigate through them using the Down Arrow to move to the next result and the Up Arrow to move to the previous one. These shortcuts not only simplify the search process but also enhance the speed at which you can locate your files.
| Action | Shortcut |
|---|---|
| Start a search within current directory | Ctrl + F |
| Clear the search and view all files | Esc |
| Navigate to next search result | Down Arrow |
| Navigate to previous search result | Up Arrow |
3. Creating New Folders and Files
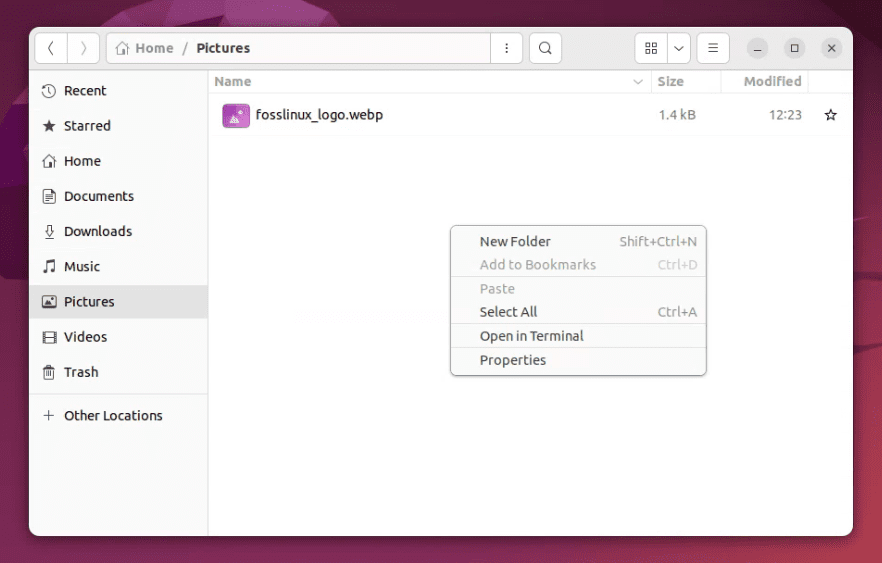
Creating new folder in Ubuntu 22.04
You can create a new folder by right-clicking on an empty space and selecting ‘New Folder’. It’s as simple as that. Naming folders appropriately can make your life a lot easier; trust me on this. For instance, naming a folder “Vacation 2023” rather than “New Folder (23)” can save a lot of future confusion.
Similarly, to create a new document, right-click, then select ‘New Document’. It does feel odd that by default Ubuntu doesn’t provide options for document types, but you can easily remedy that by creating templates. Do you want to do it keyboard way? Simply pressing Ctrl + Shift + N will quickly generate a new folder. If you’ve set up document templates, you can also produce a new document by hitting Ctrl + N.
| Action | Shortcut |
|---|---|
| Create a new folder | Ctrl + Shift + N |
| Create a new document (if set up) | Ctrl + N |
Pro Tip: To add templates, place any file (like a blank .txt or .docx file) in the Templates directory in your Home folder. The next time you choose ‘New Document’, you’ll see the option to create a file based on that template.
4. Working with Bookmarks
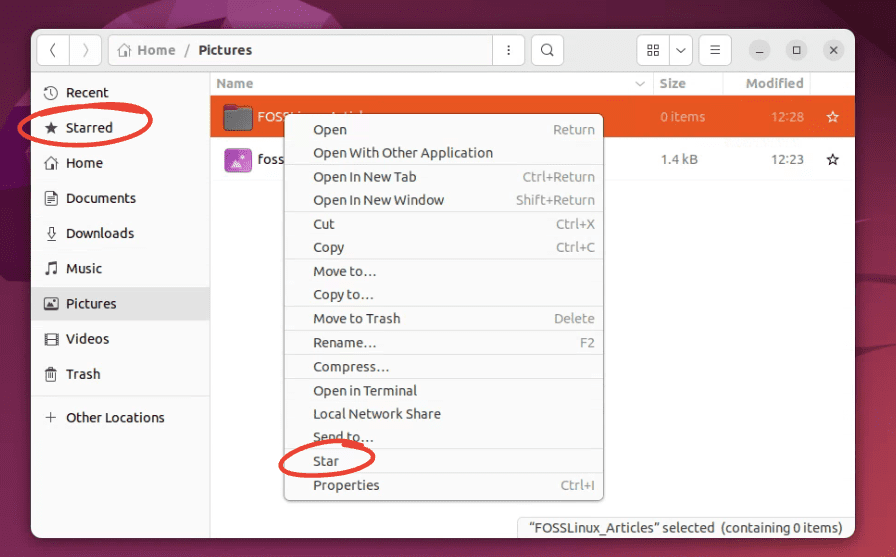
Bookmarking a folder in Ubuntu 22.04 File Manager
If there are folders you access regularly, consider bookmarking them. Navigate to the folder, click on ‘Star’ in the right-click menu. It’s a small feature, but a godsend for productivity. My bookmarks are cluttered with work folders and hobby projects, but I wouldn’t have it any other way.
Keyboard Shortcuts: By pressing Ctrl + D, you can swiftly add the current directory to your bookmarks. To manage or edit these bookmarks, use Ctrl + B. Navigation between bookmarked locations is also expedited with Alt + Down Arrow and Alt + Up Arrow to move to the next and previous bookmarked locations, respectively. I’ve often found these shortcuts to be incredibly handy, providing quick access to frequently visited folders without the need to navigate the entire file structure each time.
| Action | Shortcut |
|---|---|
| Add a bookmark for the current directory | Ctrl + D |
| Edit bookmarks | Ctrl + B |
| Navigate to next bookmarked location | Alt + Down Arrow |
| Navigate to previous bookmarked location | Alt + Up Arrow |
5. Connecting to Servers and Cloud Services
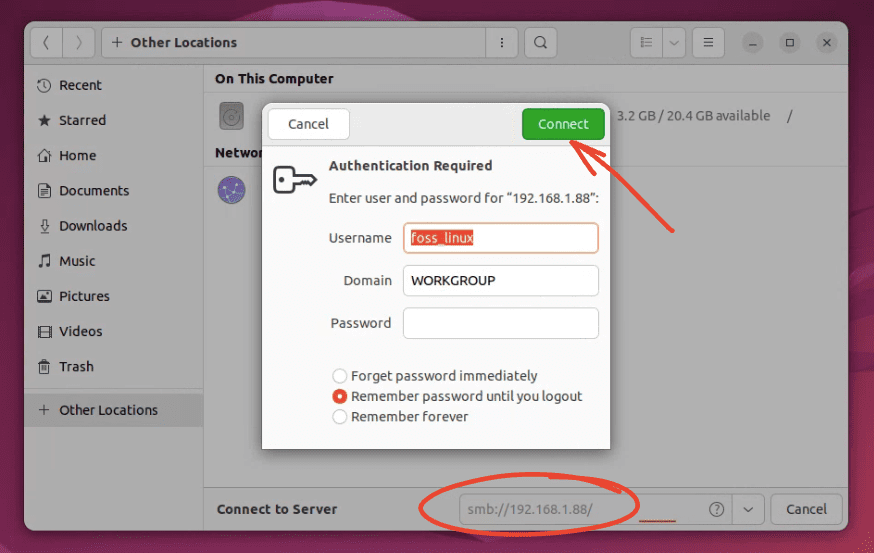
Connecting to a local network in Ubuntu 22.04
File Manager allows you to connect to remote servers. Click on ‘Other Locations’ at the bottom of the sidebar. You’ll see an option to connect to servers using various protocols like FTP, SFTP, and more. It’s a fantastic way to access remote files as if they were on your local machine. I remember when I first discovered this feature; it felt like magic!
Keyboard Shortcuts: If you wish to establish a connection to a server, pressing Ctrl + L will present a dialog where you can input the server’s details. Once you’re done working on a server, and you’d like to disconnect, simply ensure you’re in the server directory and press Ctrl + W.
| Action | Shortcut |
|---|---|
| Connect to a server (opens a dialog for server details) | Ctrl + L |
| Disconnect from a server | Ctrl + W (when in the server directory) |
Pro Tip: Some cloud services offer integration with Nautilus. For instance, if you’re a Google Drive user, GNOME’s Online Accounts feature can integrate Drive into the File Manager. Handy, right?
6. Open in Terminal feature
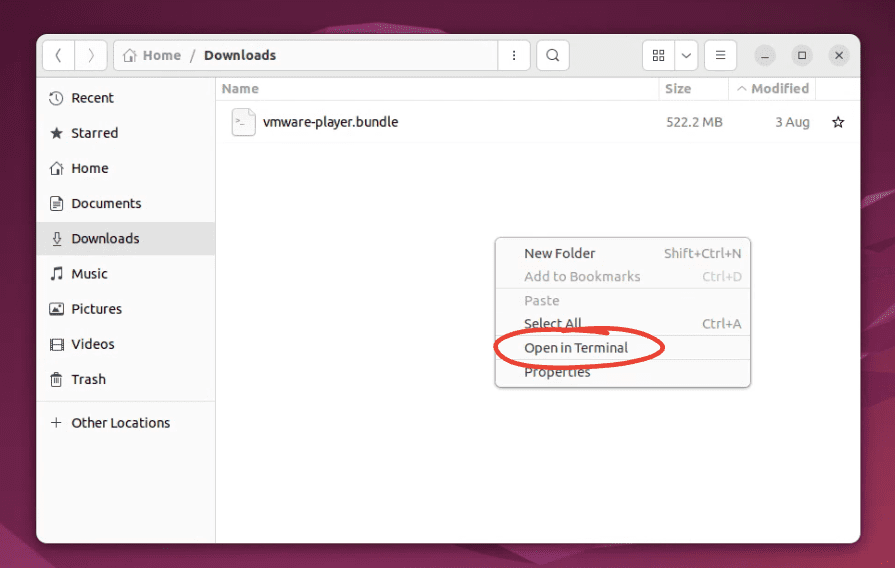
Open in Terminal feature in Ubuntu 22.04
One of my favorites is the ‘Open in Terminal’ extension. Right-click in any folder, and you can instantly launch a terminal window in that location. For someone who often oscillates between graphical and command-line interfaces, it’s a blessing.
7. Things I’m Not Fond of (Yes, Nobody’s Perfect)
While Ubuntu’s File Manager is excellent, it’s not without its quirks. For example, I miss the split-view feature from other file managers, which lets you view two directories side-by-side. Also, while search is quick and efficient, it can sometimes feel a tad too aggressive, popping up when I accidentally type something.
Conclusion
Ubuntu’s File Manager is a powerful and versatile tool that caters to both new and experienced users. No matter you’re casually browsing photos or connecting to a remote server, it has features to make your tasks easier.
As with all tools, it may take a bit of time to get accustomed to all its features. But once you’ve gotten the hang of it, you might just find yourself wondering how you ever managed without it.