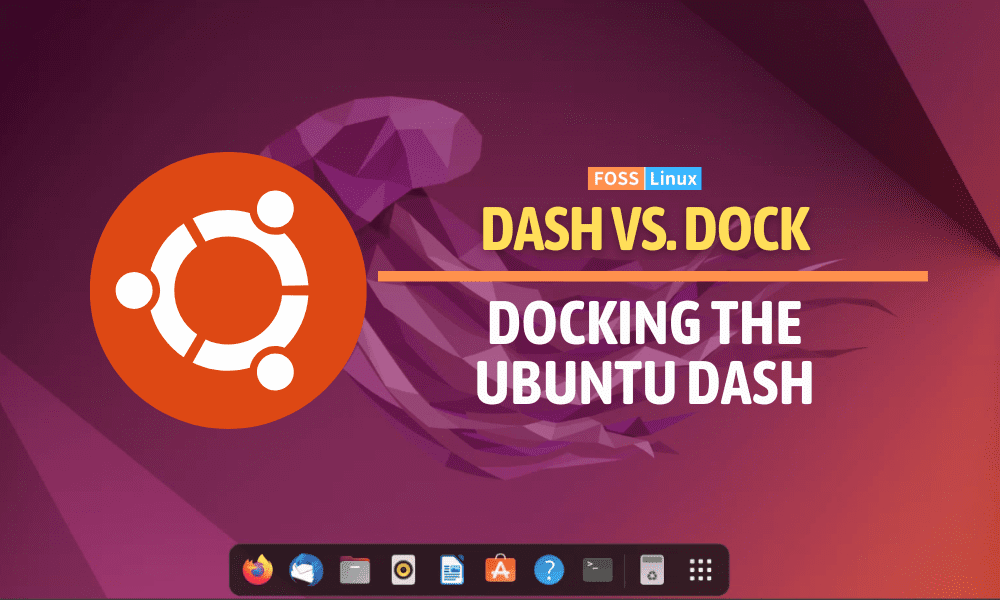Ubuntu, an African word meaning ‘humanity to others’, truly lives up to its name when it comes to user experience. As someone who has used various operating systems, Ubuntu has always held a special place in my heart for its simplicity, versatility, and robustness. While Ubuntu offers a wonderful experience right out of the box, there is always room to personalize and enhance its features according to one’s own liking.
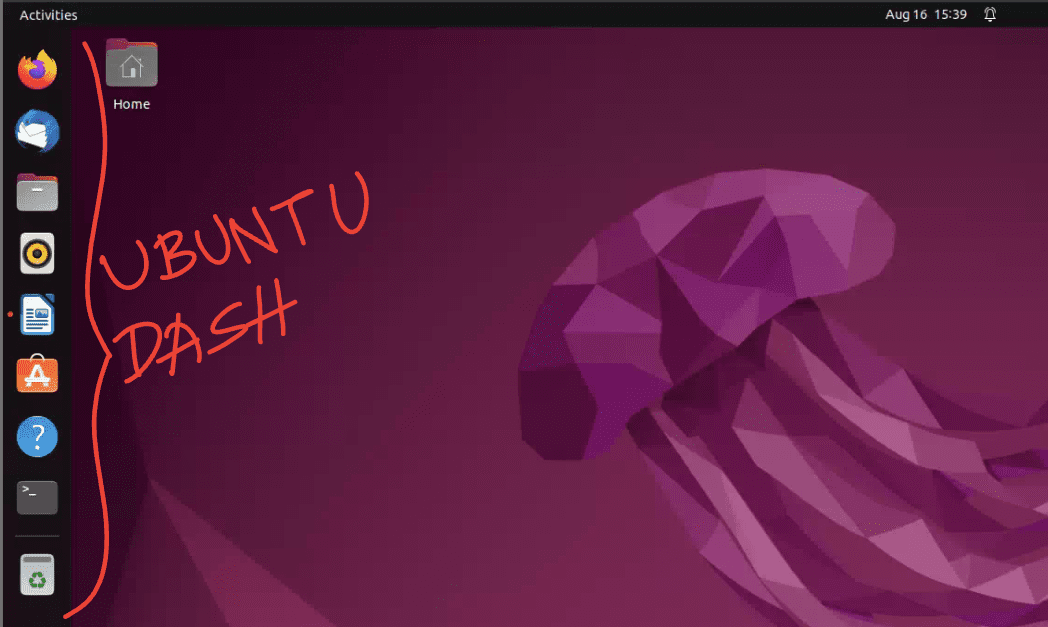
Showing Dash on Ubuntu 22.04
One such customization that has caught my attention is converting the default Ubuntu Dash into a more traditional Dock. In this blog post, we will journey together to transform the Dash in Ubuntu 22.04 into a Dock. Let’s dive in!
Understanding the Ubuntu Dash
Before we embark on our customization adventure, let’s familiarize ourselves with the Ubuntu Dash. Ubuntu Dash is the default application launcher in Ubuntu, which appears on the left side of the screen. You can use the Dash to search for applications, access frequently used apps, and manage workspaces.
What I Personally Like About the Dash:
- Integrated Search: It allows me to quickly find and launch applications without rummaging through menus.
- Workspaces Management: I often multitask, and Dash’s ability to handle workspaces makes my life a lot easier.
- Live Application Preview: Clicking an open application in the Dash gives a live preview. This feature might seem subtle, but when I’m juggling between multiple instances of the same application, this live preview is a lifesaver.
- Embedded Application Options: Right-clicking on the icons in the Dash unveils a context menu with quick actions pertinent to that application. For instance, right-clicking on the Terminal icon lets me open a new window, and with browsers, I can open a new private window directly.
- The Aesthetics: While this may be subjective, I love the minimalist design of the Dash. It’s not flashy, but it’s sleek and functional. The semi-transparent background blurs the content behind, giving it a modern look that doesn’t overpower the rest of the interface.
- Efficient Design for Quick Access: The Dash, being on the side, aligns vertically which allows for a longer list of favorite apps without needing to scroll. This vertical layout has often come in handy when I’m switching between multiple applications.
What I Feel Could Be Better:
- Space Consumption: The Dash, being always on the left, does consume screen real estate, especially on smaller screens.
- Lack of Customization: While functional, I sometimes wish it offered a tad bit more in terms of personalization.
Why Convert Dash to Dock?
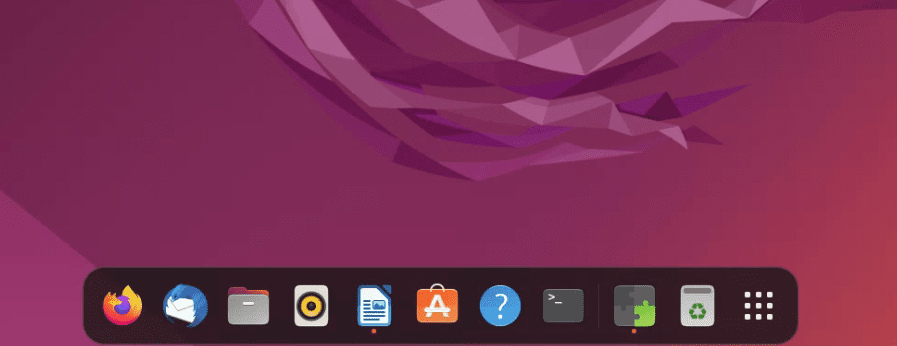
Dock activated on Ubuntu 22.04
Now, one might ask, why go through the trouble of converting the Dash to a Dock? The answer lies in personal preference and aesthetics. A Dock provides a more traditional, horizontal application launcher, often found at the bottom of the screen. This layout is more familiar to many users, especially those migrating from other operating systems.
Benefits of Using a Dock:
- Space Optimization: With the Dock at the bottom, I find my vertical screen space more optimally used.
- Familiarity: If you have used other OS like macOS, the Dock feels right at home.
- Increased Customization: The Dock provides a plethora of customization options to make it truly yours.
Converting Dash to Dock
Now to the fun part! Here’s a step-by-step guide to transforming your Dash into a Dock on Ubuntu 22.04. Starting with GNOME 42, which was included in Ubuntu 22.04, Dock mode is integrated into Ubuntu as a easy to activate option, but if you want more control over the Dock mode features, I suggest Method 2 involving installation of “Dock to Dash” GNOME extension.
Method 1: Turning on Ubuntu Dock mode in Appearance Settings
In Ubuntu 22.04, the “Ubuntu Dock” is a modified version of the “Dash to Dock” GNOME Shell extension (which is what I will cover in Method 2 below) optimized for Ubuntu. It provides the familiar left-sided dock (or launcher) for users.
To enable the Ubuntu Dock or to switch its mode via the Appearance Settings, follow these steps:
Open Settings: Click on the system menu at the top-right corner of your screen (it’s the one with the battery, network, and audio indicators). Then click on the “Settings” (or sometimes represented as a gear icon) to open the System Settings.
Navigate to Appearance: In the sidebar of the Settings window, click on “Appearance.”
Adjust Dock Settings: Under the Appearance settings, you’ll find a section dedicated to the “Dock.”
Here, you can:
- Toggle the visibility of the dock on or off.
- Position the dock to the left, bottom, or right of the screen.
- Adjust the icon size of the applications in the dock.
- Enable or disable auto-hide functionality.
By adjusting these settings, you can essentially enable the “Ubuntu Dock” mode, making it behave more like a traditional dock, or customize it to your preference.
Remember that these settings might slightly vary based on the Ubuntu version or any customizations added after a fresh install. The above steps are based on a typical Ubuntu setup with GNOME as the default desktop environment.
Method 2: Using Dock to Dash GNOME Shell extension
Being a standalone extension, Dash to Dock provides extensive customization options compared to Method 1. From changing the appearance and behavior of the dock to adjusting its position, size, and animations, it offers a lot more flexibility. If you’re a user who loves tweaking every aspect of your desktop, Dash to Dock might be more appealing.
1. Preparing the system
Before we can install any extensions, we need to ensure that our system is ready. This means updating our package list and installing GNOME shell extensions.
What are GNOME Shell Extensions?
GNOME Shell Extensions are small pieces of code written by third-party developers that enhance and extend the capabilities of the GNOME desktop environment. These extensions allow users to add custom functionalities, tweak the user interface, and optimize their workflows. From changing the appearance of the taskbar to integrating weather reports or system monitoring tools directly onto the desktop, GNOME Shell Extensions provide a modular way for users to personalize their computing experience. They are essential for those wanting to tailor their GNOME desktop to better suit their preferences and needs.
Open your terminal (Ctrl + Alt + T) and type:
sudo apt update sudo apt install gnome-shell-extensions
2. Using GNOME Extensions Website
The GNOME Extensions website (https://extensions.gnome.org/) is a central hub where developers publish their extensions. This method is straightforward:
- Step 1: Install the GNOME Shell integration for your web browser. You can find browser-specific plugins/extensions for Firefox, Chrome, and others. Once installed, you’ll be able to interact with the website to directly install GNOME Shell Extensions.
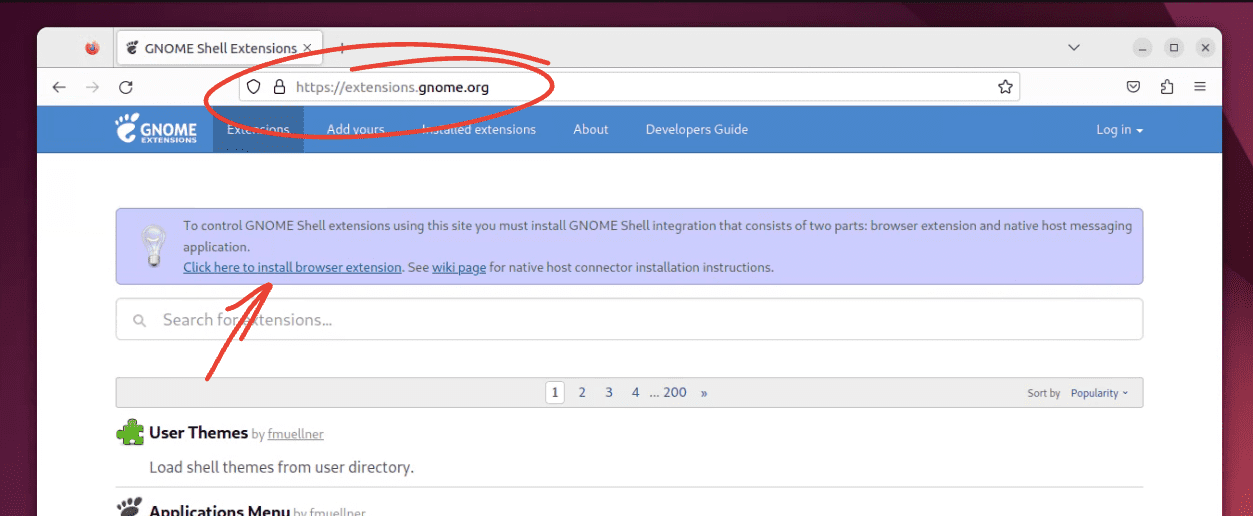
Installing GNOME Browser extension on Ubuntu
- Step 2: After the browser extension is set up, navigate to the GNOME Extensions website. Search for “Dash to Dock” (by michele_g) and then turn ON the slider button next to it.
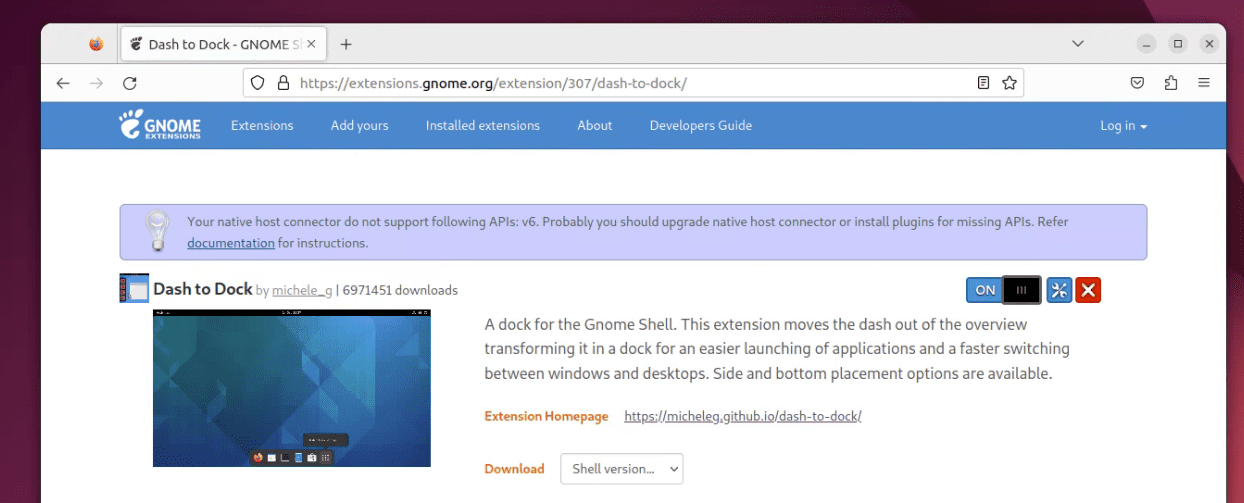
Installing Dash to Dock on Ubuntu
You should instantly see Dash disappear and Dock activated, but I strongly suggest restarting your system for the new extension to integrate with GNOME and start working without issues properly.
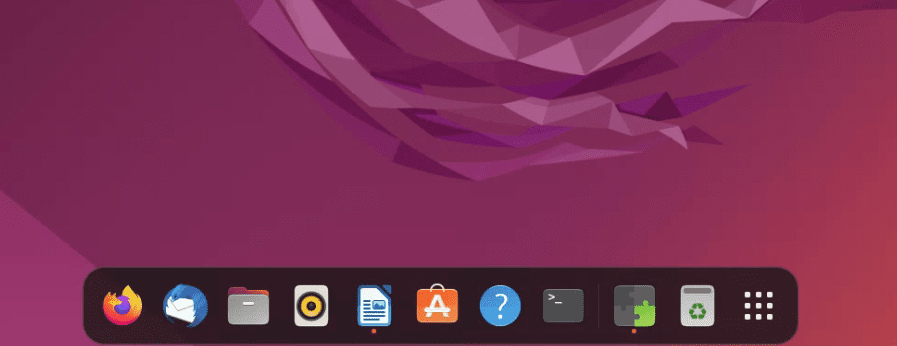
Dock activated on Ubuntu 22.04
Customizing Dash to Dock
Managing your installed GNOME shell extensions is quite easy. You can use the Extensions app.
Extensions App: Ubuntu 22.04 introduced a separate ‘Extensions’ app, making it easier to manage your extensions. Simply search for it in your app drawer and open it up! If you are using an older Ubuntu version (20.04 and above), don’t worry, you can still install the Extensions app using the command below.
sudo apt install gnome-shell-extension-prefs
Once it is installed, look for “Extensions” in the Ubuntu applications menu and launch it. You can now easily manage the GNOME extensions.
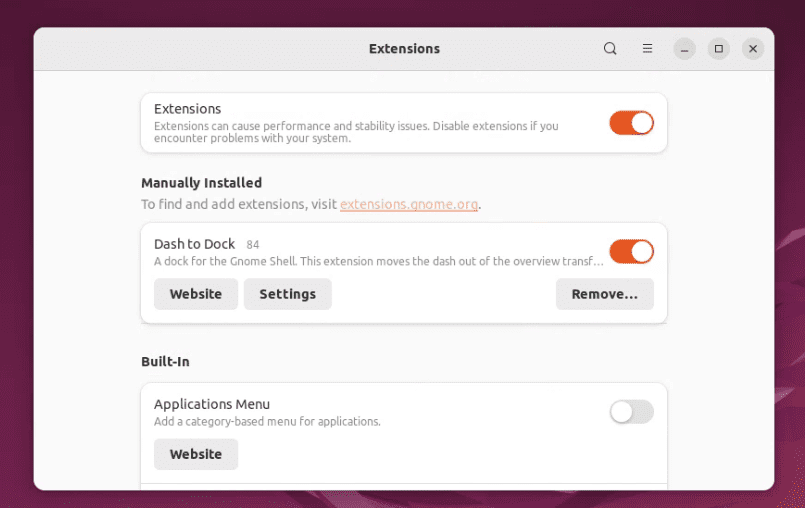
Managing Extensions on Ubuntu 22.04
Autohide Feature: In the Dash to Dock settings from the image above, enable the ‘Intelligent Autohide’ option. This makes the Dock disappear when a window approaches, providing you more screen space.

Dash to Dock’s Intelligent autohide mode
Dock Theme: Integrate the Dock with your system theme for a seamless look. You can choose the theme under the ‘Appearance’ tab in the settings.
Icon Size: Adjust the size of icons for optimal viewing. I prefer a bit larger icons as they are easy on the eyes and provide a pronounced visual appeal.
Application Favorites: Right-click on any app in the Applications menu and select ‘Add to Favorites’ to pin it. This way, your most-used apps are just a click away!
Rolling Back
Suppose you feel nostalgic and wish to return to the traditional Dash. No worries, you can do so easily!
- Launch Extensions App
- Disable Dash to Dock: Toggle the switch to turn it off. This will revert to the original Dash layout. You can also click on the “Remove” button to completely uninstall the extension if you plan on no longer using it.
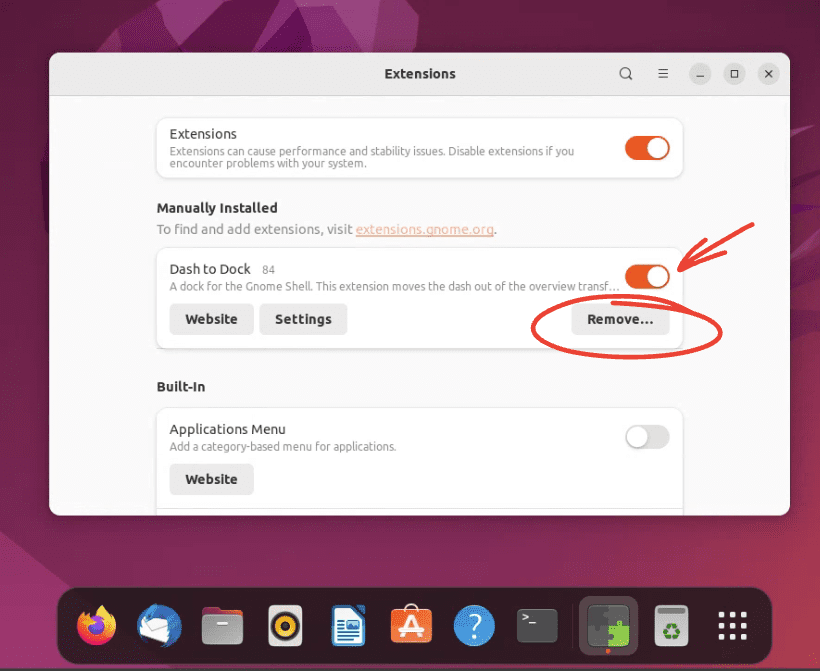
Disabling or Removing Dash to Dock GNOME extension
Conclusion
Both the Dash and the Dock offer unique user experiences, and each holds its own merits. The Dash, with its dynamic and integrated features, truly embodies the Ubuntu spirit of offering efficient functionality while maintaining a sleek design. On the other hand, the Dock provides familiarity and a different set of customization options, catering to those seeking a more traditional interface.
As with all things tech, the best configuration is the one that resonates with you. I hope this guide proves helpful in personalizing your Ubuntu experience.