In the ever-expanding world of technology, the divide between operating systems can sometimes be a hurdle for users seeking the best of both worlds. Finding ways to bring different software together is like discovering hidden treasures. Imagine being able to use your favourite Windows apps on your Pop!_OS system—sounds intriguing, right? Wine is a remarkable tool that bridges the gap by allowing you to run Windows applications on Linux-based systems, such as Pop!_OS.
Whether you’re a seasoned Linux enthusiast or a curious newcomer, the prospect of seamlessly integrating Windows apps into your Linux environment is undeniably intriguing. In this guide, we will delve into the world of Wine, exploring its installation, configuration, and practical usage on Pop!_OS. By the end of this journey, you’ll have a solid understanding of how to harness the power of Wine and discover a new level of flexibility and compatibility for your computing experience.
Understanding WINE and its purpose
Wine isn’t just another run-of-the-mill application; it’s a sophisticated tool that bridges the gap between different operating systems. Imagine accessing a wide range of Windows applications without leaving your Linux environment. Wine achieves this by providing a translation layer that converts Windows API calls into native Linux equivalents, thereby allowing Windows applications to run seamlessly.
However, it’s important to note that not all Windows applications will work flawlessly with Wine. Some applications might have compatibility issues, and it’s always a good idea to check the Wine AppDB (Application Database) to see whether your desired software is compatible.
Prerequisites
Before diving into installing and using Wine on Pop!_OS, ensure that you have the following:
- A computer running Pop!_OS (preferably the latest version).
- Basic familiarity with using the Linux terminal.
- An active internet connection for downloading packages.
Installing Wine on Pop!_OS
Installing Wine on Pop!_OS is a straightforward process, and there are multiple methods to achieve it:
Method 1. Using the terminal
For those comfortable with the command line, the terminal is your conduit. Execute the following commands:
sudo dpkg --add-architecture i386 sudo apt update sudo apt install wine64 wine32
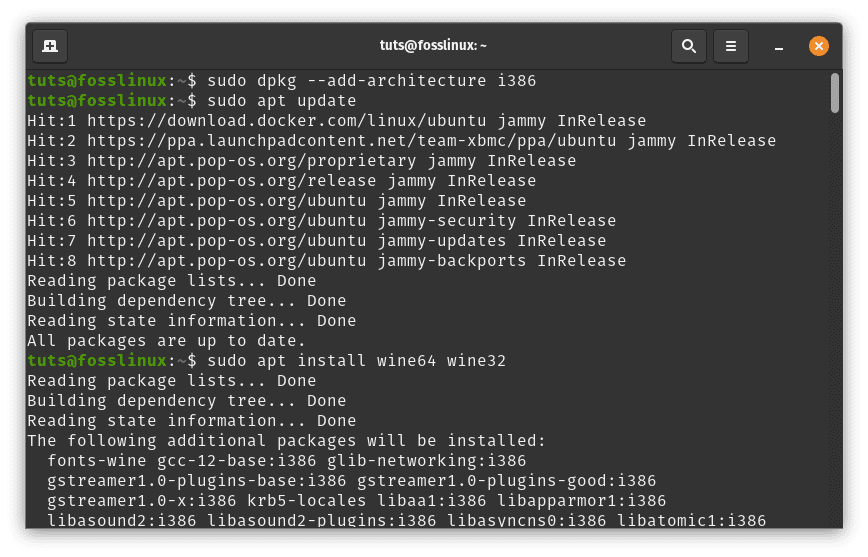
Install Wine
This series of commands opens the gateway for Windows applications to harmonize within the Linux environment.
Method 2. Using System76’s Pop!_Shop
Pop!_Shop is a sanctuary of software, elegantly designed to make your software discovery and installation process seamless. Let’s delve into the enchanting realm of Pop!_Shop and learn how to harness its power.
Step 1: Launching Pop!_Shop
Begin your journey by accessing the Pop!_Shop. You can find it in your application launcher or simply press the “Super” key (Windows key) and search for “Pop!_Shop.”
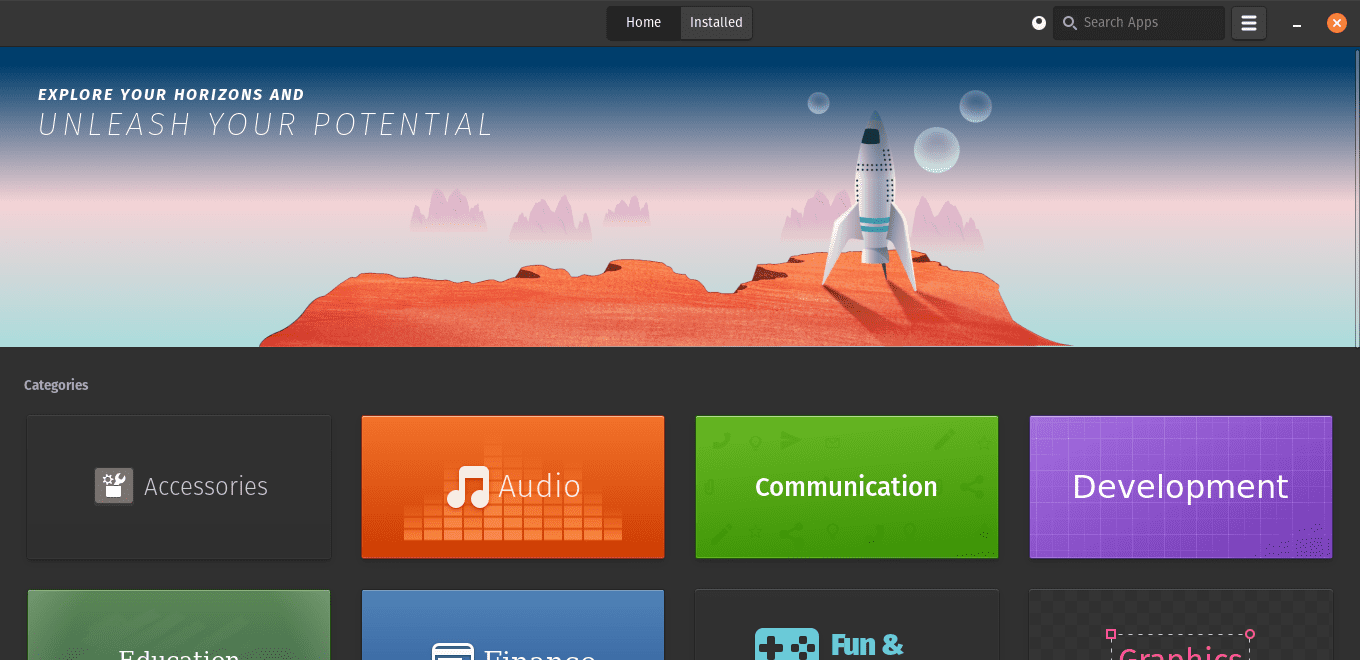
Lanch pop shop
Step 2: Discovering Software
Once within the Pop!_Shop, you’re met with a curated collection of software waiting to be explored. Browse through the different categories or employ the search bar to find the desired software.
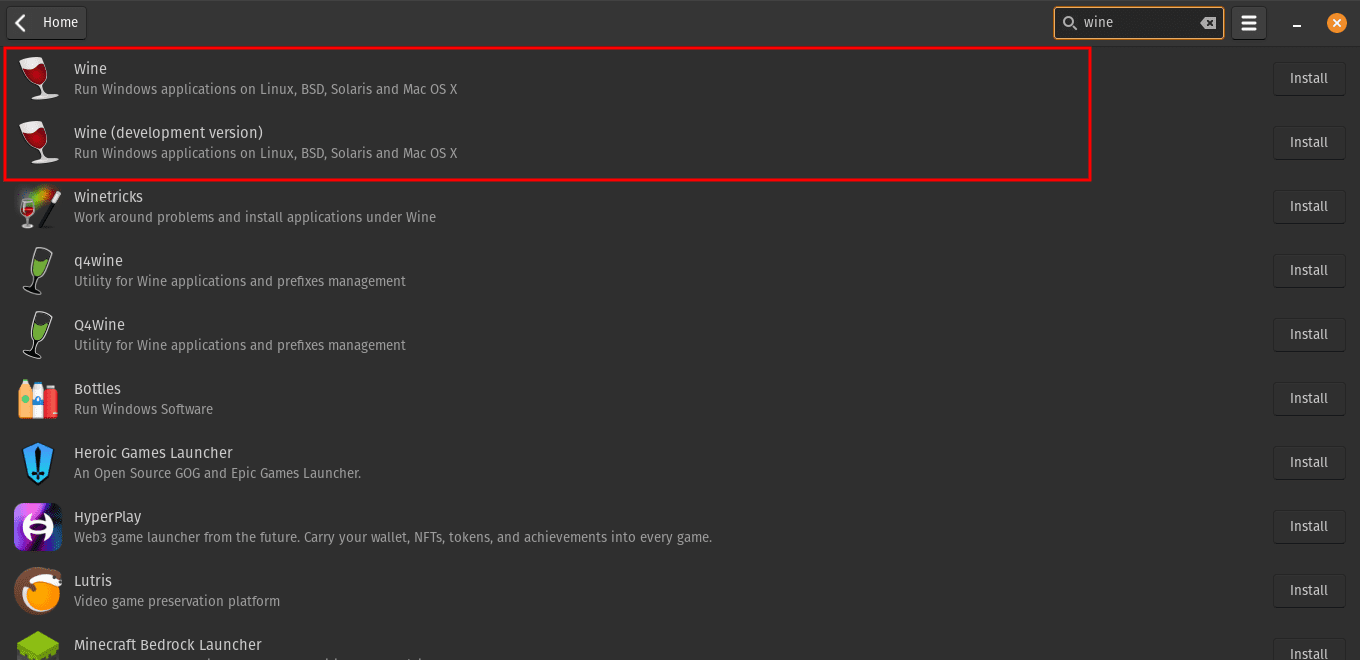
Search for wine
Step 3: Installing Software
After discovering your desired software, in this case, Wine, click on it to unveil more details. Within this window, you’ll find an “Install” button. Click it to initiate the installation process.
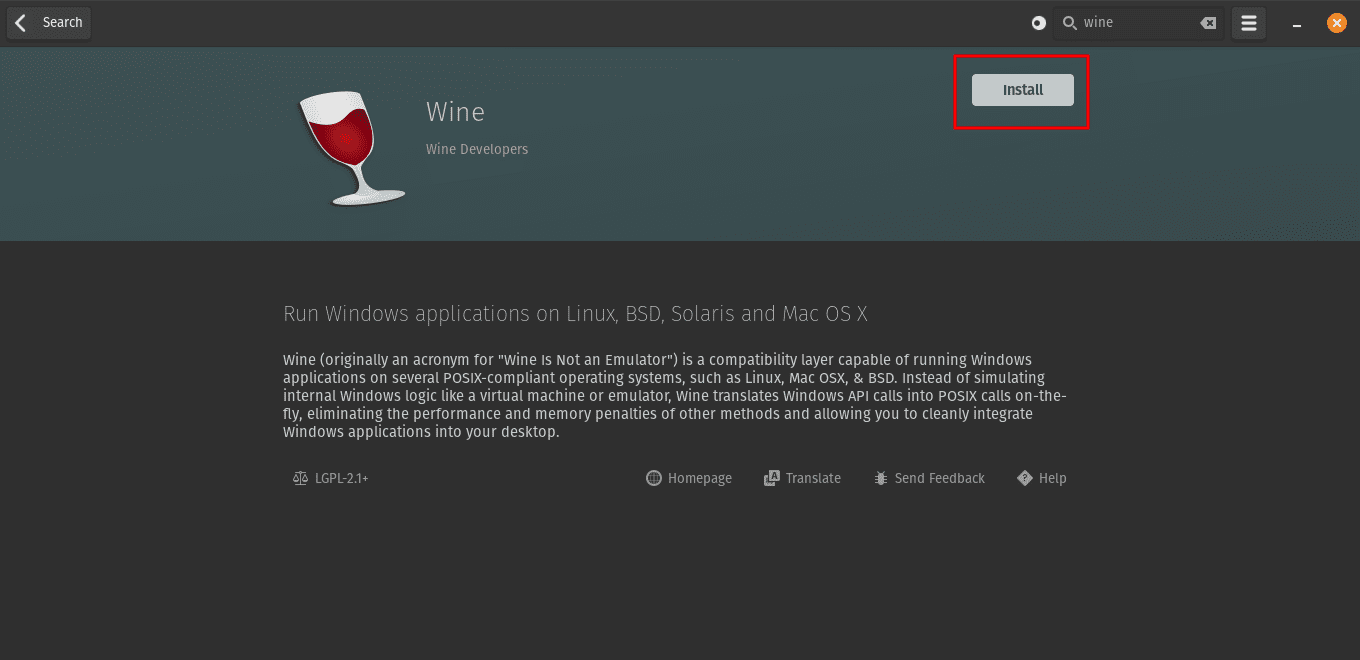
Install wine
Method 3. Using PlayOnLinux
PlayOnLinux is a doorway that bridges the gap between Linux and Windows, granting you access to Windows applications within your Linux environment. Let’s embark on a journey to set up and utilize PlayOnLinux.
Step 1: Accessing Pop!_Shop
Launch Pop!_Shop through your application launcher or by using the “Super” key and searching for “Pop!_Shop.”
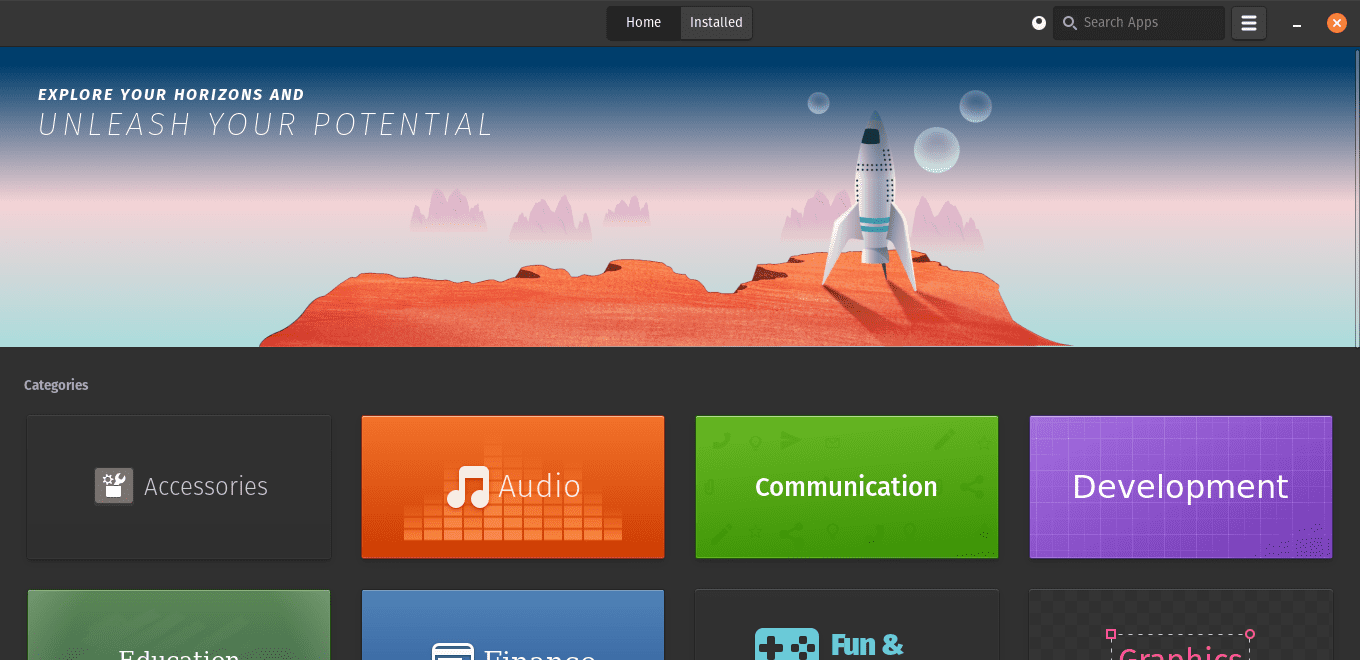
Lanch pop shop
Step 2: Discovering PlayOnLinux
Within Pop!_Shop’s vast repository, search for “PlayOnLinux.” Once found, select it to access more information about the tool.
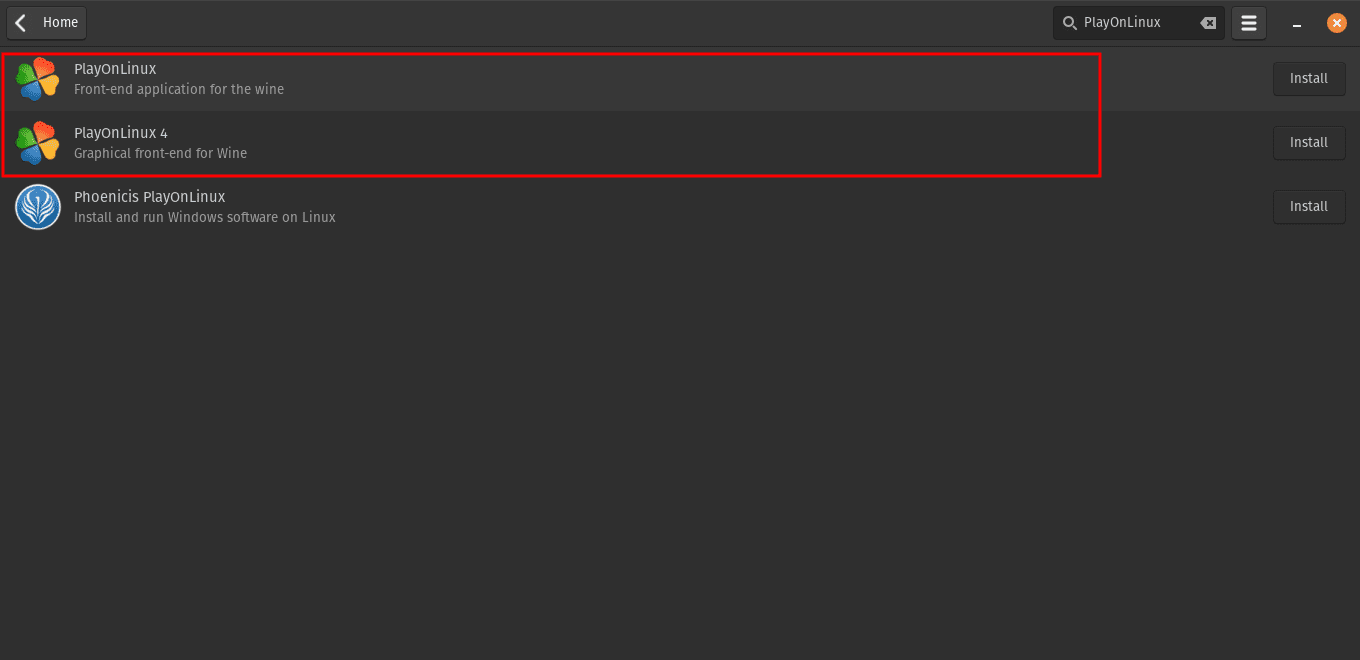
Search for PlayOnLinux
Step 3: Installing PlayOnLinux
On PlayOnLinux’s information page, you’ll find an “Install” button. Click it to set in motion the installation of PlayOnLinux onto your system.
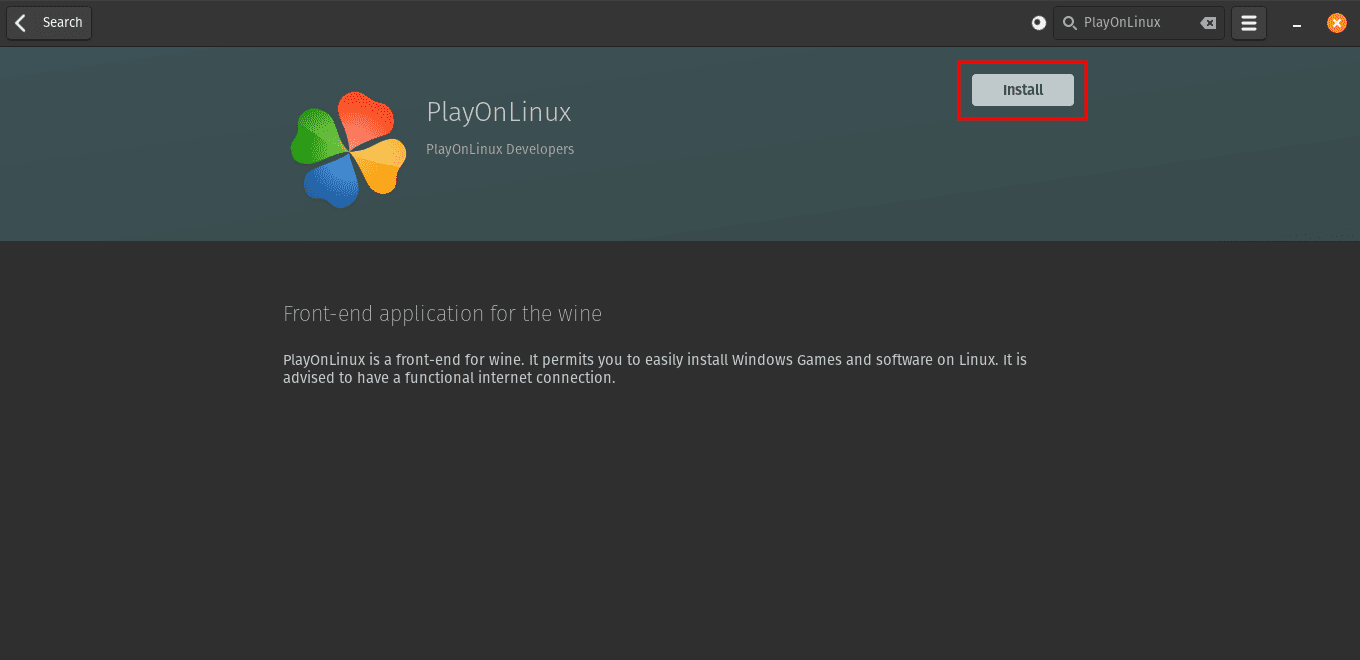
Install PlayOnLinux
Step 4: Configuring PlayOnLinux
After installation, launch PlayOnLinux from your application menu.
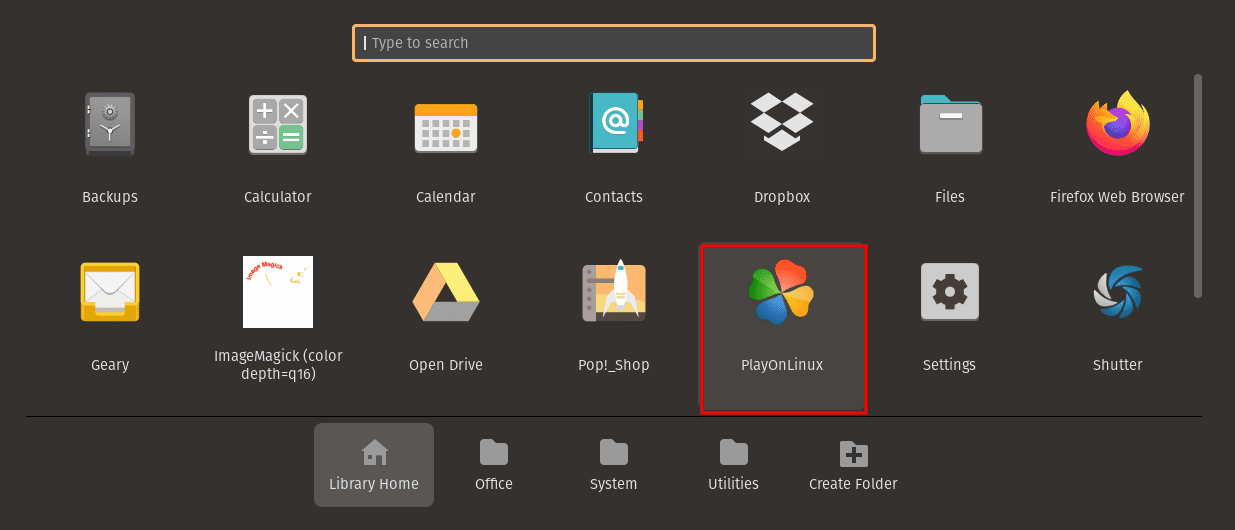
Launch PlayOnLinux
Follow the guided setup process, which includes creating a virtual drive for Windows applications and configuring necessary settings.
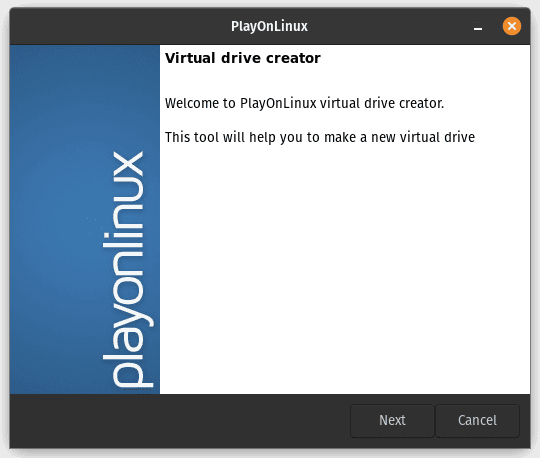
Configure PlayOnLinux
Step 5: Installing Windows Applications
Within PlayOnLinux, you can browse a list of supported applications.
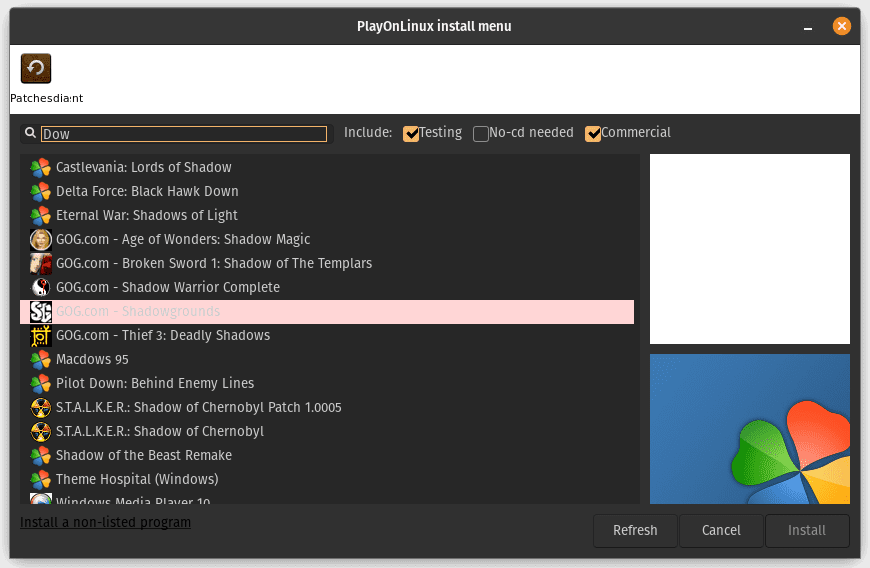
Install windows application
Alternatively, you can install custom Windows applications by providing their installation files. PlayOnLinux will take you through the installation process, helping you set up and run Windows software seamlessly within your Linux environment.
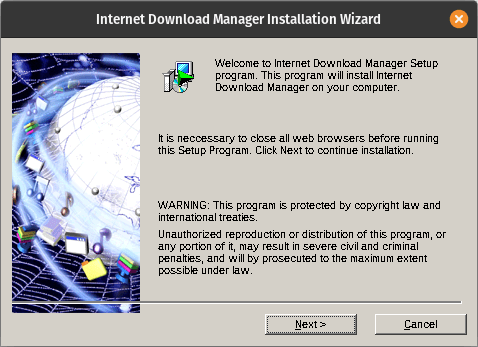
Install custom application
Step 6: Managing Windows Software
Once installed, PlayOnLinux allows you to manage your Windows applications easily. You can launch, update, and even uninstall them through the PlayOnLinux interface.
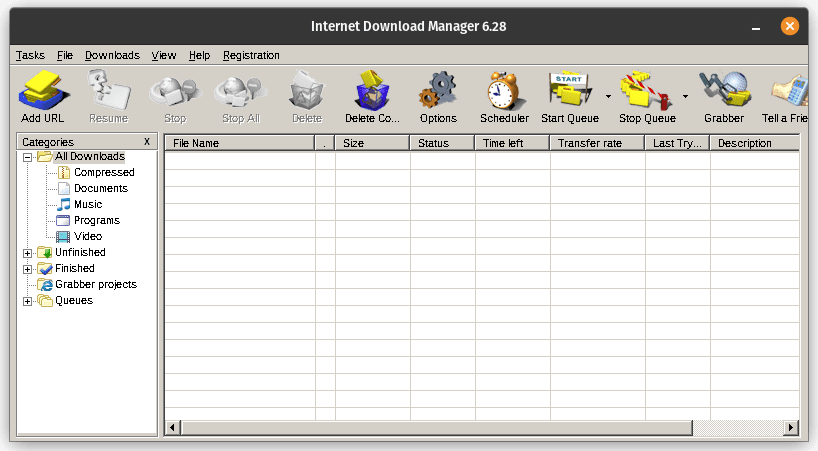
Running Internet Download Manager on Pop!_OS
As you explore the Pop!_Shop and PlayOnLinux from System76, you have access to tools that enhance your Linux experience. Pop!_Shop allows you to browse a carefully chosen collection of Linux software right at your fingertips. With PlayOnLinux, you can seamlessly use Windows applications within your Linux system, bridging the gap between operating systems.
Using Wine to run Windows applications
By securely integrating Wine into your system, you can easily run Windows applications on your Linux platform. This guide will provide step-by-step instructions to help you enhance your Linux experience by utilizing the capabilities of Windows applications.
Step 1: Acquiring the Windows Application
To achieve a seamless integration, you must have the Windows application you want to include initiate the process.
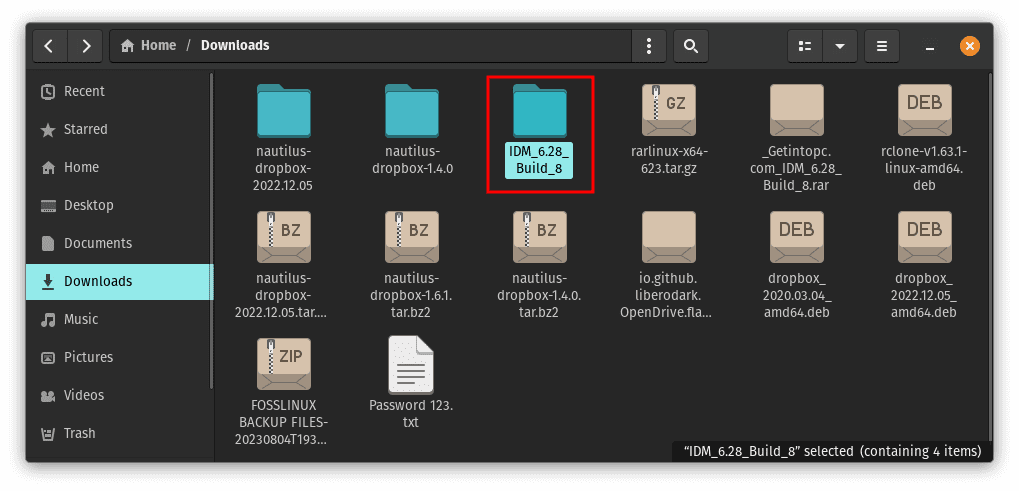
Internet Download Manager install file
Ensure you possess the application’s executable (.exe) file, the gateway to this transformative process. I will install Internet Download Manager (IDM) onto my Pop!_OS system for illustration purposes.
Step 2: Launching the Application via Wine
Activating this transition is a simple progression:
Right-Click and Open with Wine: Locate the downloaded .exe file, and with a right-click, select “Open with Wine Windows Program Loader.” Like a skilled translator, Wine will spring into action, facilitating the application’s execution using its compatibility layer.
Alternatively, navigate to the directory containing the .exe file and execute the following line of code:
cd Downloads/IDM_6.28_Build_8 wine idman628build8.exe

Navigate to .exe folder and launch installer
Step 3: Navigating the Installation Process
As the application finds its footing within your Linux landscape, the installation sequence should feel quite familiar:
Engage with the Installation: Allow the application’s installation procedure to initiate, much like it would on a native Windows system. Adhere to the on-screen cues, as if following a clear roadmap, and complete the installation phase.
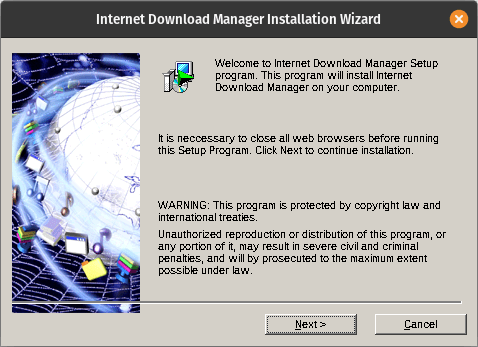
Install idm application
Step 4: Summoning Installed Applications
Having successfully ushered the application into your Linux realm, the means to invoke its powers become your prerogative:
- Access via Application Launcher: Seek out the application within your application launcher. By typing its name and engaging with it, you prompt the application to materialize, ready for your command.
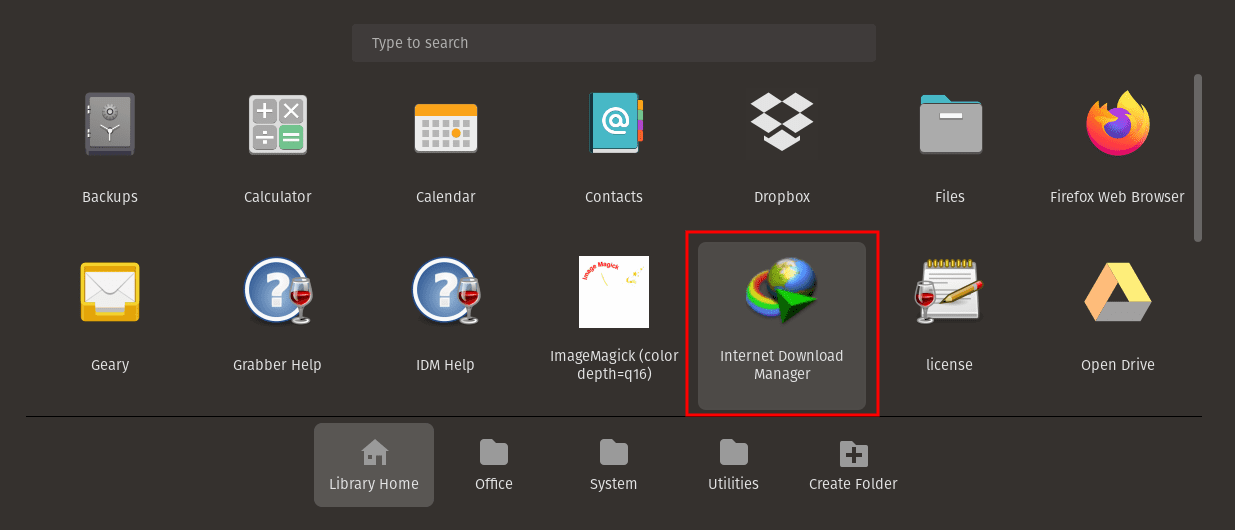
Launch Internet Download Manager
- Direct Invocation: Alternatively, you can launch the application’s executable file directly through Wine. This more direct approach affords you immediate control over the application’s entry into your domain.
Keep in mind that when you use Wine to run Windows applications, you are creating a harmonious relationship between different platforms. Wine serves as an interpreter, allowing software from various sources to coexist peacefully. Whenever you bring a Windows application into your Linux environment, you are not only accessing a program but also creating a digital duet where the Linux and Windows melodies blend seamlessly.
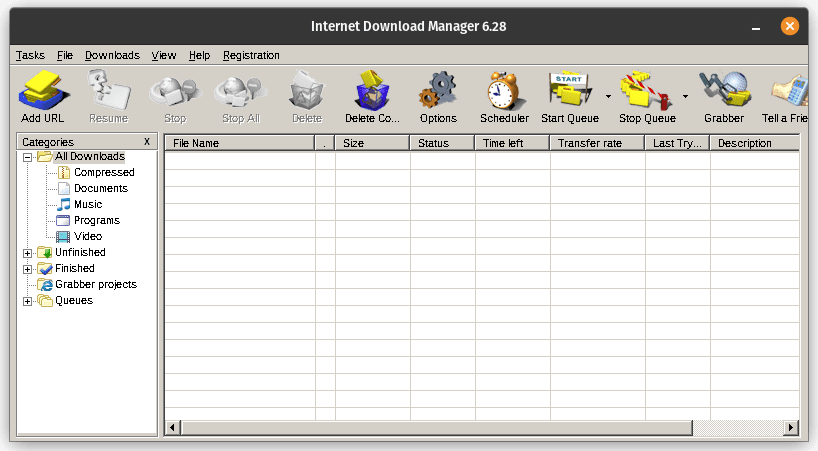
Running Internet Download Manager on Pop!_OS
Updating Wine
Like the ever-changing tides, wine is a project in perpetual motion, evolving to enhance compatibility and performance. As the sands of time reshape this bridge between operating systems, keeping Wine up to date is vital. Here’s your guide to ensuring that your Wine remains as current as the latest melodies of technology.
Method 1: Updating through the Terminal
The terminal stands as your gateway to this journey of updates. Employ the following commands to ensure your Wine version remains harmonized with the latest developments:
- Open the Terminal: Access your terminal, the portal to your digital realm.
- Invoke the Commands: Execute the following sequence of commands to orchestrate the update process:
sudo apt update sudo apt upgrade wine64 wine32
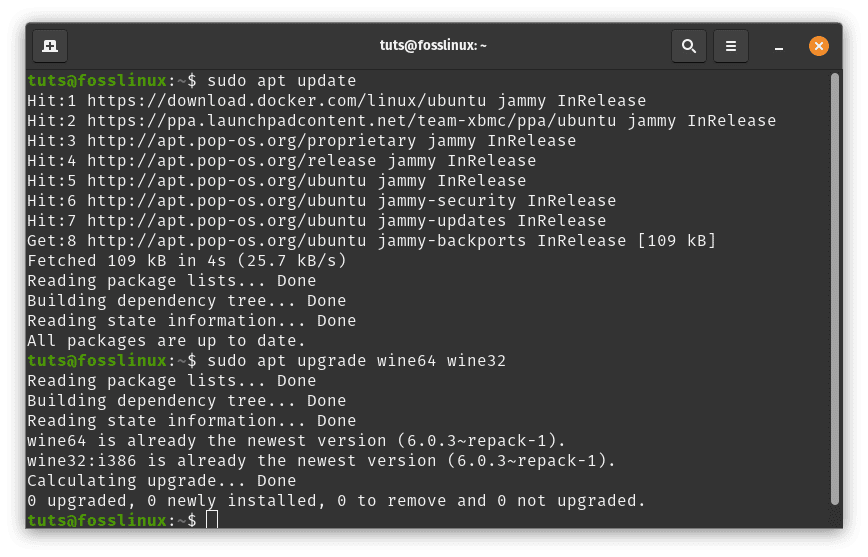
Update wine via terminal
Method 2: Updating within PlayOnLinux
If you’re immersed in the realm of PlayOnLinux, you’re in for a seamless update experience. As you navigate your PlayOnLinux dominion, a prompt will arise when a new Wine version becomes available. Follow the intuitive on-screen cues to usher in the latest enhancements.
Uninstalling Wine
Should you decide that the bridge between Linux and Windows is no longer a necessity, parting ways is a simple endeavour:
Method 1: Terminal Farewell
With the terminal as your guide, bid farewell to Wine through these commands:
- Open the Terminal: Reenter the familiar domain of your terminal.
- Initiate the Farewell: Execute the following commands to uninstall Wine from your system, erasing its traces:
sudo apt remove --purge wine64 wine32 sudo apt autoremove
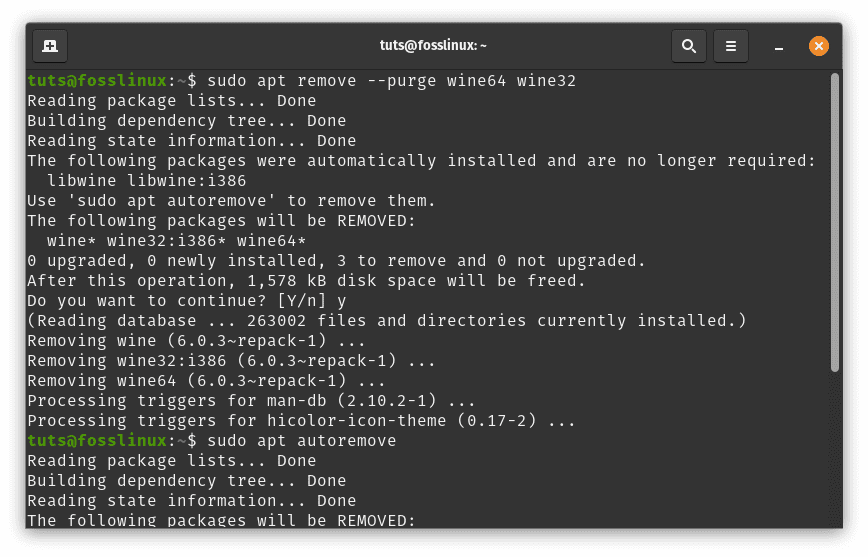
Uninstall wine
Method 2: Using Pop!_Shop for the Final Curtain
In the arena of the Pop!_Shop, you can also bid farewell to Wine:
- Access the Pop!_Shop: Engage with the Pop!_Shop, where software stories unfold.
- Search and Remove: Seek “Wine” within the shop’s chambers and select the “Uninstall” button, thus concluding your Wine journey.
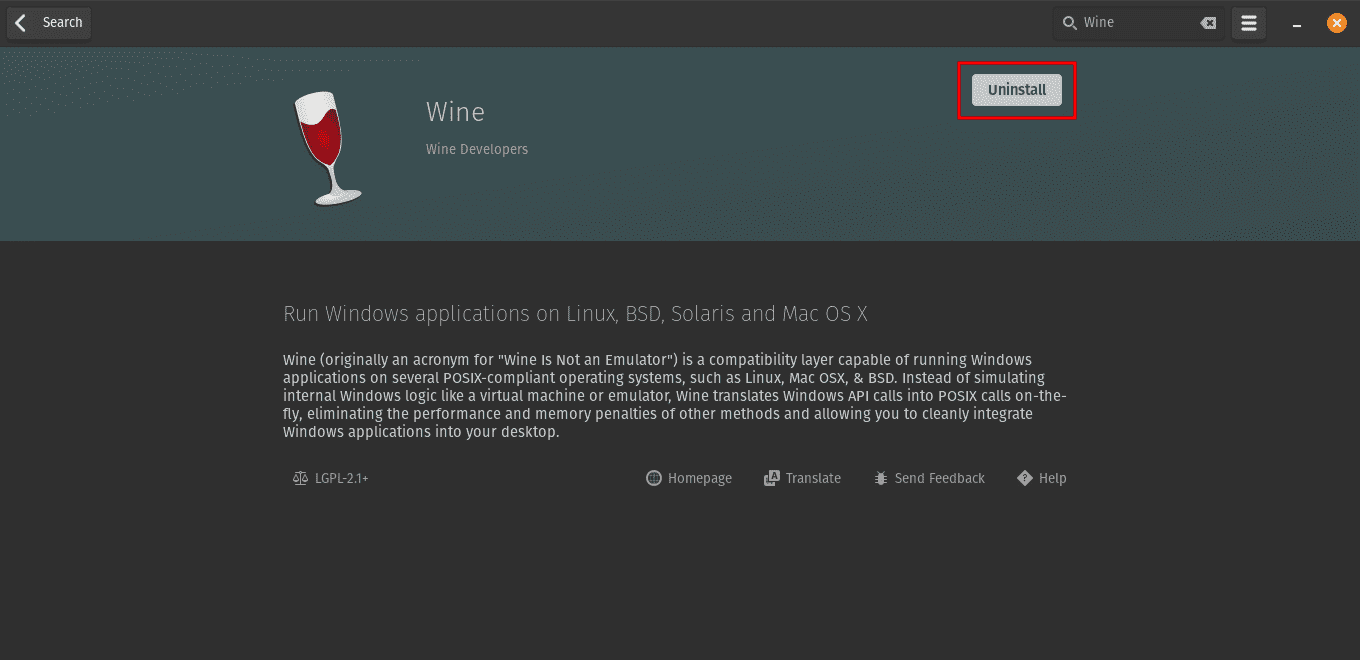
Uninstall wine using pop shop
As you tread the path of updates and potential farewells, remember that Wine’s presence is a testament to the dynamic nature of technology. Updates symbolize the continual refinement of bridges, making them stronger and more resilient. And while farewells signify closure, they also mark the opening of new doors to exploration. Whether you update, uninstall, or continue your journey with Wine, you’re contributing to the ever-evolving symphony of the digital world.
Why Wine Matters
In the world of Linux and open-source software, wine is a vital component. Its functionality enables users to access Windows applications without having to resort to dual-boot configurations or virtual machines. This is especially relevant for those who depend on Windows-only software for their work or entertainment purposes. With wine, users can enjoy both the reliability and security of Linux while still being able to access Windows software with ease.
Conclusion
In this guide, we’ve went on a journey into running Windows applications on Pop!_OS using Wine. We started by introducing Wine as a bridge between Windows and Linux environments, understanding its importance, and exploring the installation methods available on Pop!_OS. We’ve covered how to use Wine to run Windows applications, update it to the latest version, and uninstall it if necessary.
With Wine, you can genuinely make your Linux experience versatile and diverse by effortlessly integrating Windows applications into your workflow. As you explore this fusion of two worlds, remember that Wine is a tool that continues evolving, and its compatibility and performance constantly improve. So go ahead, install Wine, and unlock a world of possibilities within your Pop!_OS environment. Thank you for joining us on this journey of cross-platform compatibility!

