Linux has always been a goldmine for those who love to tinker, learn, and have control over their systems. Among its myriad of commands and tools, fstrim stands out as a particularly intriguing and, dare I say, delightful command. Before diving into what it does and how to use it, let me share a personal tidbit. I’ve always been a fan of optimization, and the fstrim command is akin to that friend who helps you declutter your room every now and then. It’s not just about freeing up space; it’s about ensuring efficiency.
In this guide, we’ll explore the intricacies of the fstrim command, understand its significance, and see some practical examples. Buckle up!
What is the fstrim command in Linux?
In the simplest terms, the fstrim command in Linux is used to reclaim blocks that are no longer in use by the filesystem. Primarily, it’s beneficial for solid-state drives (SSDs) to enhance their longevity and performance.
Think of SSDs like a bookshelf. Over time, as you read books, place them back, or remove some, certain spots become empty. The fstrim command essentially helps you identify these empty spots, making space management more efficient.
Why is fstrim essential for SSDs?
Solid-state drives differ from traditional hard drives in their data handling. When you delete something from an HDD, the system marks that space as “free” but doesn’t necessarily clean it up right away. SSDs, on the other hand, need to clear that block before writing new data to it.
Now, imagine writing data repeatedly without cleaning up. The SSD would slow down, as it’s doing double the work: cleaning and then writing. Here’s where fstrim becomes a knight in shining armor. It helps the SSD clean these blocks in advance, ensuring smoother operations.
Getting started with fstrim
Before using fstrim, ensure your system supports it. Many modern Linux distributions enable automatic TRIM operations for SSDs, so running fstrim might be redundant. However, knowing how to use it manually gives you more control.
1. Check if TRIM is supported:
sudo hdparm -I /dev/sda | grep TRIM
If you see a line mentioning TRIM, you’re good to go!
Sample output:
* Data Set Management TRIM supported (limit 8 blocks)
If your Linux distribution does not support the hdparm command, you can use the following command to check if your filesystem supports TRIM:
sudo blkid /dev/sdx
If the output of the command includes the following line, then your filesystem supports TRIM:
TRIM support: yes
If the output of the command does not include the line above, then your filesystem does not support TRIM.
2. Running the fstrim command:
To manually trim all mounted filesystems that support it:
sudo fstrim --all
You can also specify a particular mount point:
sudo fstrim /mountpoint
Alternative ways to check TRIM support
If you are still having trouble checking TRIM support, you can try the following alternative methods:
- Use the
fstrimcommand. Thefstrimcommand is a Linux command that is used to trim unused blocks on a mounted filesystem. To check TRIM support, simply run thefstrimcommand with the-Vflag. If the output of the command includes the following line, then your filesystem supports TRIM:
TRIM support enabled
- Use the
smartctlcommand. Thesmartctlcommand is a Linux command that is used to monitor and control SMART data. To check TRIM support, run the following command:
sudo smartctl -i /dev/sdx
If the output of the command includes the following line, then your filesystem supports TRIM:
TRIM support: Yes
If you are still having trouble checking TRIM support, you can contact the manufacturer of your SSD or storage device for assistance.
Practical examples of using fstrim
1. Trimming a specific filesystem
If you want to trim a particular filesystem (let’s say /dev/sdb1 mounted on /data):
sudo fstrim /data
/data: 10.2 GiB (10905190400 bytes) trimmed
This indicates that 10.2 GiB of space on the /data mount point was reclaimed by the trim operation.
2. Verbose mode
If you’re like me and appreciate feedback from your commands (a little acknowledgment goes a long way!), use the verbose mode:
sudo fstrim -v /mountpoint
This will return the amount of space reclaimed, giving you that satisfying feeling of cleaning up.
Output:
/mountpoint: 12.5 GiB (13421772800 bytes) trimmed
In this example, it indicates that 12.5 GiB of unused space from the /mountpoint directory was reclaimed by the trim operation. Remember, the exact numbers you see will vary based on the amount of reclaimable space on your particular filesystem at the time of running the command.
3. Scheduling fstrim
Instead of running fstrim manually, you can also set up a weekly cron job. Open the crontab with:
sudo crontab -e
Add the following line to run fstrim every week:
0 0 * * 0 /sbin/fstrim --all
The debate: fstrim vs. discard mount option
While fstrim is a manual operation, there’s also an automatic option called discard that you can set in your fstab file. It tells the system to clear unused blocks immediately after a file is deleted.
Now, some say “Why bother with fstrim when you have the discard option?” I understand the appeal of set-it-and-forget-it. But here’s my personal take: discard operates in real-time, potentially impacting system performance. fstrim, being manual, can be scheduled during off-peak hours, ensuring optimized performance without hiccups.
When to use and when not to use the fstrim command
The fstrim command is undoubtedly powerful, but like many tools, it’s not always appropriate for every situation. Let’s delve into the scenarios where its use is recommended and instances where it might be best to refrain.
When to use the fstrim command:
- Periodic maintenance: If your Linux distribution doesn’t automatically perform TRIM operations, scheduling
fstrimto run periodically (for instance, once a week) can help maintain SSD performance. - After massive deletions: If you’ve just deleted a huge amount of data, it might be a good time to run
fstrimto inform the SSD about the unused blocks, helping in more efficient space allocation in future write operations. - Before disk-intensive operations: If you’re planning to perform operations that will write a lot of data, like setting up a database or moving large datasets, running
fstrimbeforehand can help in ensuring that the SSD has a lot of pre-trimmed blocks ready for writing. - New SSD installations: If you’ve just installed a new SSD and moved data to it, executing
fstrimcan be a good initial step to ensure that any blocks not actively used by the file system are recognized as such by the SSD.
When not to use the fstrim command:
- Automatic TRIM operations: If your system is already set up to handle TRIM operations automatically using the
discardmount option or a system service likefstrim.service, manually runningfstrimmight be redundant. - Non-SSD drives: TRIM is a command specifically designed for SSDs. Running
fstrimon traditional spinning hard drives (HDDs) is not only unnecessary but could lead to errors or, in worst cases, data corruption. - Older SSDs: While many modern SSDs support TRIM, very old SSD models might not. Always check your SSD’s specifications and ensure TRIM is supported before running
fstrim. - During intensive operations: Avoid running
fstrimduring disk-intensive operations. This could impact performance. Schedule it during downtime or when the system is not under heavy load. - On some RAID configurations: Certain RAID configurations might not pass the TRIM command to the underlying SSDs correctly. This can lead to degraded performance. It’s always a good idea to consult your RAID controller’s documentation before performing TRIM operations.
Closing thoughts
The fstrim command might seem like a tiny cog in the vast machinery of Linux, but it plays a pivotal role, especially in systems equipped with SSDs. It’s one of those commands I wish I had learned about sooner.
Overall, while fstrim is a valuable tool in the SSD optimization toolkit, it’s essential to use it cautiously. As I’ve always believed, understanding the “why” behind a command is as crucial as knowing the “how.” The more informed you are, the better decisions you’ll make, ensuring your system runs efficiently and smoothly.

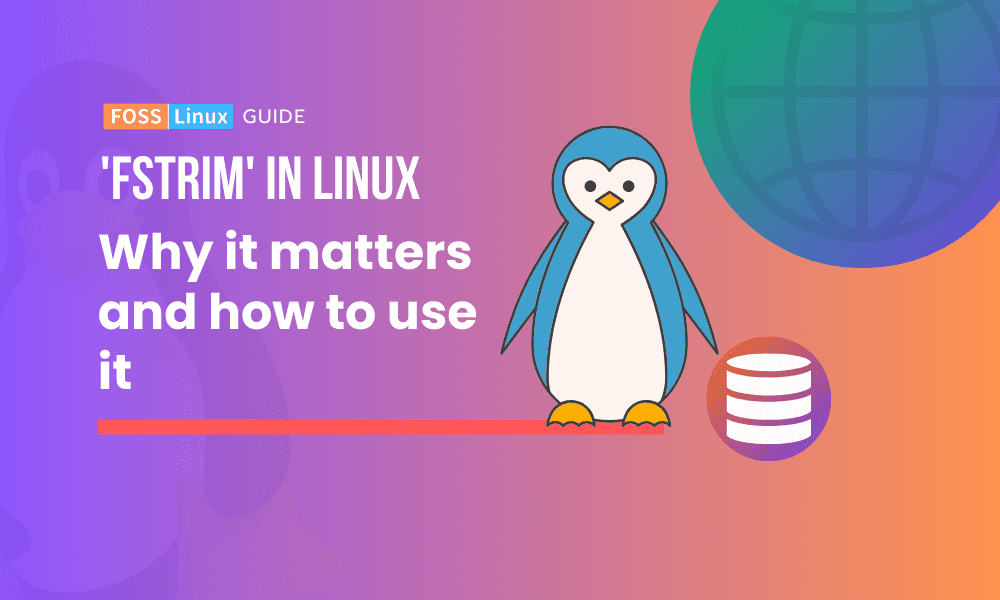
1 comment
Thanks a lot for the post! I’ve had a crash while playing StarCraft 2 on my Linux and wondering what fstrim is and how it triggered my crash. Seems crazy that I hated that command before, but now I understand it as a friend thanks to your post.