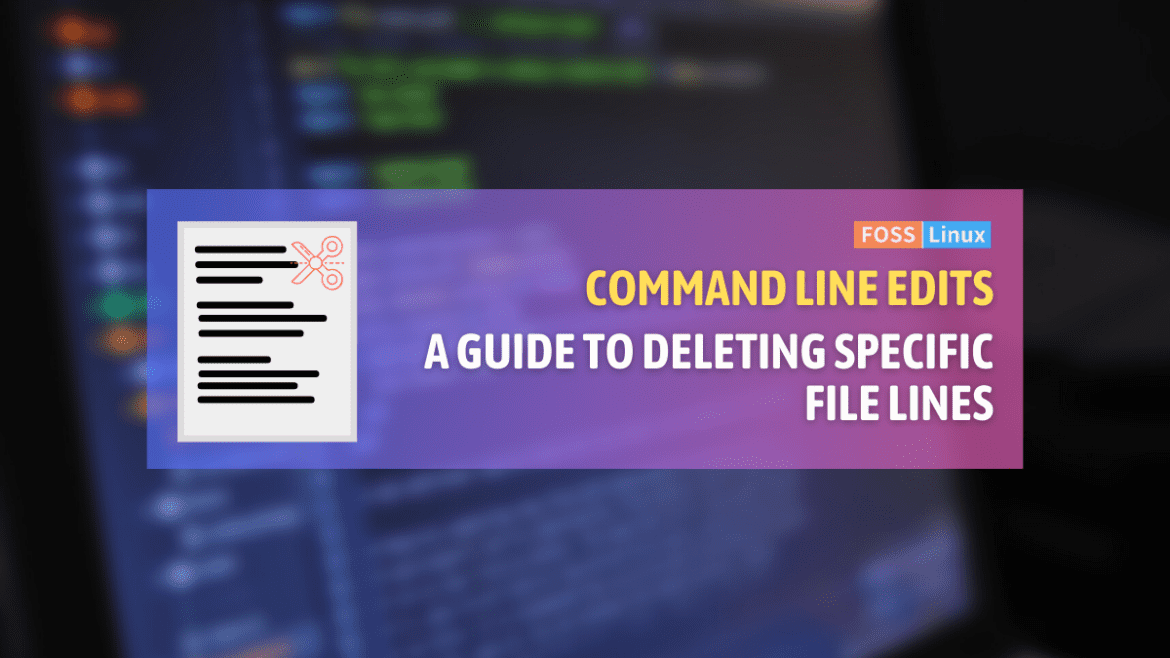Linux is an operating system renowned for its prowess in managing files directly from the command line. With its unparalleled flexibility and speed, it offers a wide array of functionalities to users. One of the many complex tasks it excels at is deleting specific lines from a file. You might wonder why deleting certain lines from a file is necessary.
Well, let me share a personal anecdote. Once, I encountered an extensive log file that required analysis. However, the file was cluttered with error entries, making it difficult to obtain any meaningful insights. Manual deletion of the error entries was out of the question. However, with the help of the Linux command line, the task was completed in no time!
How to remove specific lines from files in the command line
Let’s break down the process:
1. Using ‘sed’ (Stream Editor)
General syntax:
sed '<pattern or line number>d' <filename>
The ‘sed’ command, short for Stream Editor, is one of my personal favorites. It’s a powerful text processor that can perform basic text transformations on an input stream or file.Sample usage:
To delete line 5 from a file named ‘sample.txt’:
sed '5d' sample.txt
Sample output:
(line 1 content) (line 2 content) (line 3 content) (line 4 content) (line 6 content) ...
What I love about sed: It’s incredibly versatile. You can use it not just to delete lines, but also to substitute text, add lines, and more.
What I wish was better: If you’re not careful, you might end up making unintended changes. Always double-check your commands!
2. Using ‘awk’
General syntax:
awk 'NR!=<line number>' <filename>
‘awk’ is another text processing tool, albeit a tad more complex. The ‘NR’ in the syntax stands for “Number of Records”, which translates to the line number in the file.
Sample usage:
To delete line 3 from ‘sample.txt’:
awk 'NR!=3' sample.txt
Sample output:
(line 1 content) (line 2 content) (line 4 content) (line 5 content) ...
What’s to like: ‘awk’ offers more than just line deletion. Its pattern scanning and text processing capabilities are second to none.
My tiny gripe: The learning curve. It takes time to get the hang of ‘awk’, but once you do, it’s a game-changer.
3. Using ‘grep’
General syntax:
grep -v '<pattern>' <filename>
‘grep’ stands for “Global Regular Expression Print”. It’s primarily used for pattern searching, but with the ‘-v’ option, it can exclude lines that match a particular pattern.
Sample usage:
To delete all lines containing the word ‘error’ from ‘sample.txt’:
grep -v 'error' sample.txt
Sample output:
(line 1 content without 'error') (line 2 content without 'error') ...
What makes me smile: ‘grep’ is straightforward and great for pattern-specific deletions.
Minor annoyance: If your pattern isn’t exact, you might skip lines you didn’t intend to.
4. Direct file editing
While the above commands display the desired output to the screen, they don’t change the original file. To edit the file directly, you can redirect the output or use in-place editing.
With ‘sed’:
sed -i '5d' sample.txt
With ‘awk’:
awk 'NR!=3' sample.txt > temp.txt && mv temp.txt sample.txt
With ‘grep’:
grep -v 'error' sample.txt > temp.txt && mv temp.txt sample.txt
Tips and tricks
1. Backup: Always create a backup of your file before making changes. The ‘-i.bak’ option with ‘sed’ can be handy. It creates a backup with the ‘.bak’ extension:
sed -i.bak '5d' sample.txt
2. Multiple lines: Want to delete more than one line? With ‘sed’, you can do:
sed -e '5d' -e '7d' sample.txt
FAQs: Deleting specific lines in Linux command line
Q1: Why isn’t my file changing after running the command?
A: Most of the commands mentioned (like sed, awk, and grep) display the desired output to the console without directly altering the original file. To modify the file in-place, you need to either use the -i option (in the case of sed) or redirect the output to another file and then replace the original.
Q2: How can I delete a range of lines using sed?
A: To delete a range of lines, say from line 3 to 5, you can use:
sed '3,5d' filename
Q3: Is there a way to delete lines matching multiple patterns with grep?
A: Yes! If you want to delete lines that contain either ‘error’ or ‘warning’, you can use:
grep -v -E 'error|warning' filename
Q4: I accidentally deleted lines from my file. How can I recover them?
A: Prevention is better than cure. Always make a backup before running commands that modify files. If you used sed with the -i.bak option, you’d have a backup with the .bak extension. Otherwise, unless you have a system backup or version control in place, recovering the deleted data can be tricky.
Q5: Can I use these commands on macOS too?
A: Absolutely! macOS comes with a UNIX-based terminal, so commands like sed, awk, and grep are available. However, the version of sed on macOS is slightly different. For in-place editing, you might need to use sed -i '' '5d' filename (note the empty quotes after -i).
Q6: How can I undo a sed or awk operation after saving changes to the original file?
A: Once the changes are saved directly to the original file without a backup, there’s no straightforward way to undo them. It’s always recommended to keep a backup or first test your command on a copy of the file.
Q7: Is there a GUI alternative to these command-line tools?
A: Yes, there are numerous GUI-based text editors and tools that allow for searching, filtering, and modifying files. However, the command line often offers more flexibility and can be faster for bulk operations.
Wrapping it up
Manipulating text files using the Linux command line requires both skill and knowledge. In this discussion, we explored several ways to remove specific lines from files, highlighting useful commands like ‘grep’, ‘sed’, and ‘awk’. Each of these tools has its own unique features, such as pattern matching and direct text transformations, which make them indispensable in different scenarios. We also discussed some best practices, such as backing up data before making changes, and addressed common queries in our FAQ section. Overall, the Linux command line is a powerful tool that can be mastered with practice and precision. By following good practices and using the right commands, managing files becomes an easy and efficient task. This is why Linux is a favorite among many tech enthusiasts and professionals.