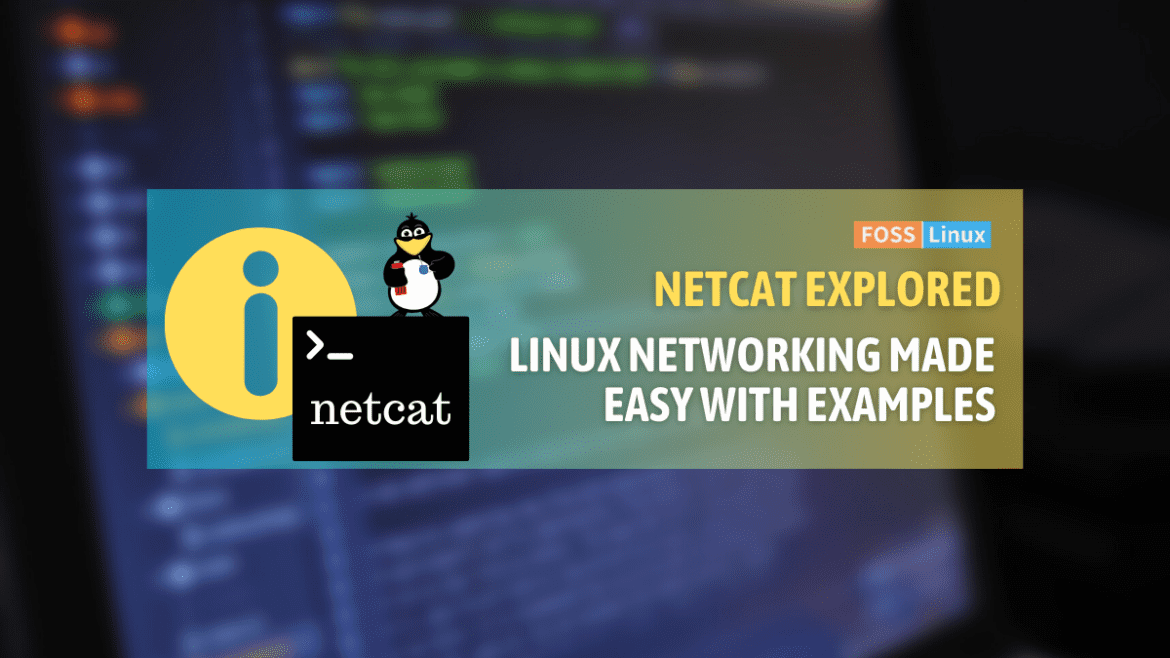As someone who is passionate about the technical intricacies of Linux commands, I am thrilled to delve into one of the most versatile and powerful networking tools in the Linux ecosystem: Netcat. Often deemed the “Swiss Army Knife” of networking, Netcat offers an incredibly diverse range of functionalities that can be both fascinating and immensely useful.
From creating network connections to debugging and port scanning, Netcat boasts an impressive array of features that can help streamline your networking tasks. Despite its complexity, Netcat is surprisingly easy to use once you get the hang of it. So, without further ado, let’s jump right in and explore the world of Netcat!
What is Netcat?
Before we jump into the how-to, let’s start with the basics. Netcat is a versatile networking utility that reads from and writes to network connections. This could be either using TCP or UDP protocol. It’s used for an array of tasks like port scanning, banner grabbing, transferring files, and more. The beauty of Netcat is its simplicity and flexibility.
Getting started: The basic syntax
The general syntax for Netcat is:
netcat [OPTIONS] [HOST] [PORT]
But let’s break it down step by step.
1. Basic connection
To create a simple TCP connection to a host and port:
netcat [HOST] [PORT]
Example:
$ netcat example.com 80
Sample output:
Hello from example.com
This will attempt to connect to example.com on port 80 using TCP.
2. Listening mode
This is where Netcat really shines. By using the -l option, you can set Netcat to listen on a particular port.
netcat -l [PORT]
Example:
$ netcat -l 1234
Now, any incoming connection to port 1234 will be accepted by Netcat.
3. Using UDP instead of TCP
By default, Netcat uses TCP. If you want to use UDP instead, just add the -u option.
netcat -u [HOST] [PORT]
Example:
$ netcat -u example.com 53
This connects to example.com on port 53 using UDP. To be honest, I find this feature handy when debugging DNS issues.
4. Transferring files
A feature I adore (and have used in countless emergency situations) is Netcat’s ability to transfer files. Here’s how:
On the receiving machine:
netcat -l [PORT] > outputfile
On the sending machine:
netcat [HOST] [PORT] < inputfile
Example:
Receiver:
$ netcat -l 1234 > received.txt
Sender:
$ netcat 192.168.0.5 1234 < myfile.txt
In this example, myfile.txt is sent from the sender to the receiver and saved as received.txt.
5. Banner grabbing
This is a technique to identify the service running on a particular port. And guess what? Netcat is pretty nifty at this.
echo "" | netcat [HOST] [PORT]
Example:
$ echo "" | netcat example.com 22
Sample output:
SSH-2.0-OpenSSH_7.6p1 Ubuntu-4ubuntu0.3
This indicates that the service running on port 22 at example.com is SSH with the specified version.
6. Port scanning
While I personally prefer tools like Nmap for intensive port scanning, Netcat can certainly do the job for quick scans.
netcat -z [HOST] [PORT RANGE]
Example:
$ netcat -z example.com 20-25
Sample output:
example.com [23] open
example.com [25] open
This output indicates that ports 23 and 25 are open on example.com.
Netcat commands summary
| Command | Description |
|---|---|
netcat [HOST] [PORT] |
Connects to a host on a specified port using TCP. |
netcat -l [PORT] |
Sets Netcat to listen on a specific port. |
netcat -u [HOST] [PORT] |
Connects to a host using UDP instead of the default TCP. |
netcat -l [PORT] > outputfile |
Listens on a port and writes received data to outputfile. |
netcat [HOST] [PORT] < inputfile |
Sends inputfile to a host on a specific port. |
echo "" | netcat [HOST] [PORT] |
Banner grabbing – identifies the service running on a port. |
netcat -z [HOST] [PORT RANGE] |
Scans a range of ports on a host to check which ones are open. |
sudo apt-get install netcat |
Installs Netcat on Debian-based distributions. |
sudo yum install nc |
Installs Netcat (often as nc) on RedHat-based distributions. |
sudo netcat -l 80 |
Listens on port 80 with root privileges. |
Troubleshooting common Netcat issues
Ah, troubleshooting – the bread and butter of any tech enthusiast’s life! I can’t count how many times I’ve found myself troubleshooting various tools and commands. Netcat is no exception. While it’s generally reliable, you might run into some quirks along the way. Here’s a handy troubleshooting guide to get you through the most common issues:
1. “Command Not Found” error
Issue: You type netcat or nc in the terminal and are met with a “command not found” error.
Solution: This typically means Netcat isn’t installed on your system. Depending on your Linux distribution, you can use:
$ sudo apt-get install netcat // For Debian-based distributions $ sudo yum install nc // For RedHat-based distributions
2. Connection refused
Issue: When trying to connect to a port, you get a “Connection refused” message.
Solution: This usually means that there’s no service listening on that port or a firewall is actively blocking your connection. Ensure the service you’re trying to reach is running and listening on the specified port, and check firewall settings.
3. Connection hangs or no response
Issue: After running a Netcat command, there’s no output, and the connection seems to hang.
Solution: This could be due to various reasons, such as a slow network or a misconfigured service. Here’s what you can do:
- Check network connectivity using tools like
pingortraceroute. - Ensure the target host and port are correct.
- If you’re on a local network, make sure there are no intermediate devices like routers or firewalls causing the delay.
4. Issues with file transfers
Issue: You’re trying to transfer a file using Netcat, but the resulting file is corrupted or incomplete.
Solution: There might be a few reasons:
- Ensure the receiving Netcat instance is set up and listening before you start sending the file.
- Verify there’s sufficient disk space on the receiving machine.
- If you’re transferring binary files, consider compressing them before transfer to prevent potential data corruption.
5. “Permission Denied” error
Issue: You get a “Permission denied” error while trying to listen on a port.
Solution: On most systems, listening on ports below 1024 requires root privileges. You can either choose a higher port number or use sudo:
$ sudo netcat -l 80
6. UDP mode not working
Issue: You’re trying to use Netcat in UDP mode with the -u option, but it seems unresponsive.
Solution: Remember, UDP is a connectionless protocol. Unlike TCP, it doesn’t establish a formal connection, so it might seem like nothing’s happening even when it’s working. Ensure both sender and receiver are correctly set up for UDP, and consider using a different tool or method for confirmation.
Conclusion
In this article, we explored the many uses of Netcat, a powerful networking tool frequently referred to as the “Swiss army knife” of networking. Netcat can perform a variety of tasks, including basic connections, file transfers, port scanning, and banner grabbing. We covered the basic syntax of Netcat and provided practical examples of its various applications. We also discussed common troubleshooting scenarios and presented a table summarizing the core commands for quick reference. Whether you’re an experienced user or just starting out, Netcat is an essential tool in the Linux toolkit that offers both ease of use and profound capabilities for network operations.