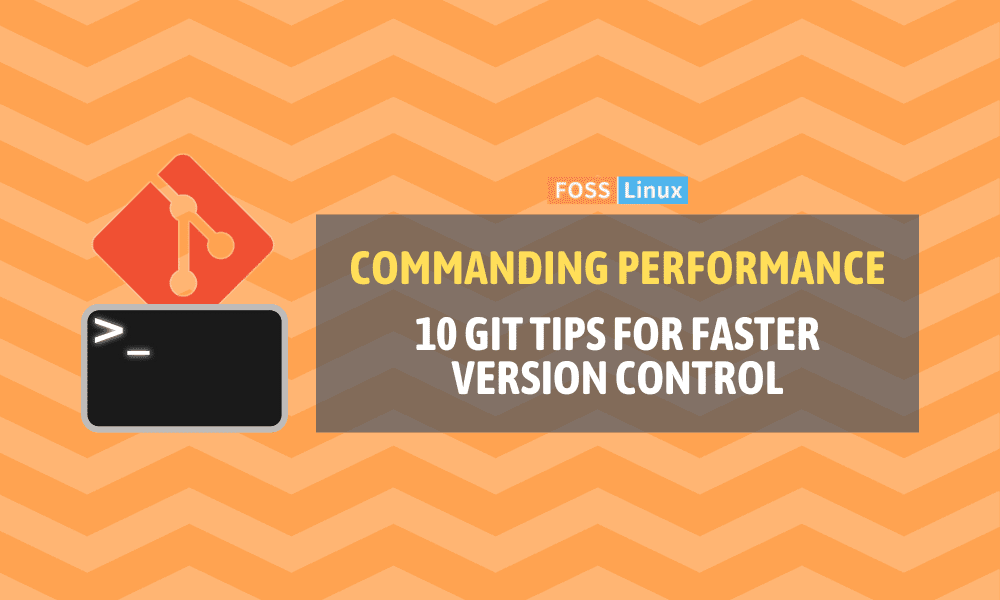Welcome to the world of coding! Git is the guardian angel that keeps track of every change you make in your codebase. If you’re like me, someone who appreciates order amidst the chaos of development, then mastering Git commands is not just a requirement, but a survival skill.
In this article, I will share with you ten crucial Git commands that have not only boosted my performance but have also saved me from numerous potential disasters.
Understanding Git before diving in
Before we jump into the commands, let’s set the stage. Git is a version control system that lets multiple developers work on the same code without stepping on each other’s toes. It’s like a time machine for your code, allowing you to move back and forth through your project’s history. Now, let’s get to the juicy part, the commands.
10 Git commands for managing performance
1. Checking performance with git status
Syntax:
git status
Example:
$ git status On branch master Your branch is up to date with 'origin/master'. nothing to commit, working tree clean
The git status command is like asking your codebase, “How are you doing today?” It gives you the rundown of what’s happening. It shows which files have been modified, which are staged for a commit, and any other changes that are hanging out in your working directory. Personally, I check git status almost obsessively, it’s like the pulse check for my projects.
2. Tracking changes with git diff
Syntax:
git diff [file]
Example:
$ git diff README.md diff --git a/README.md b/README.md index 1e2d3f4..5e6f7a8 100644 --- a/README.md +++ b/README.md @@ -1 +1 @@ -Hello, World! +Hello, everyone!
git diff shows the difference between the current state and the last commit – kind of like your own personal editor that points out what’s changed. I use it before I commit because, let’s be honest, everyone makes mistakes, and I like catching mine before they’re immortalized in the repository.
3. Saving snapshots with git commit
Syntax:
git commit -m “Your message here”
Example:
$ git commit -m "Update README.md with new greeting" [master 1a2b3c4] Update README.md with new greeting 1 file changed, 1 insertion(+), 1 deletion(-)
git commit is your checkpoint in the game of coding. It saves a snapshot of your changes, so if you ever need to backtrack, you can. The -m flag lets you add a message to remind your future self what you did. This command is my best friend after I’ve double-checked my work with git diff.
4. Switching contexts with git checkout
Syntax:
git checkout [branch-name]
Example:
$ git checkout develop Switched to branch 'develop'
git checkout is like hopping between parallel universes. It switches you from one branch to another, allowing you to work on different features or bugs without affecting the main code. I personally love the freedom it offers – I can experiment to my heart’s content without worrying about ruining the main project.
5. Stashing your work with git stash
Syntax:
git stash
Example:
$ git stash Saved working directory and index state WIP on master: 1a2b3c4 Update README.md
Ever been in the middle of work and you need to switch tasks immediately? git stash is your hero. It takes your uncommitted changes and saves them away, leaving you with a clean working directory. I use it when I need to pull someone else’s changes without committing my own work-in-progress.
6. Creating branches with git branch
Syntax:
git branch [branch-name]
Example:
$ git branch feature-x
Branching out is crucial when you’re working on new features or fixes. git branch allows you to create those separate lines of development. It’s like having a personal sandbox where you can build your castles without worrying about the tide (aka the main branch).
7. Merging developments with git merge
Syntax:
git merge [branch-name]
Example:
$ git merge feature-x Updating 1a2b3c4..5d6e7f8 Fast-forward README.md | 2 ++ 1 file changed, 2 insertions(+)
When you’re ready to combine your changes from one branch into another, git merge is the command for you. It’s a bit like weaving threads together into a tapestry. The satisfaction of merging a well-tested feature into the main branch without conflicts is unparalleled, in my book.
8. Fetching updates with git fetch
Syntax:
git fetch [remote]
Example:
$ git fetch origin From github.com:username/repo * [new branch] main -> origin/main
The git fetch command is like sending your antenna out to catch signals of any changes in the remote repository. It lets you see what others have done, without merging those changes into your own branches. I use it to stay updated on what the team is up to, like a silent observer.
9. Pulling changes with git pull
Syntax:
git pull [remote]
Example:
$ git pull origin master From github.com:username/repo * branch master -> FETCH_HEAD Already up to date.
Closely related to git fetch is git pull, which not only fetches the updates but also immediately merges them. It’s like git fetch and git merge had a baby. This is my go-to command when I want to sync my local branch with the latest changes from the main project.
10. Pushing your updates with git push
Syntax:
git push [remote] [branch]
Example:
$ git push origin master Counting objects: 3, done. Writing objects: 100% (3/3), 258 bytes | 258.00 KiB/s, done. Total 3 (delta 0), reused 0 (delta 0) To github.com:username/repo.git 1a2b3c4..5d6e7f8 master -> master
The git push command shares your commits with the world. It’s the moment of truth where you push your local branch changes to the remote repository for others to see and use. It gives me a sense of accomplishment every time I use it – like I’m contributing a piece to a much larger puzzle.
Frequently Asked Questions about Git commands
After delving into the essentials of Git commands, you might have a few questions. Let’s tackle some of the most common queries that I’ve encountered from fellow coders, both beginners and veterans.
What if git status shows a file I don’t want to commit?
If git status displays a file you’d rather not commit, you can use the .gitignore file to prevent it from showing up. Just add the file or pattern you want to ignore to .gitignore and it won’t bother you anymore. For a temporary fix, you can use:
git reset [file]
This command will unstage the file, effectively telling Git that you don’t want to include the changes in your next commit, without discarding the actual changes made to the file itself.
How do I undo a commit?
To undo a commit and edit it, you can use:
git commit --amend
Be careful, though – this effectively replaces the last commit with a new one, which can be problematic if you’ve already pushed the commit to a shared repository.
If you want to undo the commit but keep your changes and the commit history:
git reset --soft HEAD~1
On the other hand, if you want to discard the last commit and all changes:
git reset --hard HEAD~1
How do I resolve a merge conflict?
Merge conflicts can be intimidating but they’re a normal part of working with Git. Here’s a simplified process to resolve them:
- Open the files with conflicts.
- Look for the lines marked with
<<<<<<<,=======, and>>>>>>>. These markers segment the conflicting changes. - Edit the files to resolve the conflicts.
- Once you’ve made your decisions, mark the conflicts as resolved by staging the files with:
git add [file]
- Finally, commit your changes with
git commit. Git will automatically generate a commit message indicating that you’ve resolved the conflicts.
Can I delete a Git branch that I no longer need?
Absolutely, you can delete branches that are no longer necessary using:
git branch -d [branch-name]
Use -d to delete a branch that has been fully merged in its upstream branch, or -D to force delete a branch regardless of its merge status.
How can I make sure my branch has the latest changes from the main branch?
To update your current branch with the latest changes from another branch, usually the main branch, you can rebase:
git rebase main
Or merge:
git merge main
Both commands will integrate the latest changes from the main branch into your feature branch, but they do it in slightly different ways. Merging creates a new “merge commit” in your feature branch, while rebasing rewrites your feature branch’s history to put your changes on top of the changes from main.
What is the difference between git pull and git fetch?
git fetch downloads the latest changes from a remote repository, but doesn’t automatically merge them into your current branch. This is useful when you want to see what others have committed but are not ready to integrate those changes.
git pull, on the other hand, is essentially a git fetch followed by a git merge. It fetches the updates and immediately tries to merge them into the current branch you’re on.
Is there a way to visualize Git history in the command line?
Yes, for a graphical representation of the commit history directly in your terminal, you can use:
git log --graph --oneline --all
This command displays a text-based graph of the commits, branches, and merges in your repository.
How can I save a local copy of my repository before making major changes?
Creating a backup is always a good practice. You can simply copy your repository folder to another location. But within Git, you can create a tag or branch to mark the current state before you proceed with major changes:
git branch backup-before-major-change
or
git tag backup-before-major-change
This will allow you to switch back to this state at any time.
Can I restore a deleted branch?
If you’ve accidentally deleted a branch, you might be able to restore it. If the branch was recently committed to, you can find the last commit:
git reflog
Look for the commit at the tip of your deleted branch, then you can create a new branch from that commit:
git branch [new-branch-name] [commit-hash]
What do I do if I pushed a commit with sensitive data?
If you pushed sensitive data (like passwords or API keys) to a repository, you should consider the data compromised and change it immediately. To remove the sensitive data from your commit history, you can use the git filter-branch command or the BFG Repo-Cleaner, a faster, simpler alternative to git filter-branch.
Keep in mind that rewriting history can cause problems for others who have forked or pulled from your repository, so communicate with your collaborators accordingly.
Conclusion
We’ve journeyed through the world of Git together, unpacking ten critical commands that help manage and improve the performance of our coding endeavors. From the staging insights of git status to the final push with git push, we’ve seen how each command fits into the grand narrative of version control.
Along the way, we’ve also tackled some FAQs that often pop up when developers wield these tools in their daily workflows—addressing everything from handling accidental commits to dealing with merge conflicts.