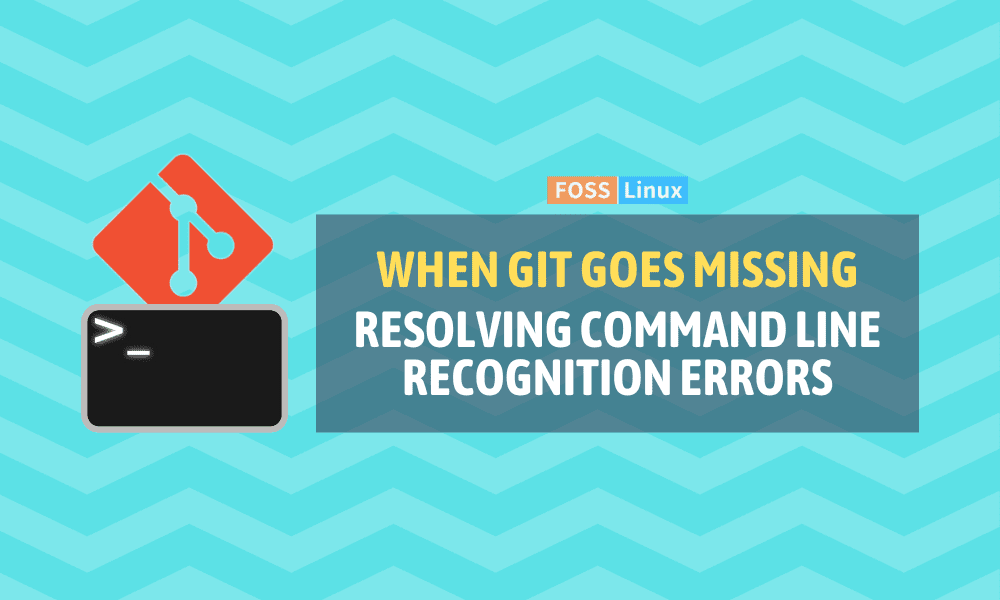In this comprehensive guide, we tackle the notorious error message: “Git is not recognized as an internal or external command.” This error indicates a disconnect between the user’s command line interface and the Git executable, often due to Git’s absence from the system’s PATH environment variable or its complete lack of installation.
This technical blog will serve as a systematic approach to demystify the error, provide a granular understanding of Git commands, and furnish you with the necessary syntax and outputs to navigate the version control system proficiently.
What does this Git error mean?
This error pops up when your system doesn’t recognize ‘git’ as a command. It’s like telling your friend a joke in a language they don’t understand—the message just doesn’t get through. The reason is simple: Git isn’t part of your system’s PATH, or it’s not installed at all. Think of PATH as a dictionary of commands your system refers to. If ‘git’ isn’t in there, your system is clueless about what you’re talking about.
Setting up the environment
To teach your computer this new ‘language,’ you’ll need to ensure Git is installed and its location is added to your system’s PATH. Here’s a general approach:
- Installation Check: Type
git --versionin your command prompt. No response? It’s time to download Git from its official website. - Updating PATH: On Windows, after installing Git, search for ‘Environment Variables’ in your Start menu and add the Git executable’s path to the ‘Path’ variable. On MacOS and Linux, this is usually taken care of during installation.
The backbone of Git: Essential commands
Let’s get to the heart of Git. Each command is like a spell that makes your code versioning magic happen. Here’s a rundown with syntax and expected outputs.
git init
Syntax: git init
This is the incantation to start your Git journey. It initializes a new Git repository. When successful, you’ll see:
Initialized empty Git repository in /your/directory/.git/
git clone
Syntax: git clone <repository-url>
Like a teleportation spell, this command creates a copy of an existing repository on your machine. Output example:
Cloning into 'example-repository'...
git add
Syntax: git add <file> or git add .
This command is your first step towards committing changes. It stages your changes for commit. For instance:
$ git add . $ git status On branch master Changes to be committed: (use "git reset HEAD <file>..." to unstage) new file: example.txt
git commit
Syntax: git commit -m "Your commit message"
Think of this as sealing an envelope with your changes and a note explaining them. Sample output:
[master (root-commit) 0e5751d] Initial commit 1 file changed, 1 insertion(+) create mode 100644 example.txt
git status
Syntax: git status
This is your crystal ball, showing the status of changes in your repository. You might see:
On branch master Your branch is up-to-date with 'origin/master'. nothing to commit, working directory clean
git push
Syntax: git push origin <branch>
This is how you send your commits flying to the remote repository. A typical output:
Counting objects: 3, done. Delta compression using up to 4 threads. Compressing objects: 100% (2/2), done. Writing objects: 100% (3/3), 336 bytes | 0 bytes/s, done. Total 3 (delta 0), reused 0 (delta 0) To <repository-url> 1a2b3c4..d5e6f7g master -> master
git pull
Syntax: git pull origin <branch>
Think of this as updating your local repository with changes from your remote repository. You might see something like this:
Updating a1b2c3d..e4f5g6h Fast-forward example.txt | 1 + 1 file changed, 1 insertion(+)
Advanced spells in the Git grimoire
Once you’re familiar with the basics, you’ll encounter more complex commands. Here’s a sneak peek:
- git branch: Manages your branches.
- git merge: Combines branch histories.
- git rebase: Transplants changes to a different branch.
- git stash: Temporarily shelves changes.
Troubleshooting common Git issues
Just like any other tool, Git can sometimes be finicky. Here’s how to troubleshoot some common issues:
- Git command not found: Ensure Git is installed and PATH is set correctly.
- Merge conflicts: Don’t panic! Review the conflicting files and carefully merge the changes.
Best practices for a smooth Git experience
As you become more experienced, you’ll develop your own preferences and style, much like a seasoned wizard crafting new spells. Here are some best practices to start you off:
- Commit Often, Push Once: Keep your commits small and focused. Once you’re done with a feature or a bug fix, push your changes to the remote repository.
- Write Meaningful Commit Messages: Make sure your future self (and others) can understand what you did and why.
- Stay Updated: Regularly pull changes from the remote repository to minimize conflicts.
Frequently Asked Questions about Git troubles
Why can’t my computer find the ‘git’ command?
This usually means that Git is either not installed on your system or the system’s PATH environment variable does not include the directory where Git is installed. Check if Git is installed by typing git --version in your command prompt or terminal.
How do I install Git on my computer?
Visit the official Git website and download the version compatible with your operating system. Follow the installation instructions provided on the site.
How do I add Git to the PATH on Windows?
After installing Git, search for ‘Environment Variables’ in the Start menu, choose “Edit the system environment variables”, then click “Environment Variables”. Under “System Variables”, find and select the ‘Path’ variable, then click “Edit”. Add the path to the Git executable, which is usually C:\Program Files\Git\bin.
What is the difference between ‘git pull’ and ‘git fetch’?
git pull updates your current branch with the latest changes from the remote repository, automatically merging the changes. git fetch only downloads the latest changes without merging them, allowing you to review them first before merging manually.
How do I undo a ‘git commit’?
If you need to undo a commit, you can use git revert <commit>, which creates a new commit that undoes the changes. If you haven’t pushed the commit to a remote repository, you can use git reset to reset to a previous state. Be cautious with git reset as it can permanently delete your changes.
What should I do when I encounter a merge conflict?
When a merge conflict occurs, Git will mark the files that have conflicting changes. Open these files and look for the areas marked with <<<<<<<, =======, and >>>>>>>. Manually resolve the conflicts by editing the file, then git add the file and continue with your merge or rebase.
Can I delete a Git branch that I no longer need?
Yes, to delete a local branch, use git branch -d <branch-name>. To delete a remote branch, use git push origin --delete <branch-name>.
How do I rename a Git branch?
To rename the branch you’re currently on, use git branch -m <new-branch-name>. To rename a different branch, use git branch -m <old-branch-name> <new-branch-name>.
How can I see the history of my commits?
Use the git log command. You can add parameters like --oneline, --graph, and --all to change the way the commit history is displayed.
What is a ‘.gitignore’ file and how do I use it?
A .gitignore file specifies intentionally untracked files that Git should ignore. Files already tracked by Git are not affected; you can list the files or file patterns to ignore in this file.
How do I resolve ‘Git is not recognized as an internal or external command’?
Make sure Git is installed and properly set in your system’s PATH. If it’s installed but not recognized, re-adding the path to Git in the system’s PATH environment variable and restarting the command prompt or terminal can often resolve the issue.
Conclusion
As we come to the end of our technical exploration, it has become clear that the “Git command not recognized” error is more than just an inconvenience. It is an invitation to dive deeper into understanding system environments and version control operations. By carefully installing Git, accurately configuring system PATHs, and mastering the use of Git commands, we can turn potential roadblocks into stepping stones towards proficiency.
With the insights gained from this guide, you are now equipped to tackle one of the most common Git-related errors. You can move forward with confidence, building, collaborating, and innovating. May your journey through the realms of code be fruitful, and your version control be seamless.