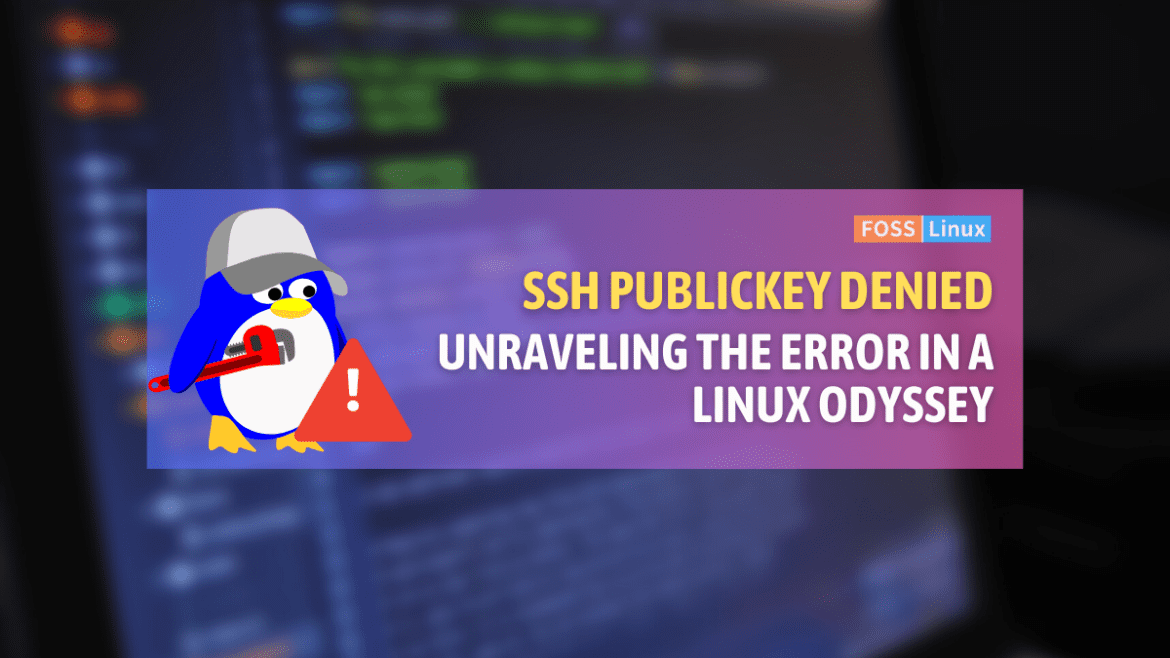If you’re a frequent user of SSH, you might have encountered the “Permission Denied (publickey)” error, which can cause a lot of frustration and confusion. As someone who has spent a considerable amount of time working with terminal screens, I can relate to the challenges of SSH.
In this post, I will share my personal experiences and provide you with practical solutions to solve this common issue. Through personal anecdotes and practical examples, you will learn how to tackle this problem with ease.
Understanding the error: It’s not you, it’s SSH
First off, let’s get something straight – encountering an SSH public key error doesn’t mean you’re doing something wrong. SSH, or Secure Shell, is a network protocol that provides a secure channel over an unsecured network. It uses a pair of keys (public and private) to authenticate. When you see “Permission Denied (publickey),” it’s SSH’s way of saying, “Hey, I don’t recognize this key.”
Why does this error happen?
Common reasons include:
- Wrong SSH key: You might be using a key that the server doesn’t recognize.
- Incorrect file permissions: SSH is picky about file permissions for security reasons.
- SSH configuration issues: Sometimes, the server or client configuration might be off.
When you encounter a “Permission Denied (publickey)” error in SSH, the terminal output typically looks something like this:
$ ssh fosslinux@server.com Permission denied (publickey).
Here’s a more detailed example that includes some common debugging information:
$ ssh -vvv fosslinux@server.com OpenSSH_7.6p1 Ubuntu-4ubuntu0.3, OpenSSL 1.0.2n 7 Dec 2017 debug1: Reading configuration data /home/fosslinux/.ssh/config debug1: /home/fosslinux/.ssh/config line 20: Applying options for server.com debug1: Reading configuration data /etc/ssh/ssh_config debug2: resolving "server.com" port 22 debug2: ssh_connect_direct: needpriv 0 debug1: Connecting to server.com [192.168.1.1] port 22. debug1: Connection established. ... debug1: Offering public key: RSA SHA256:yourkeyfingerprint /home/fosslinux/.ssh/id_rsa debug3: send_pubkey_test debug3: waiting for SSH2_MSG_USERAUTH_FAILURE debug1: Authentications that can continue: publickey debug1: Trying private key: /home/fosslinux/.ssh/id_dsa debug3: no such identity: /home/fosslinux/.ssh/id_dsa: No such file or directory debug1: Trying private key: /home/fosslinux/.ssh/id_ecdsa debug3: no such identity: /home/fosslinux/.ssh/id_ecdsa: No such file or directory debug1: Trying private key: /home/fosslinux/.ssh/id_ed25519 debug3: no such identity: /home/fosslinux/.ssh/id_ed25519: No such file or directory debug2: we did not send a packet, disable method debug1: No more authentication methods to try. fosslinux@server.com: Permission denied (publickey).
Diagnosing the problem: Like a detective with a terminal
Understanding SSH keys and the SSH agent
SSH (Secure Shell) uses public key cryptography for secure communications. When you set up SSH keys, you generate a pair:
- Private key: This is kept secret and secure on your client machine.
- Public key: This is placed on the server in a file (typically
~/.ssh/authorized_keys).
The SSH agent is a background program that handles keys for SSH. It keeps your private keys in memory, ready for use by SSH client programs. This means you don’t have to enter your passphrase every time you use an SSH or SCP command.
Step 1: Listing loaded keys with ssh-add -l
Running ssh-add -l: This command lists all the private keys that the SSH agent currently holds.
ssh-add -l
Example Output:
2048 SHA256:xyz123abc /your/home/.ssh/id_rsa (RSA)
The output shows the key’s bit length, its fingerprint (a unique identifier), and the file path of the private key.
-
- Here,
2048is the bit length,SHA256:xyz123abcis the fingerprint,/your/home/.ssh/id_rsais the file path, and(RSA)indicates the type of key.
- Here,
Step 2: Adding your key to the SSH agent
If your desired key isn’t listed in the output of ssh-add -l, you need to add it to the SSH agent.
Using ssh-add to add a key:
ssh-add /path/to/your/private/key adds your private key to the SSH agent.
Replace /path/to/your/private/key with the actual path to your private key file.
ssh-add ~/.ssh/id_rsa
Entering your passphrase:
If your key is protected by a passphrase (which it should be for security), you’ll be prompted to enter it. Once entered, the key will be added to the SSH agent.
Verifying: Run ssh-add -l again to ensure your key is now listed.
ssh-add -l
Checking SSH keys
First, ensure you’re using the correct SSH key. Run ssh-add -l to list the keys your SSH agent has loaded.
Sample output:
2048 SHA256:xyz123abc /fosslinux/home/.ssh/id_rsa (RSA)
If your key isn’t listed, add it using:
ssh-add /path/to/your/private/key
Verifying file permissions
SSH requires specific permissions for files in your ~/.ssh directory. Your private key should be read-only for you, and nothing else. Use ls -l ~/.ssh to check permissions.
Sample output:
-rw------- 1 user user 1679 Jan 1 12:34 id_rsa
If permissions are off, correct them using chmod. For example, chmod 600 ~/.ssh/id_rsa.
Checking SSH configurations
Sometimes, it’s not about the keys but the configuration. Check /etc/ssh/sshd_config on the server and ~/.ssh/config on your client. Look for directives like PubkeyAuthentication and AuthorizedKeysFile. Let me explain a bit more about how to do it.
Server-Side configuration: /etc/ssh/sshd_config
On the server side, the configuration is managed through the sshd_config file. This file controls the SSH daemon settings, including how it handles authentication.
Accessing sshd_config:
To view or edit this file, you typically need superuser access. Use the following command:
sudo nano /etc/ssh/sshd_config
(or replace nano with your preferred text editor).
Output: Look for lines resembling the following in the sshd_config file:
PubkeyAuthentication yes AuthorizedKeysFile .ssh/authorized_keys
What to look for:
-
PubkeyAuthentication: This line should readPubkeyAuthentication yesto enable authentication using public keys.AuthorizedKeysFile: This specifies the file where the authorized keys are stored, usually.ssh/authorized_keysor similar.
Making changes:
If you make any changes, save the file and restart the SSH service using a command like:
sudo systemctl restart sshdClient-Side Configuration: ~/.ssh/config
On the client side, SSH settings are controlled through a file in your user’s home directory, typically ~/.ssh/config.
Accessing config:
Open this file with a text editor:
nano ~/.ssh/config
If it doesn’t exist, you can create it.
What to include:
Here, you can specify settings for individual hosts or global settings. For instance, you can specify which private key to use for a particular server.
Example: To use a specific key for a specific host, you might add:
Host example.com IdentityFile ~/.ssh/example_id_rsa
After editing, save the file. These changes do not require restarting any service and will be used the next time you initiate an SSH connection.
Fixing the issue: A step-by-step guide
Step 1: Ensuring you’re using the right key
- List your loaded keys:
- Run
ssh-add -lto see a list of the keys your SSH agent currently has loaded. - This helps you confirm if the key you intend to use for your SSH connection is actually available to the SSH client.
- Run
- Add your key to the SSH agent:
- If your key isn’t listed, add it using
ssh-add /path/to/your/private/key. - Replace
/path/to/your/private/keywith the actual file path of your private key. - If prompted, enter your passphrase for the private key.
- If your key isn’t listed, add it using
Step 2: Setting the correct permissions
SSH is very particular about file permissions for security reasons. Incorrect permissions can be a reason for SSH to deny access.
- Permissions for Your Private Key:
- Your private key file should only be readable by you. The recommended permission setting is
600. - Run
chmod 600 ~/.ssh/id_rsa(replaceid_rsawith your key filename if different).
- Your private key file should only be readable by you. The recommended permission setting is
- Permissions for the
~/.sshDirectory:- The
~/.sshdirectory should also have restricted permissions, typically700. - Run
chmod 700 ~/.ssh.
- The
Step 3: Verifying SSH configurations on the server
This involves checking the SSH daemon configuration file (sshd_config) on the server to ensure it’s set up to accept public key authentication.
- Access the SSH configuration file:
- You need to access
/etc/ssh/sshd_configon the server. This usually requires root or sudo privileges. - Use a command like
sudo nano /etc/ssh/sshd_config.
- You need to access
- Check for
PubkeyAuthentication:- Look for a line that says
PubkeyAuthentication yes. This line enables login using SSH keys. - If it’s not there, add it or uncomment it (remove the
#at the beginning of the line).
- Look for a line that says
- Restart the SSH service:
- After making changes, save the file and restart the SSH service to apply them.
- Use
sudo systemctl restart sshdor the appropriate command for your server’s operating system.
Additional tips:
- Testing Without Logout: When you change
sshd_config, it’s a good practice to restart the SSH service and try a new SSH connection without logging out of your current session, just in case something goes wrong. - Check for Typos: A simple typo in the
sshd_configfile or in the key filename/path can cause issues. - Client Configuration: Rarely, the issue might also be in your local SSH client configuration (
~/.ssh/config). Ensure there are no conflicting settings there.
Conclusion: Triumph over terminal
Dealing with SSH key errors can be complicated, but it’s possible to overcome this hurdle with the right approach. One common error message is “Permission Denied (publickey)”, which may seem overwhelming at first. However, it’s often caused by simple configuration mistakes or overlooked settings. By methodically checking that you have the correct SSH key, setting the appropriate file permissions, and verifying server-side configurations, you can ensure a smooth SSH experience.