Creating a bootable USB drive is a common task for Linux users, especially for those who love to try out different distributions or need a portable installation. In this blog post, I’ll share my personal experience with some of the most effective tools for creating bootable USB drives from ISO images in Linux. Each tool has its unique features, and I’ll explain why they’ve made it to my top 10 list.
10 useful tools to create bootable USB from an ISO image in Linux
1. Etcher – simplicity meets efficiency
Why I like it: Etcher is my go-to tool when I need something straightforward yet powerful. It has a user-friendly interface that makes the process of creating a bootable USB drive hassle-free. This simplicity does not compromise its functionality, making it a top choice for both beginners and seasoned users.
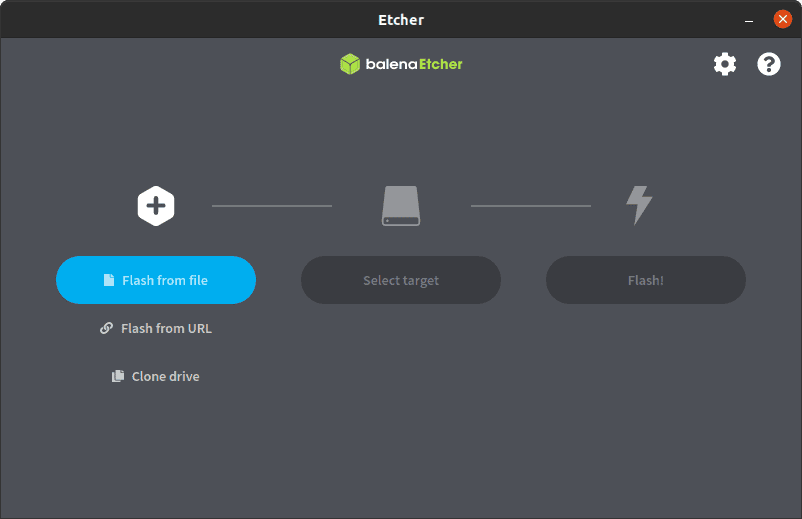
Balena Etcher App
Key features:
- Cross-platform compatibility: Works on Linux, Windows, and macOS.
- Validation feature: It automatically checks the USB drive after flashing to ensure that the bootable drive is free of errors.
- Image support: Etcher can handle various image formats, including ISO, IMG, and even zipped folders.
Check our detailed article on how to use Etcher: How to create a Live Linux USB drive using Etcher
Personal note: I appreciate how Etcher takes the guesswork out of the process. Its clean design and progress display give a sense of reliability that I value a lot.
2. UNetbootin – old but gold
Why I prefer it sometimes: UNetbootin has been around for ages, and it’s a tool I have a bit of nostalgia for. It’s straightforward and offers a balance between simplicity and customization.
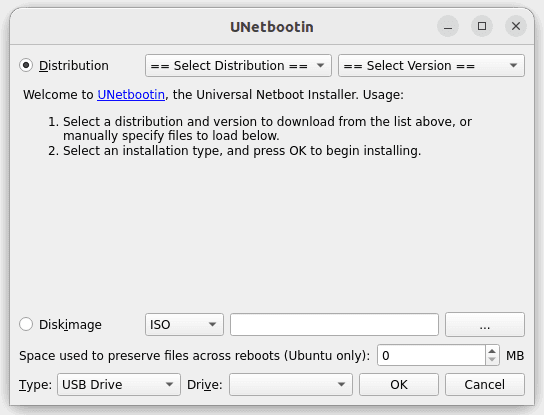
Launch Unetbootin
Key features:
- Wide range of Linux distributions support: It can download many distributions directly within the app.
- Persistence support: This allows users to save changes persistently on the USB drive when using live sessions.
- Custom kernel parameters: Advanced users can add their own kernel parameters for custom booting options.
Personal viewpoint: UNetbootin might not have the sleekest interface, but its reliability and feature set keep it in my toolkit.
Ubuntu/Debian:
- Install via PPA:
sudo add-apt-repository ppa:gezakovacs/ppa sudo apt-get update sudo apt-get install unetbootin
Fedora/Red Hat:
- Install directly:
sudo dnf install unetbootin
Arch Linux:
- Use AUR:
yay -S unetbootin
3. dd command – the Linux classic
Why it’s essential: dd is a command-line tool that exemplifies the power and simplicity of Linux commands. It’s a bit intimidating for beginners but offers unmatched control and efficiency for experienced users.

dd command finished.
Key features:
- Available by default: Present in almost all Linux distributions.
- Highly versatile: Beyond creating bootable drives, it’s used for a wide range of disk manipulation tasks.
- Powerful and fast: It offers direct control over the drive with minimal overhead.
My advice: Be very cautious with dd, as a small mistake can lead to data loss. I always double-check the drive path before executing the command.
4. Fedora Media Writer – best for Fedora enthusiasts
Why it’s special: Fedora Media Writer is designed specifically for Fedora distributions, but it can also handle other ISOs. It’s my top recommendation for users who primarily work with Fedora.
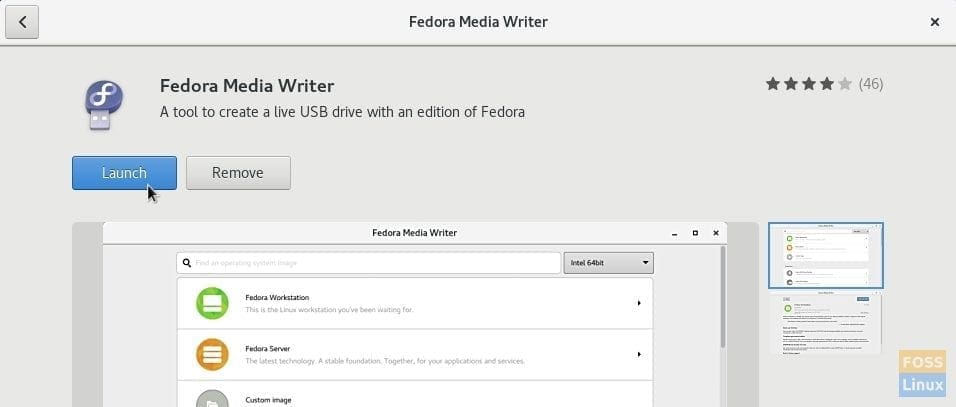
Launch Fedora Media Writer
Key features:
- Tailored for Fedora: Offers a seamless experience for creating Fedora bootable USB drives.
- Simple user interface: Easy for beginners to navigate.
- Custom Fedora spins: Directly download and flash different Fedora spins.
Personal opinion: While it’s more niche, Fedora Media Writer’s integration with Fedora makes it a superb choice for fans of the distro.
Ubuntu/Debian:
- Download the executable from Fedora’s GitHub repository.
- Make it executable and run it.
Fedora/Red Hat:
- Install directly:
sudo dnf install mediawriter
Arch Linux:
- Use AUR:
yay -S mediawriter
5. Ventoy – a revolutionary approach to bootable USBs
Why I’m impressed: Ventoy has changed the game in creating bootable USBs. It allows you to store multiple ISO files on a single drive and boot from any of them directly. This feature alone makes it invaluable for professionals and enthusiasts who work with multiple distributions or tools.
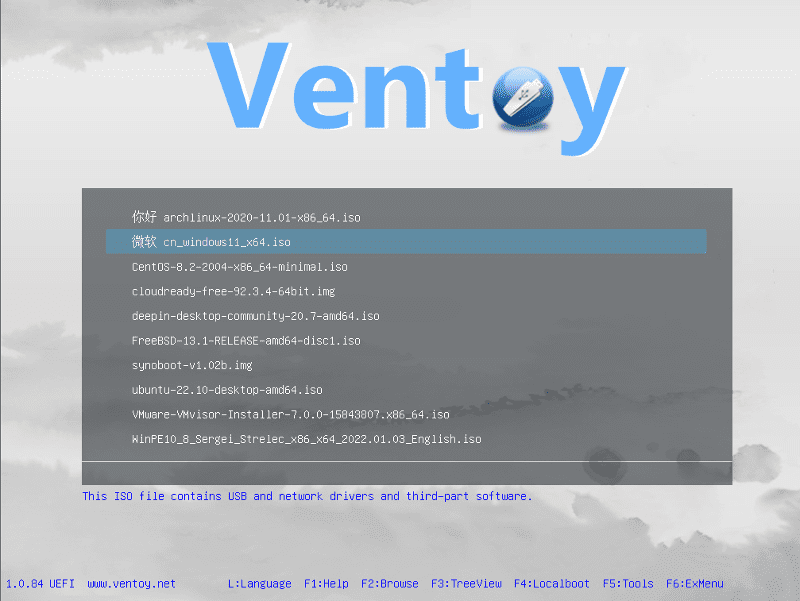
Ventoy
Key features:
- Multiple ISO support: Store and boot from multiple ISO files without reformatting.
- Easy to update: Just copy new ISO files to the USB, no need for additional flashing.
- Compatibility: Supports a wide range of ISOs, including Windows, Linux, and others.
Personal insight: Ventoy is my top pick when I need to carry multiple OS installations or tools. Its convenience in handling multiple ISOs without the need for multiple USB drives is fantastic.
Ubuntu/Debian:
- Download the latest version from Ventoy’s GitHub.
- Extract and install:
tar -xzvf ventoy-*.tar.gz cd ventoy-*/ sudo sh Ventoy2Disk.sh -i /dev/sdX # Replace /dev/sdX with your USB drive
Fedora/Red Hat:
- Follow the same steps as Ubuntu/Debian.
Arch Linux:
- Use AUR:
yay -S ventoy-bin
6. MultiBootUSB – for the ultimate multi-boot experience
Why it’s a favorite: MultiBootUSB takes the concept of multi-booting from a USB drive to another level. It’s perfect for users who need to create a USB drive that can boot into different Linux distributions or rescue tools.
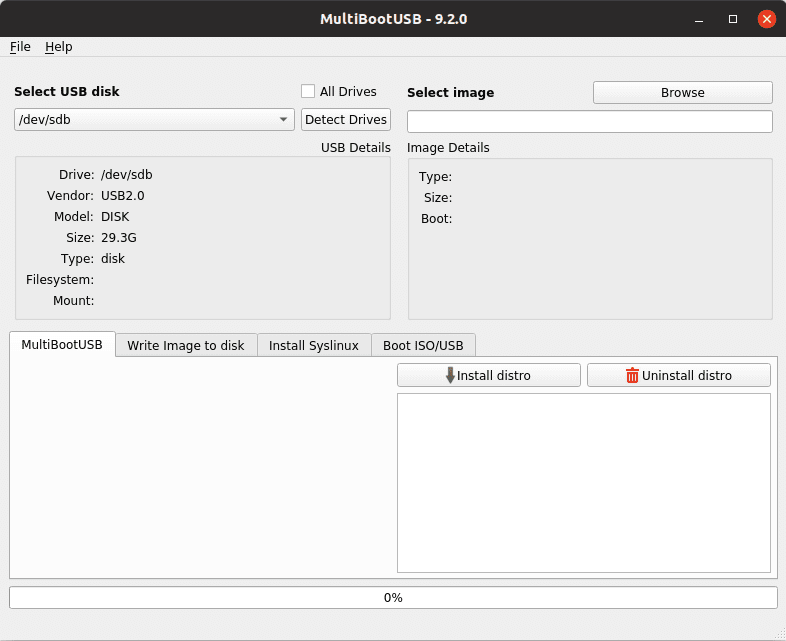
MultiBootUSB App
Key features:
- Non-destructive installation: Add or remove distros without affecting others.
- Supports persistence for some distros: This allows saving changes across reboots.
- Cross-platform: Available for Linux and Windows.
Personal perspective: MultiBootUSB is my solution when I’m conducting workshops or seminars, allowing me to switch between different distributions seamlessly.
Ubuntu/Debian:
- Download the .deb package from MultiBootUSB’s website.
- Install with:
sudo dpkg -i multibootusb-*.deb
Fedora/Red Hat:
- Download the .rpm package from the website.
- Install with:
sudo dnf install multibootusb-*.rpm
Arch Linux:
- Use AUR:
yay -S multibootusb
7. WoeUSB – Windows ISOs on Linux made easy
Why it stands out: WoeUSB is a specialized tool for creating Windows bootable USB drives from Linux. It’s a lifesaver for those who need to create Windows installation media without switching to a Windows machine.
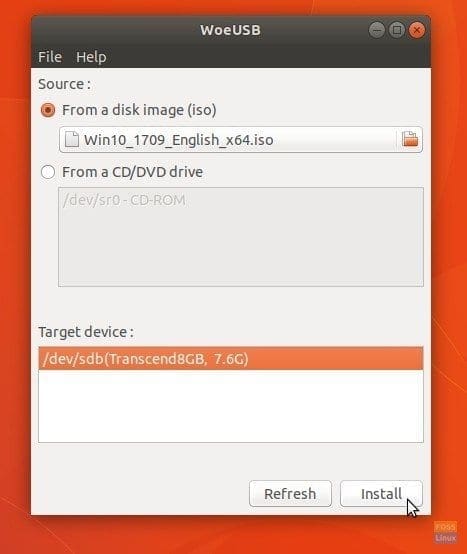
WoeUSB User Interface
Key features:
- Windows focus: Specifically tailored for creating Windows bootable USBs.
- UEFI support: Compatible with newer systems and secure boot.
- Simple interface: Easy for beginners to navigate.
My view: WoeUSB fills a specific niche perfectly. When I need to create a Windows installer, it’s my first choice. However, note that the project has not seen updates in the past 3 years, so use it with some caution.
Ubuntu/Debian:
- Add the repository:
sudo add-apt-repository ppa:nilarimogard/webupd8 sudo apt-get update sudo apt-get install woeusb
Fedora/Red Hat:
- Install from source or use a third-party repository (detailed instructions on GitHub).
Arch Linux:
- Use AUR:
yay -S woeusb
8. SUSE Studio ImageWriter – a hidden gem for SUSE users
Why it deserves a mention: While not as well-known as some other tools, SUSE Studio ImageWriter is a reliable choice for SUSE Linux users. It’s designed to work seamlessly with SUSE and openSUSE distributions.

SUSE Studio ImageWriter
Key features:
- SUSE-specific: Optimized for creating bootable USB drives for SUSE distributions.
- Simple and effective: No-nonsense approach to USB creation.
- Straightforward interface: Easy for beginners who are SUSE enthusiasts.
My take on it: For those who are dedicated to using SUSE distributions, this tool is a straightforward and efficient choice. I recommend it for its simplicity and focus.
Ubuntu/Debian:
- Not directly available. Alternative methods like building from source may be required.
Fedora/Red Hat:
- Not directly available. Similar to Ubuntu/Debian.
Arch Linux:
- Use AUR:
yay -S imagewriter
9. PowerISO – a versatile tool for ISO management
Why it’s noteworthy: While PowerISO is primarily known as a powerful image file processing tool on Windows, it’s also available for Linux and offers functionality for creating bootable USB drives. It’s a versatile tool that can handle a wide range of image file operations, including ISO to USB.
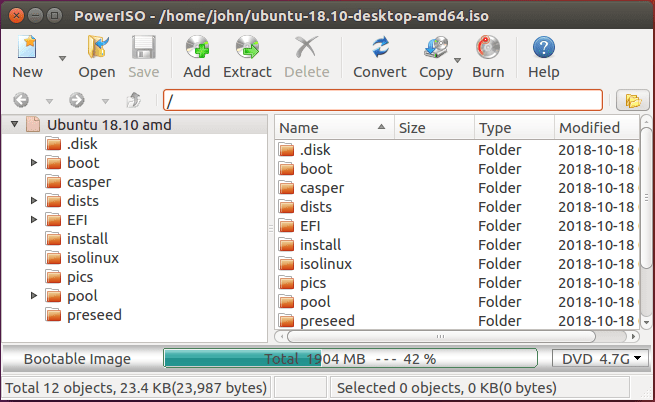
PowerISO for LInux
Key features:
- Multiple functions: Besides creating bootable USBs, it can also be used for creating, editing, and converting ISO files.
- Command-line interface: Offers a CLI for users who prefer terminal operations.
- Wide format support: It can handle various CD/DVD image formats, not just ISO.
My perspective: PowerISO is my tool of choice when I need to do more than just create a bootable USB. Its ability to edit and convert ISO files on Linux is quite useful, especially for users who often work with different image file formats.
Ubuntu/Debian:
- Download the Linux version from PowerISO’s website.
- Extract and install.
Fedora/Red Hat:
- Same steps as Ubuntu/Debian.
Arch Linux:
- PowerISO is not directly available, so it might need to be used through Wine or from source.
10. Rufus (Wine required for Linux) – for advanced users
Why it’s on the list: Rufus is technically a Windows tool, but I’ve included it here because it’s incredibly efficient, especially for users who need more control over the creation process. It works on Linux through Wine.
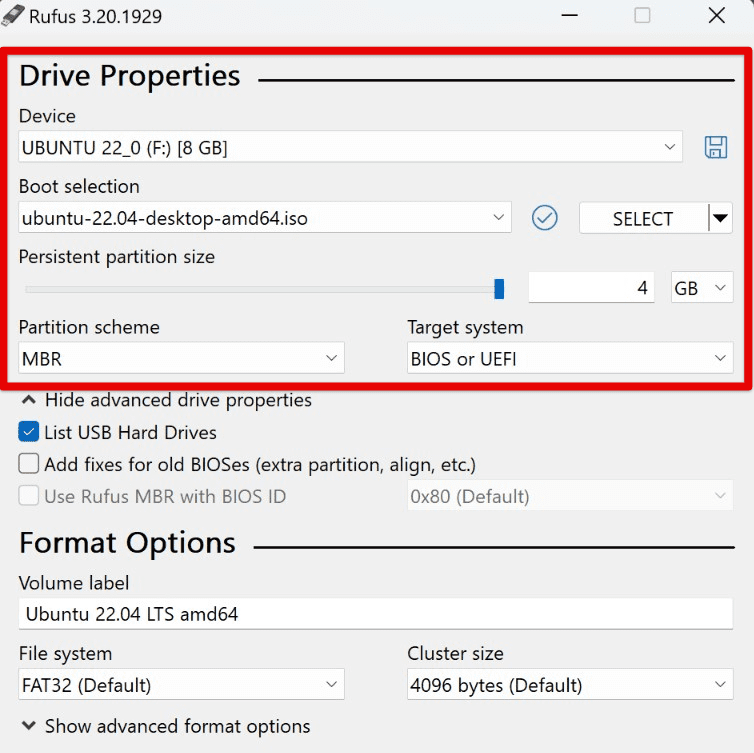
Flashing a USB drive with Rufus
Key features:
- Advanced options: Offers various partition schemes, file systems, and cluster size options.
- Fast processing: Known for its speed in creating bootable drives.
- UEFI and GPT support: This makes it suitable for newer hardware requirements.
Ubuntu/Debian:
- Install Wine:
sudo apt install wine
- Download Rufus from its official website.
- Run Rufus using Wine:
wine rufus.exe
Fedora/Red Hat:
- Enable Wine repository (replace 38 with your Fedora version):
sudo dnf config-manager --add-repo https://dl.winehq.org/wine-builds/fedora/38/winehq.repo
- Install Wine:
sudo dnf install winehq-stable
- Follow the same steps as Ubuntu/Debian for Rufus installation.
Arch Linux:
- Install Wine:
sudo pacman -S wine
- Follow the Ubuntu/Debian steps for Rufus.
Personal take: While I usually prefer native Linux tools, Rufus’s advanced features are hard to ignore. It’s a bit of a workaround to use it on Linux, but it’s worth it for its detailed customization options.
Frequently Asked Questions (FAQs) about Creating Bootable USB Drives in Linux
1. Can I create a Windows bootable USB from Linux?
Answer: Yes, you can create a Windows bootable USB drive from Linux using tools like WoeUSB or by manually using the dd command. However, ensure that the ISO file you are using is a valid Windows installation image.
2. Are these tools safe to use on any USB drive?
Answer: Generally, these tools are safe to use. However, the process of creating a bootable USB will erase all existing data on the drive. Always make sure to back up any important data from your USB drive before proceeding.
3. Can I use these tools to create bootable USBs for different Linux distributions?
Answer: Absolutely. Tools like Etcher, Ventoy, and UNetbootin are versatile and can be used to create bootable USB drives for almost any Linux distribution. Ventoy is particularly useful if you want to store multiple distributions on a single USB drive.
4. What should I do if the bootable USB doesn’t work?
Answer: First, verify that the ISO file is not corrupted. Then, ensure the USB drive is properly formatted and the bootable USB is created correctly. If it still doesn’t work, try using a different tool or a different USB drive. Also, check your computer’s BIOS/UEFI settings to ensure it’s configured to boot from a USB drive.
5. Is it possible to create a persistent live USB of a Linux distro?
Answer: Yes, some tools like UNetbootin and MultiBootUSB support creating live USBs with persistence. This means any changes you make while using the live environment (like saving files or altering settings) will be saved for the next session.
6. Do these tools require internet access to work?
Answer: No, most of these tools don’t require an internet connection to create a bootable USB once you have the tool and the ISO file downloaded. However, tools like UNetbootin might need an internet connection if you choose to download the ISO directly through the tool.
7. Can I use these tools on a Mac or Windows machine?
Answer: Some tools, like Etcher and Ventoy, are cross-platform and can be used on Mac and Windows as well. However, tools like WoeUSB or Fedora Media Writer are more platform-specific.
8. How long does it usually take to create a bootable USB drive?
Answer: The time it takes can vary depending on the tool used, the size of the ISO file, and the speed of the USB drive. Generally, it can take anywhere from a few minutes to around 20 minutes.
9. Can I use these tools to back up my system?
Answer: While these tools are primarily for creating bootable USB drives from ISO images, some, like the dd command, can be used for system backups, though there are more specialized tools available for comprehensive system backups.
10. Are there any size limitations for the USB drive or ISO file?
Answer: The size of the USB drive should be larger than the ISO file you are using. Generally, a 4GB USB drive is sufficient for most Linux distributions, but a larger drive may be required for more extensive ISO files or if you are using a tool like Ventoy to store multiple ISOs.
Feel free to ask more questions if you have specific concerns or need further clarification on creating bootable USB drives in Linux!
Conclusion
From my experience, the process of creating bootable USB drives in Linux is made significantly easier and more flexible with the variety of tools available. Each tool, whether it’s Etcher for its simplicity, Ventoy for its multi-ISO support, or WoeUSB for Windows USB creation, brings its unique strengths to the table. While the dd command remains a powerful classic for the more technically inclined, graphical tools like UNetbootin and Fedora Media Writer offer user-friendly interfaces that are especially helpful for newcomers.
My journey through using these tools has shown me that regardless of your specific needs or technical expertise, there’s a solution out there in the Linux ecosystem that can cater to your requirements for creating reliable and efficient bootable USB drives.

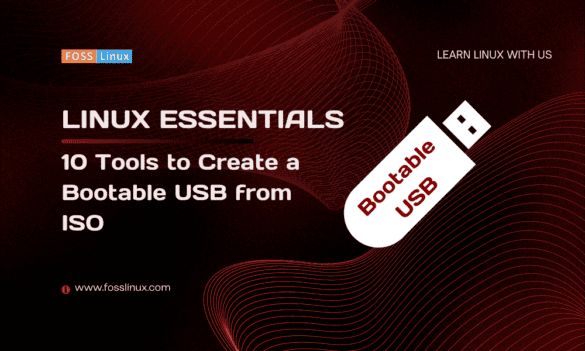
2 comments
Support for Linux on USB is almost non-existent. Most writers are buggy, that is, they don’t write any distribution. For example, ArtistX based on Ubuntu, not continued. In practice, the KDE iso image writer appimage worked well for me. There is also a problem with persistence, there is no saving of changes and files on the USB.
the method you mentioned in the post are good, but there is also an option to create bootable usb drive/disk manually (and I always do prefer that way). by formatting the drive in format of the respective distro’ ISO, then pasting contents of ISO image to the Drive.
This Method Doesn’t Give You Features Like those image disk writers give (Untill You Are a seasoned linux user and are able to understand what you are doing).
this method has been life saver for me when i couldn’t Connect to internet for downloading Media Writer Or something else issue happens