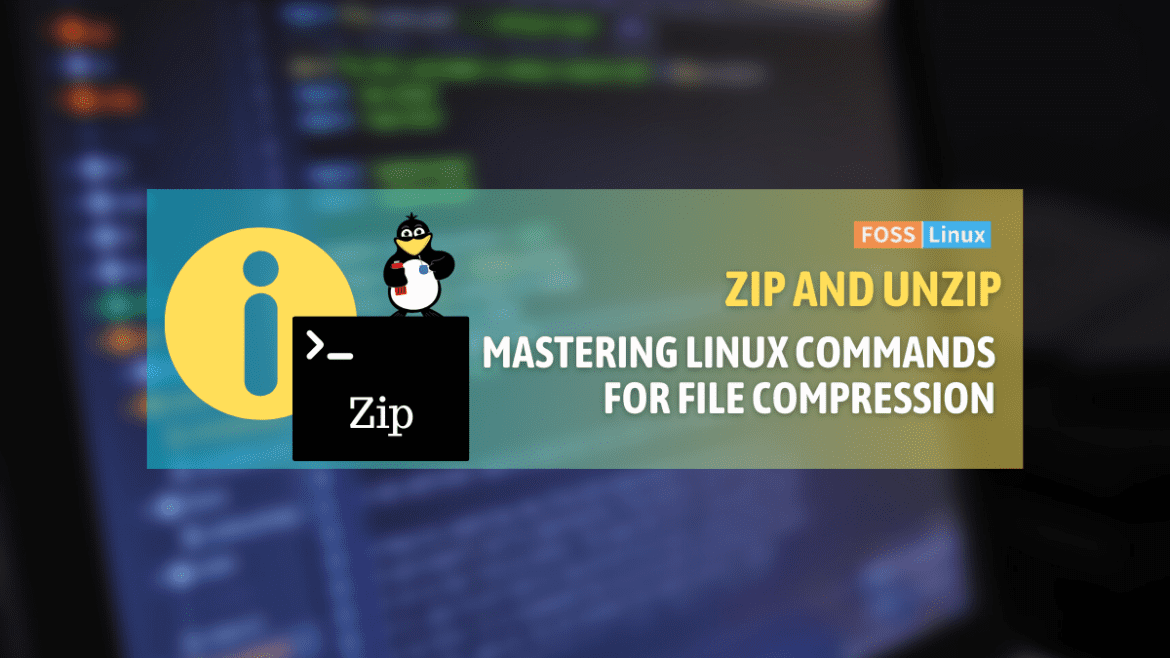Hey there! Welcome to the wonderful world of Linux, where the power of the command line unlocks a whole new level of efficiency and control over your files and directories. In this blog, we are going to explore one of the most fundamental and versatile tools in the Linux toolkit: the zip command.
Don’t worry if you’re new to the command line, we’ll go through everything together and make sure you understand how to use the zip command effectively for efficient file management. We’ll cover the basic syntax, creating and managing zip files, and even touch on some advanced features. And as a bonus, I’ll share some of my insights and tips to enhance your experience, making this guide not just informative but also relatable for everyday use. So, let’s get started!
Understanding the zip command
The zip command in Linux is a utility for packaging and compressing (archiving) files. It’s widely used for bundling a set of files into a single, compressed container known as a ‘.zip’ file. This is especially handy for backing up data, reducing storage space, or sharing files easily.
Basic syntax
The basic syntax of the zip command is straightforward:
zip [options] [zipfile] [file_list]
options: These are the flags or parameters that modify the behavior of the command.zipfile: The name of the zip file you want to create.file_list: The list of files or directories you want to add to the zip file.
Is Zip installed by default in Linux distros? If not, how to install it?
One question that often comes up among new Linux users is whether the zip utility is installed by default. The answer varies depending on the Linux distribution. In many popular distributions like Ubuntu, Debian, and Fedora, the zip and unzip utilities are typically pre-installed. However, in some minimal or lightweight distributions, they might not be included by default.
Checking if zip is installed
Before we dive into installation, it’s a good idea to check if zip is already installed on your system. Open your terminal and type:
zip -v
If you see version information and a list of features, congratulations, zip is already installed! If not, you’ll likely receive a message indicating that zip is not found.
Installing zip
If zip isn’t installed, don’t worry; installing it is a breeze. Here’s how you can do it for different Linux distributions:
On Ubuntu/Debian-based distributions:
sudo apt-get update
sudo apt-get install zip unzip
On Fedora and other RPM-based distributions:
sudo dnf install zip unzip
On Arch Linux and derivatives:
sudo pacman -S zip unzip
Verifying the installation
After installation, you can verify by running the zip -v command again. You should now see the version information, indicating a successful installation.
Creating a zip file
Let’s start with the simplest operation – creating a zip file. Here’s how it’s done:
zip my_archive.zip file1.txt file2.txt
This command creates a zip file named ‘my_archive.zip’ containing ‘file1.txt’ and ‘file2.txt’. The terminal output usually looks like this:
adding: file1.txt (deflated 63%)
adding: file2.txt (deflated 58%)
Adding more files to an existing zip
One thing I love about the zip command is its flexibility. You can easily add more files to an existing zip file:
zip -r my_archive.zip newfile.txt
This command adds ‘newfile.txt’ to ‘my_archive.zip’. The ‘-r’ option is great when you want to include directories and their contents recursively.
Extracting files from a zip archive
To extract files, we switch to the ‘unzip’ command:
unzip my_archive.zip
This extracts all files from ‘my_archive.zip’. I find the extraction process satisfying, especially when I see all the files neatly laid out in the directory.
Advanced zip commands
Compressing a directory
Compressing an entire directory is a common task:
zip -r archive_name.zip directory_name/
This command compresses the entire ‘directory_name’ directory into ‘archive_name.zip’.
Excluding files
Sometimes, you might want to exclude certain files:
zip -r archive_name.zip folder_to_zip -x *.mp4
This excludes all MP4 files from the zipped folder.
Splitting zip files
For large archives, splitting them into smaller, manageable files is a game-changer:
zip -s 100m large_archive.zip -r folder_to_zip
This creates a multi-part zip archive, where each part is 100 MB.
Updating an existing zip file
Imagine you have a zip file named project_archive.zip, which contains various files related to a project. You’ve recently made changes to some of these files and want to update them in the zip archive.
Step 1: Initial zip file creation
First, let’s assume you created the original zip file with the following command:
zip project_archive.zip file1.txt file2.txt
Step 2: Modifying one or more files
After some time, you make changes to file1.txt and also add a new file file3.txt that you want to include in the zip archive.
Step 3: Updating the zip file
To update the zip file with the changed version of file1.txt and add file3.txt, you would use the following command:
zip -u project_archive.zip file1.txt file3.txt
This command does two things:
- It updates
file1.txtinsideproject_archive.zipwith the new version. - It adds
file3.txtto the archive.
The terminal might show something like this:
updating: file1.txt (deflated 63%) adding: file3.txt (deflated 58%)
Important note
- The
-uoption only updates files that have changed. Iffile1.txthasn’t been modified since it was last zipped, it won’t be updated in the archive. - If a file mentioned in the command isn’t already in the zip file (like
file3.txtin our example), it’s simply added.
My tips and tricks
Compressing multiple directories
As someone who often works with multiple directories, I find this command particularly useful:
zip -r combined.zip dir1/ dir2/
It compresses ‘dir1’ and ‘dir2’ into a single zip file named ‘combined.zip’.
Viewing the contents of a zip file
Before extracting, I like to peek into the zip file:
unzip -l my_archive.zip
This lists the contents of ‘my_archive.zip’ without extracting them.
Zip commands in Linux cheat sheet
This table provides a quick reference to some of the most commonly used zip command options and their descriptions.
| Option | Description |
|---|---|
-r |
Recursively zip directories and their contents. |
-v |
Display zip version information. |
-u |
Update an existing zip file with changed files. |
-m |
Move files into zip and delete the originals. |
-f |
Attempt to fix a corrupted zip archive. |
-x |
Exclude specified files from the zip. |
-s |
Split large zip file into smaller parts. |
-p |
Preserve original file and directory permissions. |
-e |
Create an encrypted zip file. |
-l |
List contents of a zip file (with unzip). |
Troubleshooting common issues with zip in Linux
Even with its simplicity and reliability, you might occasionally encounter issues when using the zip command in Linux. Based on my experience and common problems I’ve seen in forums and discussions, here’s a troubleshooting section that could help you navigate some of these challenges.
Issue: “zip: command not found”
Solution: This message appears if the zip utility isn’t installed on your system. Refer to the earlier section on how to install zip for different Linux distributions.
Issue: Zip process is very slow
Solution: Zipping large files or directories can be time-consuming. Ensure you’re not running too many resource-intensive processes simultaneously. You can also use the -1 (fastest) to -9 (slowest, best compression) options to balance between speed and compression level.
Issue: “Permission denied” error
Solution: This often occurs when you don’t have the necessary permissions to read the files or write to the destination directory. Try using the sudo command, or ensure you have the right permissions set for the files and directories you’re working with.
Issue: Encrypted zip file won’t open
Solution: If you’re having trouble with an encrypted zip file, ensure you’re entering the correct password. If you’ve forgotten it, unfortunately, there’s no easy way to recover it due to the nature of encryption.
Issue: Zip file is corrupted
Solution: For minor corruptions, you can use the -F or -FF options with the zip command to attempt a repair. However, these methods aren’t always successful, especially with severely corrupted files.
Issue: Unable to zip hidden files or directories
Solution: Hidden files or directories (those starting with a dot ‘.’) are not included by default. Use the . glob to include them, like zip -r archive_name.zip . while in the directory.
Issue: Extracted files have incorrect timestamps
Solution: Ensure you’re using the latest version of zip/unzip. Older versions might have bugs that affect timestamps. You can update your zip/unzip tools using your distribution’s package manager.
Conclusion
Mastering the zip command in Linux is a valuable skill for efficient file management. From basic operations like creating and extracting zip files to more advanced tasks such as compressing entire directories, excluding specific files, or repairing corrupted archives, the versatility of the zip command is undeniable. The inclusion of a concise reference table for common options and a troubleshooting guide further equips you with the necessary tools to navigate potential challenges.