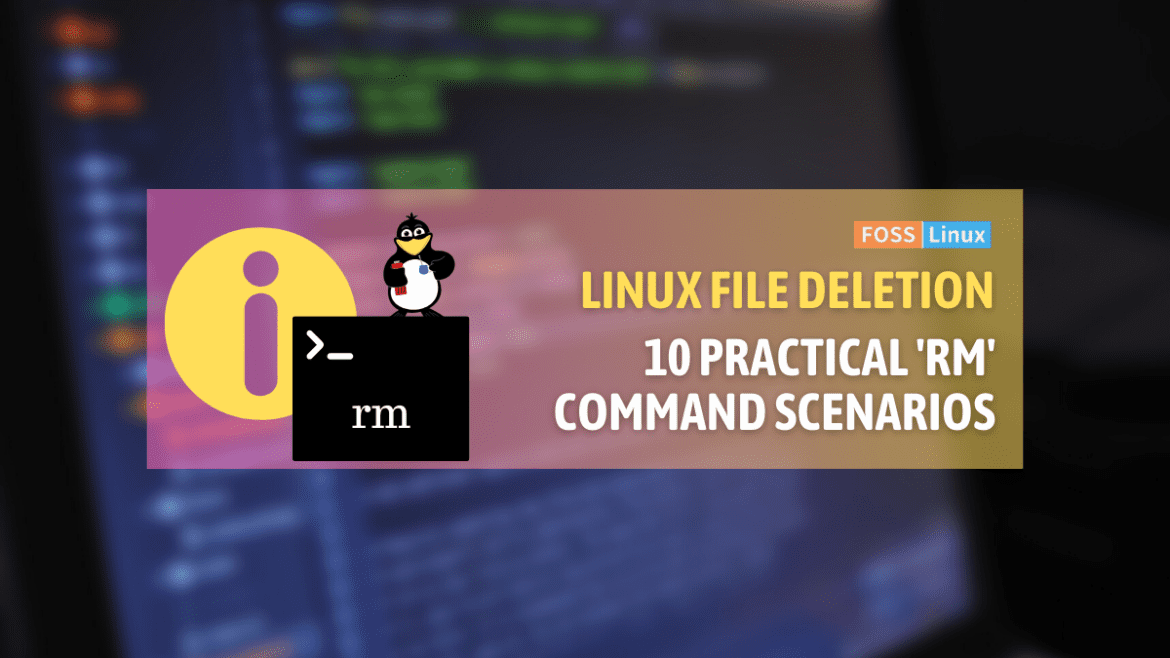In this blog post, we delve into the intricacies of rm, a fundamental yet potent tool in the Linux operating system. While its primary function is straightforward – deleting files and directories – its simplicity masks the power and responsibility it carries.
Unlike systems with a recycle bin, Linux’s rm command makes deletions permanent, underscoring the need for careful usage. Through a series of real-world examples, we’ll explore various facets of the rm command, including its syntax, options, and practical applications. We’ll also address common questions in a helpful FAQ section, aiming to equip you with the knowledge to use rm confidently and safely.
Before diving into the examples, let’s get the basics right.
Understanding the rm command
The rm (remove) command in Linux is used for deleting files and directories. Its syntax is pretty straightforward:
rm [options] file1 file2 ...
Remember, Linux doesn’t have a recycle bin like Windows, so once you delete something using rm, it’s gone for good!
Now, let’s explore some practical examples. I’ll provide the command, its purpose, and hypothetical terminal input and output to give you a clear picture.
1. Deleting a single file
To delete a single file, just type rm followed by the file name.
Command: rm myfile.txt
Output:
$ rm myfile.txt
There’s no output if the command is successful. My personal tip: always double-check the file name before hitting enter!
2. Deleting multiple files
You can delete multiple files at once by listing them all.
Command: rm file1.txt file2.txt file3.txt
Output:
$ rm file1.txt file2.txt file3.txt
Again, no output means success. I learned this the hard way when I accidentally deleted the wrong files during my early Linux days.
3. Using wildcards
Wildcards like * are a lifesaver for batch deletions.
Command: rm *.txt
Output:
$ rm *.txt
This deletes all files ending with .txt. Be extra cautious with wildcards – they’re powerful but risky!
4. Interactive deletion
For a safety net, use the -i option. It prompts you before every deletion.
Command: rm -i file1.txt
Output:
$ rm -i file1.txt rm: remove regular file 'file1.txt'? y
Type y to confirm. This has saved me from numerous potential mishaps.
5. Verbose mode
If you like feedback, use the -v option to get a confirmation for each file deletion.
Command: rm -v file1.txt
Output:
$ rm -v file1.txt removed 'file1.txt'
It’s satisfying to see what you’ve deleted, especially when cleaning up.
6. Deleting directories
To delete an empty directory, use rm -d.
Command: rm -d mydir
Output:
$ rm -d mydir
Remember, this only works for empty directories.
7. Deleting a directory and its contents
For deleting non-empty directories, use rm -r.
Command: rm -r mydir
Output:
$ rm -r mydir
The -r stands for recursive, and it’s a command I use with utmost caution.
8. Force deletion
The -f option forces deletion without prompts.
Command: rm -f file1.txt
Output:
$ rm -f file1.txt
Use this sparingly; it’s like using a sledgehammer when a hammer would do.
9. Deleting files with specific patterns
Combine wildcards and options for complex deletions.
Command: rm -v *report*.txt
Output:
$ rm -v *report*.txt removed 'salesreport.txt' removed 'annualreport.txt'
This deletes all .txt files containing the word ‘report’.
10. Safe deletion using aliases
To avoid accidental deletions, I often use an alias like rm -i by default.
Command: alias rm='rm -i'
Output:
$ alias rm='rm -i' $ rm file1.txt rm: remove regular file 'file1.txt'?
This gives me that extra moment to think before deleting.
Quick summary of the rm command
This table serves as a quick reference guide for the rm command options discussed in the examples. It’s always handy to have such a cheat sheet, especially when you’re starting out or need a quick reminder!
| Option | Description |
|---|---|
| -i | Interactive mode; prompts before each deletion. |
| -v | Verbose mode; shows what files are being deleted. |
| -d | Deletes an empty directory. |
| -r or -R | Recursively deletes directories and their contents. |
| -f | Force deletes files; overrides prompts and warnings. |
| –help | Displays help information about the rm command. |
| –version | Shows the version of rm being used. |
Frequently Asked Questions About the rm Command
Let’s dive into some of the questions I often hear from fellow Linux users.
1. Can I recover files deleted using the rm command?
Answer: Unfortunately, once a file is deleted using rm, it’s generally considered unrecoverable under normal circumstances. Linux doesn’t have a recycle bin like Windows. However, there are specialized data recovery tools, but their success is not guaranteed.
2. How can I delete a file that starts with a hyphen?
Answer: Files starting with a hyphen can be tricky since the system might interpret them as options. Use -- to signal the end of command options, then specify the file name. For example, rm -- -myfile.txt.
3. Is there a way to make rm safer to avoid accidental deletions?
Answer: Yes, you can alias rm to rm -i for interactive mode, which will prompt you before each deletion. Add alias rm='rm -i' to your .bashrc or .bash_profile to make this change permanent.
4. What is the difference between rm -r and rm -rf?
Answer: The -r option recursively deletes directories and their contents. Adding -f (force) to it, as in rm -rf, removes files and directories without prompting for confirmation, which can be dangerous if used carelessly.
5. Can rm be used to delete special files or device files?
Answer: Yes, rm can delete special and device files, but you should be extremely cautious. Deleting system or device files can harm your system’s functionality.
6. Is there a limit to the number of files rm can delete at once?
Answer: The limit isn’t from rm itself, but from the shell’s argument list limit. If you encounter an error due to too many files, consider using find combined with rm.
7. How can I exclude specific files when using wildcards with rm?
Answer: rm doesn’t natively support exclusion patterns. You’ll need to use other tools like find or grep to list files and then pipe them to rm, carefully excluding the ones you don’t want to delete.
8. Why does rm -rf / pose a risk to the system?
Answer: This command forces the deletion of everything in the root directory (/) recursively, potentially destroying the entire filesystem and system functionality. It should never be used unless you fully understand the consequences.
9. Can I use rm to delete files based on their timestamps?
Answer: Directly with rm, no. But you can use find with options like -mtime to find files based on modification time and then delete them with rm.
10. How do I ensure I’m deleting the right files before executing rm?
Answer: Use the ls command to list the files first, and carefully review them. You can also use rm in verbose mode (-v) to see which files are being deleted as the command runs.
Conclusion
Mastering the rm command in Linux is an essential skill for any user, offering powerful capabilities for file and directory management. As we’ve explored, rm can handle everything from simple file deletions to more complex tasks involving wildcards and recursive options. However, its power demands a cautious approach, as deletions are irreversible. The use of options like interactive mode (-i) and verbose mode (-v) can enhance safety and provide feedback, respectively. The FAQ section further clarifies common concerns, emphasizing safe usage practices.