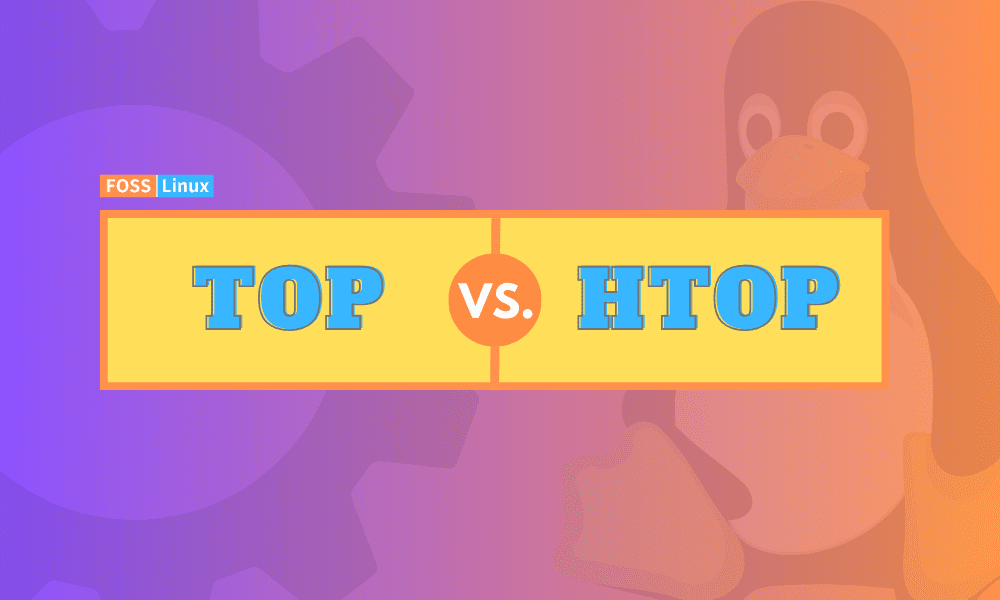System monitoring is an essential aspect of managing computer resources, whether you’re a system administrator, a developer, or just a curious user trying to make the most out of your machine. In the Linux world, two tools have stood the test of time for this purpose: top and htop. Both are powerful in their own right, but they cater to slightly different needs and preferences.
In this post, I’ll dive deep into these tools, providing syntax, examples, and personal insights to help you choose the right tool for your needs.
Introduction to system monitoring
Before we delve into the specifics of top and htop, it’s essential to understand the importance of system monitoring. It’s like being the captain of a ship; you need to constantly check your instruments to ensure everything is running smoothly. System monitoring tools give you a real-time overview of what’s happening in your system, like CPU usage, memory consumption, and process management, which are crucial for performance tuning and troubleshooting.
Getting to know top
What is top?
top is a classic system monitoring tool that comes pre-installed on most Unix-like operating systems. It provides a dynamic, real-time view of a running system, displaying system summary information and a list of processes or threads currently being managed by the Linux kernel.
Syntax
The basic syntax of top is quite straightforward:
top [options]
Key features and output
When you run top, it presents a screen that updates every few seconds. The top portion shows system statistics, including uptime, number of users, load averages, and the status of CPU, memory, and swap. Below this is a list of processes, showing details like PID, user, priority, CPU usage, and memory usage.
Example Output:
top - 15:24:38 up 10 days, 2:06, 1 user, load average: 0.00, 0.01, 0.05 Tasks: 177 total, 1 running, 176 sleeping, 0 stopped, 0 zombie %Cpu(s): 2.8 us, 0.7 sy, 0.0 ni, 96.4 id, 0.0 wa, 0.0 hi, 0.1 si, 0.0 st KiB Mem : 8155460 total, 2360440 free, 3235040 used, 2559980 buff/cache KiB Swap: 2097148 total, 2097148 free, 0 used. 4920360 avail Mem
My feedback: I’ve always appreciated top for its simplicity and availability. It’s like the old reliable friend who’s always there when you need a quick check-up on your system’s health.
Discovering htop
What is htop?
htop is like top but on steroids. It’s an interactive process viewer but offers more enhancements, like a user-friendly interface, the ability to scroll vertically and horizontally, and easier process management.
Syntax
Installing htop is usually straightforward, as it might not be pre-installed:
sudo apt-get install htop # For Debian/Ubuntu systems
To run it, just type:
htop
Key features and output
htop shows a colorful display (which can be customized), with a bar-graph representation of CPU and memory usage. It also provides a more comprehensive view of processes, including tree view, and allows for actions like killing processes without needing to type their PID.
Example Output:
1 [||||||| 27.6%] Tasks: 23, 44 thr; 2 running 2 [||||||||||| 37.3%] Load average: 1.03 1.05 1.00 Mem[|||||||||||||||1.49G/3.85G] Uptime: 10 days, 03:06:12 Swp[ 0K/512M]
My feedback: I find htop more visually appealing and easier to use, especially when I’m dealing with a large number of processes. The ability to scroll and manage processes interactively is a huge plus for me.
Comparative analysis: Top vs. Htop
Ease of use
- Top: Simple and straightforward, but can be less intuitive for beginners.
- Htop: Interactive and user-friendly, with a more intuitive display.
Features
- Top: Basic features are covered, but lacks advanced interaction.
- Htop: Offers additional features like a tree view of processes, easier process management, and customizable displays.
Resource usage
- Top: Generally lighter on resources.
- Htop: Uses slightly more resources due to its enhanced features, but not significantly so for most modern systems.
Accessibility
- Top: Comes pre-installed on most Unix-like systems.
- Htop: Requires installation, but it’s available in most default repositories.
Advanced features and shortcuts
top: Mastering the basics
- Sorting processes: By default,
topsorts processes by CPU usage, but you can sort by memory (pressM), time (T), or PID (P). - Killing processes: You can kill a process directly from
topby pressingkand then entering the PID. - Renice a process: Adjust the priority of a process using the
rkey.
Example: To sort processes by memory, simply open top and press M.
Before pressing M:
PID USER PR NI VIRT RES SHR S %CPU %MEM TIME+ COMMAND 1342 root 20 0 162124 23044 15556 S 0.7 1.1 0:03.89 someprocess 2021 user 20 0 256832 43764 31004 S 0.3 2.1 0:07.62 anotherprocess ... (other processes)
After pressing M:
PID USER PR NI VIRT RES SHR S %CPU %MEM TIME+ COMMAND 2021 user 20 0 256832 43764 31004 S 0.3 2.1 0:07.62 anotherprocess 1342 root 20 0 162124 23044 15556 S 0.7 1.1 0:03.89 someprocess ... (other processes)
Notice how the list is now sorted by the %MEM column, with the processes using the most memory at the top.
htop: Going a step further
- Filtering processes:
htopallows you to filter processes by user, PID, or command (pressF3). - Tree view: Toggle a tree view of processes using
F5, which shows parent-child relationships. - Columns customization: Customize what columns are displayed for more focused monitoring.
Example: For a tree view, open htop and press F5.
Before pressing F5:
PID USER PRI NI VIRT RES SHR S CPU% MEM% TIME+ Command 1342 root 20 0 1621M 23044 15556 S 0.7 1.1 0:03.89 /usr/lib/someprocess 2021 user 20 0 2568M 43764 31004 S 0.3 2.1 0:07.62 /usr/bin/anotherprocess ... (other processes)
After pressing F5:
PID USER PRI NI VIRT RES SHR S CPU% MEM% TIME+ Command 1 root 20 0 1621M 23044 15556 S 0.7 1.1 0:03.89 /sbin/init ├─ 1342 root 20 0 1621M 23044 15556 S 0.7 1.1 0:03.89 ├─ /usr/lib/someprocess └─ 2021 user 20 0 2568M 43764 31004 S 0.3 2.1 0:07.62 └─ /usr/bin/anotherprocess ... (other processes in tree format)
In this tree view, you can see how processes are branched out from their parent processes.
User experience and customization
Visual and usability differences
- Top: Has a more traditional, text-based interface. It’s more utilitarian in design.
- Htop: Offers a colorful, graphical interface. It’s easier to read and understand at a glance.
Customization capabilities
- Top: Limited to what is presented; customization is minimal.
- Htop: Allows you to choose which columns to display, change color schemes, and more.
Context of use: When to use which?
For quick diagnostics
- Top: Ideal for a quick look at the system, especially on remote systems or minimal installations.
For detailed analysis and interactivity
- Htop: Better when you need to interact with processes or want a more detailed and customizable overview.
Performance and resource consumption
Comparing the overheads
- While
htopprovides more features, it’s worth noting that it consumes slightly more resources thantop. However, for most modern systems, this difference is negligible.
Accessibility and support
Platform availability
- Top: Available by default on almost all Unix-like systems.
- Htop: Needs to be installed, but is widely supported across various distributions.
Community and documentation
- Both tools have strong community support, but
htop, being newer and more feature-rich, often has more active discussions around enhancements and usage tips.
Top vs. Htop: A comparative overview
This table provides a concise yet comprehensive comparison, highlighting the fundamental differences and use cases of top and htop. Each tool has its strengths, catering to different preferences and requirements in system monitoring.
| top | htop |
|---|---|
| Pre-installed on most Unix-like systems | Requires installation, but widely available |
| Text-based, more utilitarian interface | Colorful, graphical, and more interactive interface |
| Straightforward, can be less intuitive for beginners | User-friendly and intuitive, especially for beginners |
| Basic process management features | Enhanced process management, including tree view and filtering |
| Limited customization options | Highly customizable, including color schemes and display options |
| Lighter on resources | Slightly more resource-intensive due to advanced features |
| Key commands for sorting and managing processes | Supports key and mouse interactions, easier sorting and searching |
| Ideal for quick system checks and minimal environments | Better suited for detailed monitoring and interactive usage |
Frequently Asked Questions about top and htop
1. What are top and htop?
- top: A system monitor that provides a dynamic real-time view of a running system, showing system summary information and a list of processes managed by the kernel.
- htop: An interactive process viewer, similar to top but with an enhanced interface and additional features for monitoring and managing processes.
2. Do I need to install top?
- No,
topusually comes pre-installed on most Unix-like operating systems.
3. How do I install htop?
- You can install
htopusing your system’s package manager. For example, on Debian/Ubuntu, you can usesudo apt-get install htop.
4. Can I use the mouse with htop?
- Yes,
htopsupports mouse interactions, which makes it easier to select and manage processes directly.
5. Is htop better than top?
- “Better” depends on your needs.
htopis more user-friendly and provides more information and interactive features, whiletopis great for quick checks and uses fewer resources.
6. How can I kill a process using top or htop?
- In
top, pressk, then type the PID of the process and press Enter. Inhtop, you can simply select the process using arrow keys or the mouse, then pressF9.
7. Are there any alternatives to top and htop?
- Yes, there are other system monitoring tools like
glances,nmon, andatop, each with its own set of features and use cases.
8. Can top and htop show network usage?
- By default, neither
topnorhtopshow detailed network usage. For network monitoring, tools likeiftopornethogsare more suitable.
9. How do I switch between showing all cores and a single core in htop?
- In
htop, you can toggle the view between all cores and a single core by pressing1.
10. Can I customize what metrics are displayed in top and htop?
tophas limited customization options. In contrast,htopallows extensive customization, including which columns are displayed, how they are ordered, and the color scheme.
Conclusion
In the world of system monitoring, top and htop serve as essential tools, each with distinct strengths. top is your go-to for quick, straightforward system checks, a classic choice that excels in simplicity and minimal resource usage. htop, in contrast, offers a more interactive, detailed view, with an intuitive interface and advanced features like customizable displays and process tree views. Your choice between the two ultimately depends on your specific needs—whether you require a quick system overview or a more in-depth, interactive monitoring experience. Both tools are invaluable for effective system management, each complementing the other in the diverse landscape of Linux system monitoring.