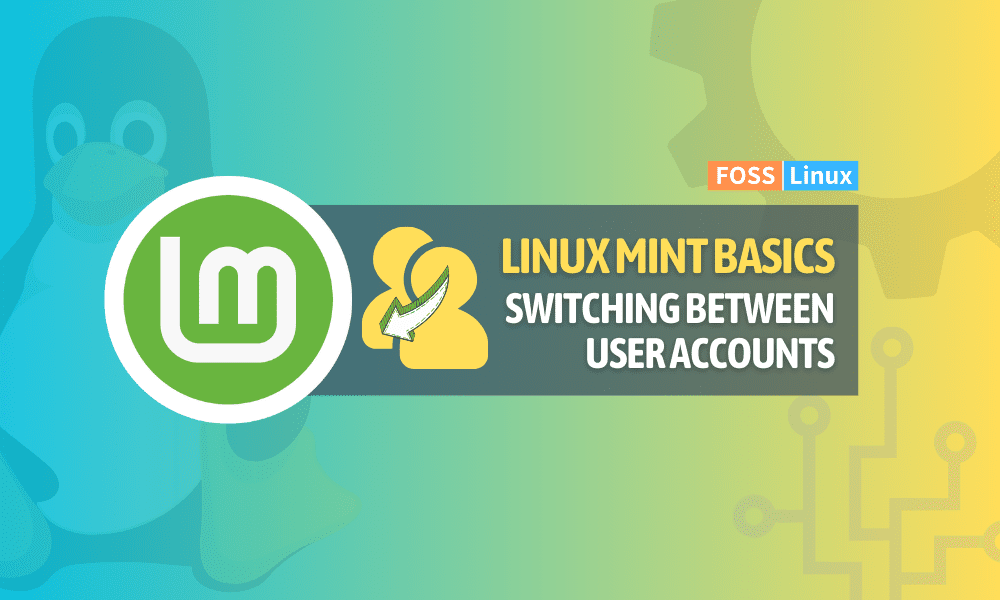In this blog post, we’re diving into a crucial aspect of Linux Mint’s functionality: switching users. Whether you’re managing a shared computer or juggling multiple accounts for different tasks, understanding how to seamlessly switch between users is key to optimizing your Linux experience.
We’ll explore both the graphical user interface (GUI) and the command-line methods, ensuring that regardless of your preference, you’ll find a way that works best for you. Additionally, we’ll touch on creating handy aliases for those who frequently switch accounts, and round off with a helpful FAQ section to clear up common questions. Let’s dive in!
Understanding user switching in Linux Mint
Linux Mint, like many other Linux distributions, is known for its multi-user environment. This means multiple users can have separate accounts, each with its own settings and files. Switching between these users is a common task, especially in shared or family computers.
Why switch users?
Before we get into the “how,” let’s talk about the “why.” Switching users can be handy for maintaining privacy, organizing files, and even troubleshooting. Each user has their own desktop environment, applications, and settings, making it a personalized experience.
Methods to switch users
Using the GUI method
Linux Mint, with its user-friendly interface, makes it super easy to switch users without diving into the terminal.
- Click on the menu: In the bottom left corner of your screen, click on the Linux Mint menu.
- Go to the ‘Logout’ option: Here, you’ll find options like ‘Lock Screen,’ ‘Logout,’ and ‘Quit’.
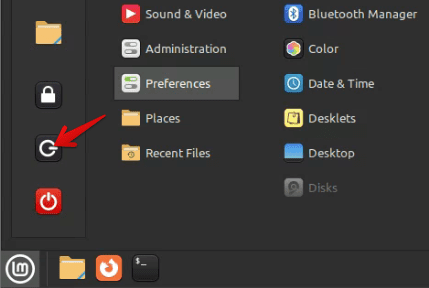
Linux Mint menu
- Select ‘Logout’: This will take you to the Session dialog box, where you must click on “Switch User” and then input the login credentials.
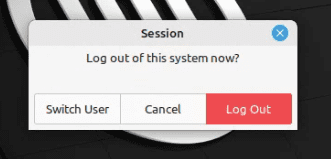
Switching User
Using the terminal
For those who love using the terminal, like me, here’s how you can switch users with a few simple commands.
The ‘su’ command
- Open the terminal: Use the shortcut
Ctrl + Alt + Tor find it in the menu. - Type the command: Enter
su - [username]and press Enter.
Example:su - john
- Enter the password: You’ll be prompted to enter the user’s password. Note that the password won’t be visible as you type.
Sample output:Password: john@linuxmint ~ $
The ‘sudo’ command
If you want to run a single command as another user, use sudo.
- Open the terminal (as before).
- Type the command: Enter
sudo -u [username] [command].
Example:sudo -u john ls /home/john
This command lists the contents of John’s home directory.
Switching back to the original user
- If you used
su, simply typeexitand press Enter. - If you used
sudofor a single command, you’re already back to your original user.
My tips and tricks for switching users in Linux Mint
Creating a shortcut for frequent switches
If you frequently switch between users, consider adding an alias in your .bashrc file. This can save time and make your workflow more efficient.
Here’s a step-by-step guide to do it:
Step 1: Open your .bashrc file
- Open a terminal window: You can do this by pressing
Ctrl + Alt + Tor by searching for ‘Terminal’ in the menu. - Edit
.bashrcFile: You’ll need to edit the.bashrcfile in your home directory. Type the following command to open it with a text editor (I’ll usenanohere, but you can use any text editor you prefer):nano ~/.bashrc
Step 2: Adding the alias
- Navigate to the end of the file: Use the arrow keys to go to the end of the file. This is where you will add your alias.
- Add your alias command: You’ll add a line that defines your alias. The format for an alias is:
alias alias_name='command_to_run'For example, if you want to switch to a user named ‘john’, you can create an alias like this:
alias switchtojohn='su - john'
Every time you type
switchtojohnin your terminal, it will execute thesu - johncommand. I understand that the command prompt requires fewer characters than for an alias, but this example is meant to inspire creativity. - Save and exit: If you’re using
nano, you can save and exit by pressingCtrl + Oto save, thenEnter, followed byCtrl + Xto exit.
Step 3: Activate the alias
After adding the alias, you need to reload the .bashrc file to activate it.
- Reload
.bashrc: In the terminal, type the following command:source ~/.bashrcThis command makes your new alias available in the current session.
Step 4: Using the alias
Now, you can use the alias you created:
- Open a terminal window.
- Type your alias: Enter
switchtojohn(or whatever alias name you chose) and pressEnter. - Enter password: If prompted, enter the password for the user you’re switching to.
And that’s it! You’ve successfully created an alias for switching users.
Safety first
Always remember to log out from the other user’s session when you’re done. It’s a good habit to maintain privacy and security.
FAQ on switching users in Linux Mint
In this section, I’ll address some frequently asked questions about switching users in Linux Mint. These should help clarify any common queries and provide quick answers to your needs.
Can I switch users without a password in Linux Mint?
Generally, for security reasons, you need the password of the user account you’re switching to. However, administrators can configure the system to allow certain users to switch without a password using the sudoers file, but this is not recommended for most users due to security risks.
What happens to my open applications when I switch users?
Your open applications and sessions remain active in the background. Linux Mint’s user-switching feature is designed to preserve the session of the user until they log out. So, you can return to your session with everything as you left it.
Is it possible to switch users from a locked screen?
Yes, you can switch users from a locked screen. On the lock screen, you should see an option to either enter your password or switch to a different user.
How many users can I switch between in Linux Mint?
There’s no fixed limit to the number of user accounts you can switch between in Linux Mint. However, keep in mind that having too many users logged in simultaneously can consume more system resources.
How can I prevent certain users from switching to other accounts?
As an administrator, you can control user permissions and access. By configuring user groups and permissions, you can restrict the ability of certain users to switch to other accounts, especially using administrative commands like su or sudo.
Can I use aliases in other shell environments apart from Bash?
Yes, you can create aliases in most Unix-like shell environments. The process is similar but the configuration file may be different. For instance, in Zsh, you would add aliases to the .zshrc file instead of .bashrc.
Is there a way to switch users graphically without going to the login screen?
Some desktop environments provide widgets or options to switch users directly from the panel or menu, without returning to the login screen. However, this depends on the specific desktop environment you are using in Linux Mint.
Conclusion
Switching users in Linux Mint is a straightforward process that can be accomplished both through the graphical user interface and the terminal, catering to users of all skill levels. We explored the practicality of user switching, from the basic GUI method to the more advanced terminal commands like su and sudo. For those who frequently switch between users, we delved into how to streamline this process by setting up aliases in the .bashrc file.
The addition of an FAQ section aimed to address common queries, enhancing understanding and troubleshooting skills. Whether you’re maintaining privacy, organizing workspaces, or simply exploring Linux Mint’s capabilities, the flexibility and security of user switching in this OS are invaluable tools for any user.