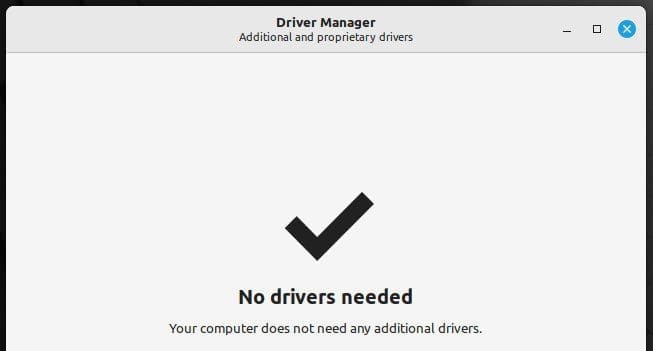In this comprehensive guide, we will explore the essential steps to install and manage drivers in Linux Mint, a popular and user-friendly operating system. From understanding the basics of drivers in Linux Mint to utilizing the Driver Manager and delving into manual installations via the Terminal, we’ve will see a range of methods suited for both beginners and advanced users.
Understanding drivers in Linux Mint
Before we jump into the installation process, let’s understand what drivers are. In the simplest terms, drivers are software that allow your operating system to communicate with hardware devices. Whether it’s a graphics card, a printer, or a Wi-Fi adapter, they all need the right drivers to work properly.
Checking your system
First things first, let’s see what drivers your system might need. Open your terminal – you can do this by pressing Ctrl + Alt + T. I personally love this shortcut; it makes me feel like a true keyboard wizard!
Type the following command to see your hardware information:
inxi -Fzx
You’ll see a bunch of information about your system. Don’t worry if it looks overwhelming; we’re just interested in the parts about your graphics card, network adapter, etc.
Installing drivers through Driver Manager
Linux Mint comes with a handy tool called the Driver Manager. It’s pretty straightforward and does most of the heavy lifting for you.
- Open Driver Manager: You can find it in the Menu or just type “Driver Manager” in the search bar.
- Enter your password: This is required because you’re making changes at the system level.
- Check available drivers: The Driver Manager will display a list of available drivers for your hardware. It’s pretty good at detecting what you need.
- Select and install: Choose the drivers you want to install and click on the “Apply Changes” button. Sometimes I get a bit indecisive here, but usually, the recommended options are your best bet.
- Reboot your system: Once the installation is complete, you’ll need to restart your computer for the changes to take effect. Go back to the Driver Manager and see if it says “No drivers needed”.
Manual installation via Terminal
For the adventurous souls who love the command line, you can manually install drivers. This requires a bit more effort and knowledge, but hey, it’s a great learning experience.
Installing graphics drivers
Graphics drivers are crucial, especially if you’re into gaming or graphic design. Here’s how you can install them:
NVIDIA drivers:
sudo add-apt-repository ppa:graphics-drivers/ppa sudo apt update sudo apt install nvidia-driver-460
Replace nvidia-driver-460 with the version compatible with your card. You can find this out with a quick Google search.
AMD drivers:
For most AMD graphics cards, the open-source drivers that come pre-installed with Linux Mint work just fine. However, if you need proprietary drivers, AMD provides an installer on their website.
Installing Wi-Fi drivers
Wi-Fi drivers can be a bit tricky, but here’s a general idea of how you can install them:
lspci | grep Network
This command helps you identify your wireless card. Then, you can search for the appropriate drivers online or use a tool like ndiswrapper to use Windows drivers in Linux.
Listing available drivers with sudo ubuntu-drivers devices
Sometimes, you might want to get a quick overview of what drivers are available for your hardware, especially if you’re dealing with graphics or wireless cards. Linux Mint, being based on Ubuntu, has a nifty command that comes in handy for this: sudo ubuntu-drivers devices. Let’s dive into how to use this command and interpret its output.
Step-by-step process
- Open your terminal: You can do this by pressing
Ctrl + Alt + T. By now, you might be getting familiar with this shortcut! - Type the command: Enter
sudo ubuntu-drivers devicesand hit Enter. This command requires sudo because it deals with system-level information.sudo ubuntu-drivers devices
- Enter your password: As with most commands that start with
sudo, you’ll need to enter your password.
Understanding the output
After running the command, you’ll see a list of devices and the drivers available for them. Here’s an example of what the output might look like:
== /sys/devices/pci0000:00/0000:00:02.0 == modalias : pci:v00008086d00005916sv00001028sd00000714bc03sc00i00 vendor : Intel Corporation driver : xserver-xorg-video-intel - distro non-free driver : xserver-xorg-video-intel - distro free recommended == /sys/devices/pci0000:00/0000:03:00.0 == modalias : pci:v000010DEd00001C82sv00001462sd00003354bc03sc00i00 vendor : NVIDIA Corporation model : GP106 [GeForce GTX 1060 6GB] driver : nvidia-driver-440 - third-party free driver : nvidia-driver-460 - third-party free recommended driver : xserver-xorg-video-nouveau - distro free builtin
In this output, you can see:
- The device’s location on the PCI bus.
- The vendor and model (if available).
- A list of drivers that you can install. It often indicates which driver is recommended.
Why is this useful?
This command is particularly useful for identifying the right drivers for your graphics card or when the Driver Manager doesn’t show you all the options. It’s also a great way to double-check what drivers are available before you proceed with manual installation.
A note on manual installation
If you decide to manually install a driver listed in the output, remember that you can usually install it with the sudo apt install driver-name command. For instance, to install the nvidia-driver-460, you would use:
sudo apt install nvidia-driver-460
Frequently Asked Questions (FAQs) about installing drivers in Linux Mint
Q1: Do I always need to manually install drivers in Linux Mint?
A: Not always. Linux Mint is designed to be user-friendly, and it often comes with a majority of the necessary drivers pre-installed. However, for certain hardware, especially some graphics cards and Wi-Fi adapters, you might need to manually install drivers for optimal performance.
Q2: How can I find out which graphics card I have?
A: Open your terminal (Ctrl + Alt + T) and type inxi -Gx. This command will display information about your graphics card, including the brand and model.
Q3: Is it safe to use third-party repositories for driver installation?
A: Generally, it’s safe as long as the repository is reputable. For graphics drivers, official PPA (Personal Package Archive) provided by the hardware manufacturers like NVIDIA or AMD are considered safe. However, always exercise caution and perhaps do a bit of research before adding a new repository.
Q4: Can I use Windows drivers in Linux Mint?
A: In some cases, yes. Tools like ndiswrapper are designed to allow Windows wireless drivers to be used in Linux. However, this should be a last resort, as native Linux drivers usually offer better stability and performance.
Q5: How do I fix a driver issue that causes my system to crash?
A: You can boot into recovery mode and try to diagnose the issue from there. Recovery mode in Linux Mint allows you to troubleshoot and fix issues that prevent the system from starting normally. It’s also a good practice to check online forums and communities; someone might have faced and solved the same issue.
Q6: Is it necessary to update drivers regularly in Linux Mint?
A: Unlike Windows, Linux Mint doesn’t require frequent driver updates. Most driver updates are handled through the system updates. However, if you’re using proprietary drivers for graphics cards, you might want to check for updates periodically to ensure optimal performance and stability, especially if you use your system for gaming or graphic-intensive tasks.
Q7: Can I rollback a driver update if it causes issues?
A: Yes, in most cases. If a new driver is causing issues, you can use the Driver Manager to revert to a previous version. If you’ve manually installed a driver, you might need to manually uninstall it and then install the previous version.
Q8: How do I know if a driver is missing in my Linux Mint system?
A: Symptoms of missing drivers can include hardware not functioning properly (like no sound, or a printer not working), poor display resolution, or inability to connect to the internet. You can also check the Driver Manager to see if there are any recommendations for your system.
Conclusion
While the thought of handling drivers might seem daunting, especially for new Linux Mint users, this guide demystifies the process, making it accessible and manageable. Whether you’re dealing with graphics cards, Wi-Fi adapters, or other hardware, Linux Mint’s flexibility and user-friendly tools, like the Driver Manager and Terminal commands, simplify the process.