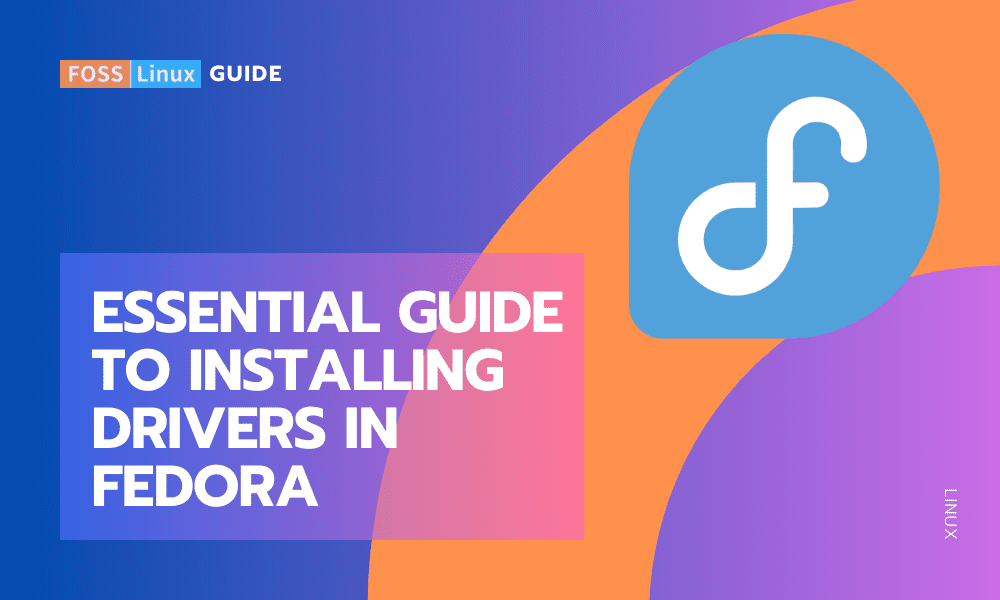In today’s blog, we explore the vital task of installing and managing drivers in Fedora, a popular and powerful Linux distribution known for its stability and security. Navigating the world of drivers can be challenging, especially for those new to Fedora.
From understanding the basics of drivers in Fedora to delving into the specifics of installing Wi-Fi, graphics, audio, and network adapter drivers, we cover essential steps and offer troubleshooting tips. We also dive into some FAQs to address common concerns, offering insights and advice based on personal experience and community wisdom.
Understanding the basics of drivers in Fedora
Before we roll up our sleeves, it’s important to understand what drivers are. In simple terms, drivers are software that allow your operating system (OS) to communicate with hardware devices. Fedora, being a Linux-based system, typically does an excellent job of handling drivers out of the box. But sometimes, you might need to manually install specific drivers for optimal performance, especially for graphics cards or Wi-Fi adapters.
Checking your current hardware and drivers
First things first, let’s see what hardware we’re dealing with. Open the terminal (you can find it in your applications menu or simply press Ctrl + Alt + T) and enter the following command:
lspci -nnk | grep -iA2 net; lspci -nnk | grep -iA2 vga
This command lists your network and VGA (video) hardware, along with the drivers in use. The output might look something like this:
02:00.0 Network controller [0280]: Intel Corporation Wireless 8265 / 8275 [8086:24fd] (rev 78)
Subsystem: Intel Corporation Dual Band Wireless-AC 8265 [8086:1010]
Kernel driver in use: iwlwifi
--
01:00.0 VGA compatible controller [0300]: NVIDIA Corporation GP104 [GeForce GTX 1080] [10de:1b80] (rev a1)
Subsystem: eVga.com. Corp. GP104 [GeForce GTX 1080] [3842:6286]
Kernel driver in use: nouveau
In this example, iwlwifi is the driver for the Intel wireless card, and nouveau is the open-source driver for the NVIDIA graphics card.
Installing Wi-Fi drivers
Wi-Fi drivers can be a bit tricky, but Fedora usually makes it a breeze. If you’re using a Broadcom Wi-Fi chip (common in many laptops), you might need to install the proprietary driver. Here’s how:
- Enable the RPM Fusion repositories (both free and non-free). These repositories contain software that’s not included in Fedora for various reasons, including licensing.
Run:sudo dnf install https://download1.rpmfusion.org/free/fedora/rpmfusion-free-release-$(rpm -E %fedora).noarch.rpm https://download1.rpmfusion.org/nonfree/fedora/rpmfusion-nonfree-release-$(rpm -E %fedora).noarch.rpm
- Install the Broadcom driver:
sudo dnf install broadcom-wl
- Reboot your system to activate the driver.
Installing graphics drivers
NVIDIA users, this one’s for you. While Fedora ships with the open-source nouveau driver, you might prefer the proprietary NVIDIA driver for better performance, especially if you’re into gaming or graphic-intensive tasks.
- Enable the RPM Fusion non-free repository (if you haven’t already):
sudo dnf install https://download1.rpmfusion.org/nonfree/fedora/rpmfusion-nonfree-release-$(rpm -E %fedora).noarch.rpm
- Install the NVIDIA driver:
sudo dnf install akmod-nvidia
- Reboot your system.
Installing audio drivers in Fedora
Audio in Linux has come a long way, and Fedora generally does an excellent job in handling audio out of the box with ALSA (Advanced Linux Sound Architecture) and PulseAudio. However, if you’re facing issues like no sound or poor sound quality, here’s how you can troubleshoot and install audio drivers:
- Check your audio hardware: First, identify your sound card by using the command:
aplay -l
This command lists all the sound cards and digital audio devices. The output will give you an idea of the sound hardware in your system.
- Install ALSA utilities (if not already installed):
sudo dnf install alsa-utils
This package contains utilities for configuring and testing ALSA-based audio hardware.
- Reinstall ALSA and PulseAudio: If you’re facing issues, reinstalling these packages can help reset the configuration to its default state.
sudo dnf reinstall alsa-software pulseaudio
- Adjusting audio settings: Sometimes, the issue can be resolved by simply adjusting the audio settings. Use the
alsamixercommand to open a graphical mixer in the terminal:alsamixer
Make sure none of the channels are muted (indicated by MM at the bottom of a channel) and adjust the levels as needed.
- Reboot your system after making changes to ensure they take effect.
Installing network adapters in Fedora
For Ethernet and Wi-Fi network adapters, Fedora typically includes the necessary drivers. However, in some cases, especially with newer or less common network hardware, you might need to manually install drivers.
- Identify your network hardware: Like with Wi-Fi, use the
lspcicommand to find your network controller details.lspci | grep -i network
- Check for driver availability: Most network drivers are included in the Linux kernel, but if you’re facing issues, check if your hardware requires proprietary drivers.
- Installing drivers:
- For Ethernet adapters, the process is generally automatic, but if you’re facing issues, you might need to look for specific drivers from the manufacturer or community forums.
- For Wi-Fi adapters, as mentioned earlier, you might need to install proprietary drivers (like Broadcom drivers) from the RPM Fusion repository.
- Use
nmclior NetworkManager: Fedora uses NetworkManager for network configuration, which is a powerful tool.nmcliis the command-line interface for NetworkManager. To see all your network connections, use:nmcli connection show
- Restart NetworkManager: If you’re facing issues, sometimes restarting the NetworkManager service can resolve them:
sudo systemctl restart NetworkManager
Frequently Asked Questions (FAQs) about drivers in Fedora
Q1: How do I know if I need to install a driver in Fedora?
A1: Fedora does a great job in automatically detecting and installing drivers for most hardware. However, if a piece of hardware (like a graphics card, Wi-Fi adapter, or sound card) isn’t functioning as expected, it’s a sign that you might need to install or update its driver.
Q2: Can I use Windows drivers in Fedora?
A2: Generally, no. Windows drivers are not compatible with Linux systems like Fedora. You need to use drivers specifically designed for Linux. However, for certain wireless network cards, you can use a tool called NDISwrapper to use Windows drivers, but this is more of an exception and not recommended for beginners.
Q3: How do I update my drivers in Fedora?
A3: For most hardware, drivers are updated automatically with system updates. You can ensure you’re up to date by running:
sudo dnf update
For proprietary drivers, like NVIDIA drivers from the RPM Fusion repository, they are also updated through the standard system update process.
Q4: Is it safe to use third-party repositories for drivers in Fedora?
A4: It’s generally safe to use well-known third-party repositories like RPM Fusion, as it’s widely used and trusted in the Fedora community. However, be cautious with less-known repositories, as they can potentially harm your system or pose security risks.
Q4: Do I need to reinstall drivers after a kernel update in Fedora?
A4: No, you don’t need to reinstall drivers after a kernel update if you’re using drivers from Fedora’s repositories or RPM Fusion. These drivers are usually built as ‘kmods’ or ‘akmods’ which automatically rebuild against the new kernel version.
Q5: My Wi-Fi was working fine, but stopped after a system update. What should I do?
A5: This can happen when a kernel update conflicts with your Wi-Fi driver. Try restarting your system first. If that doesn’t help, you may need to reinstall the Wi-Fi driver or check for an updated version of the driver that’s compatible with the new kernel.
Q6: Are there any GUI tools for managing drivers in Fedora?
A6: Yes, tools like ‘GNOME Software’ (which comes pre-installed in Fedora Workstation) can be used for managing software and can show available updates, including some driver updates. For NVIDIA graphics cards, the NVIDIA X Server Settings GUI can be helpful.
Q7: What should I do if I can’t find a driver for my hardware in Fedora?
A7: First, check the manufacturer’s website to see if they offer Linux drivers. If not, search the Fedora forums, Ask Fedora, or Linux community sites like the Fedora subreddit. Often, someone else has found a solution to a similar problem.
Q8: Is it better to use open-source or proprietary drivers in Fedora?
A8: It depends on your hardware and needs. Open-source drivers (like Nouveau for NVIDIA graphics cards) are generally recommended for their integration and stability within the Linux ecosystem. However, proprietary drivers (like NVIDIA’s proprietary driver) can offer better performance, especially for gaming or high-performance computing.
Conclusion
To wrap up, mastering driver installation and management in Fedora is a valuable skill that enhances the overall system experience. While Fedora excels in automatically handling most drivers, situations where manual intervention is required can be managed efficiently with the right knowledge. Today’s discussion provided a comprehensive guide to tackle driver-related issues, whether you’re dealing with audio inconsistencies, network challenges, or graphics performance.