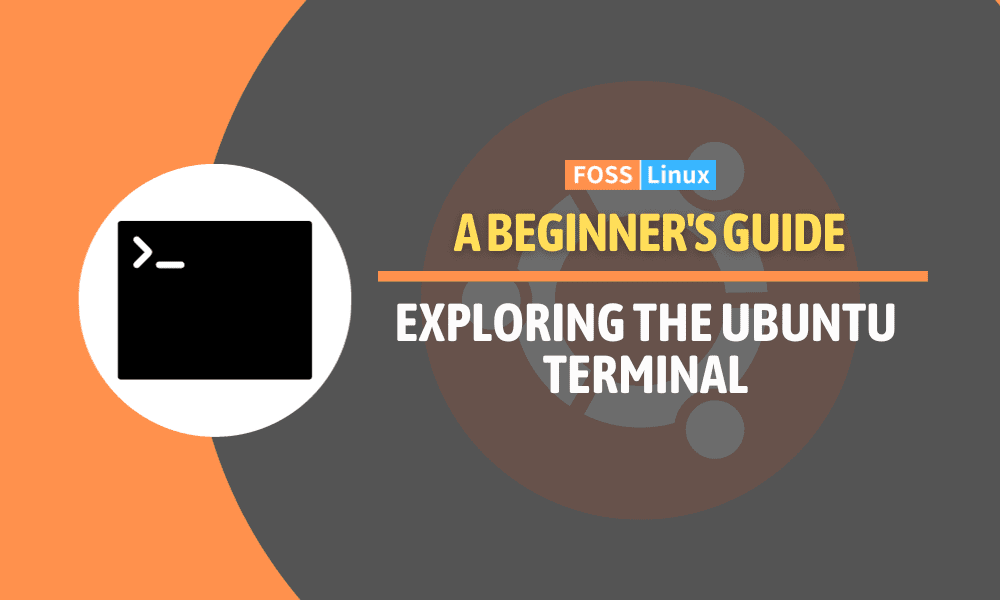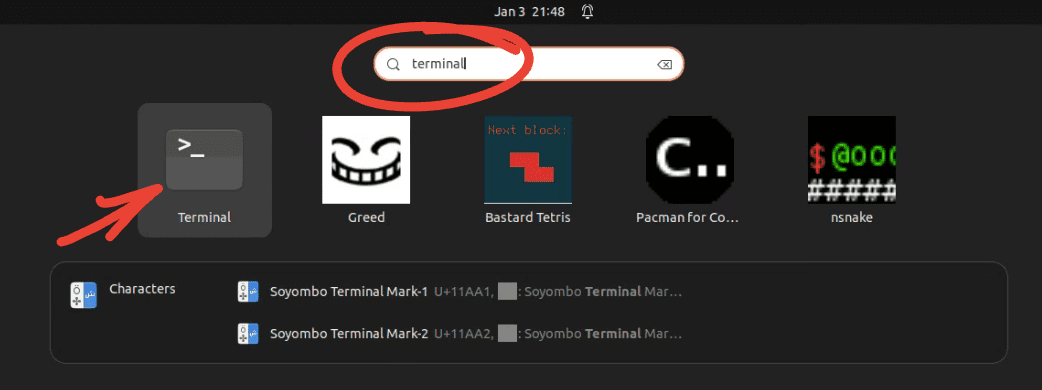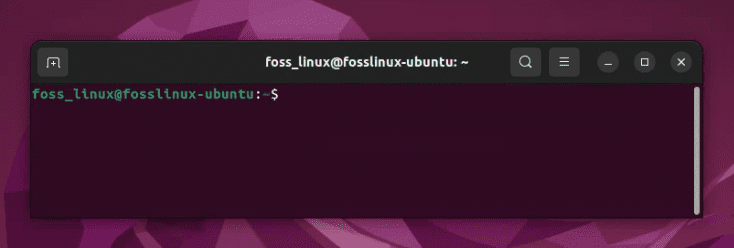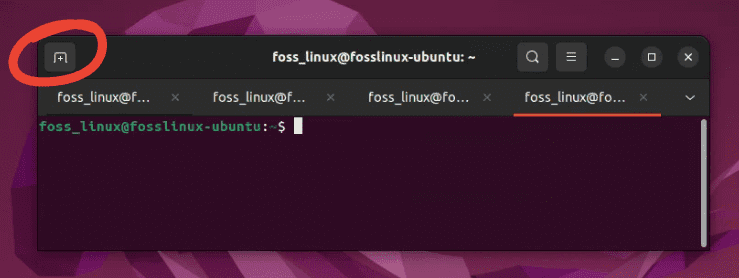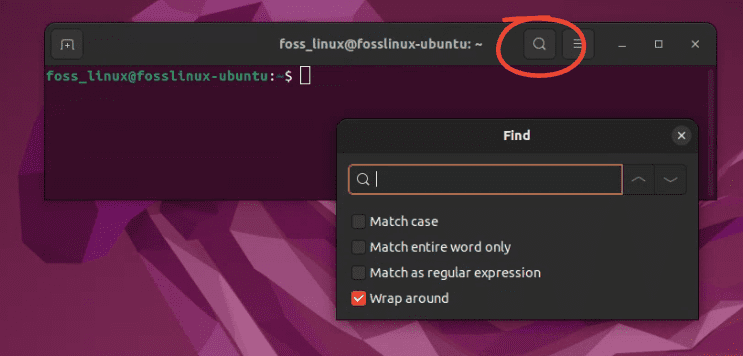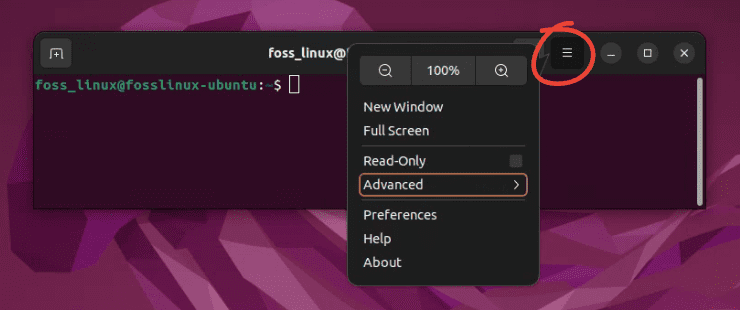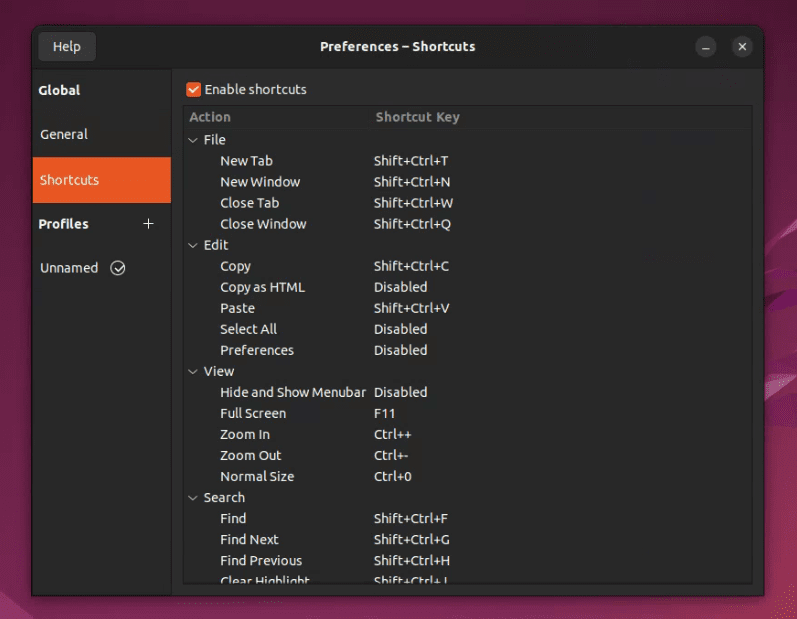In this tutorial, we embark on an enlightening journey through the Ubuntu Terminal, a cornerstone of managing and navigating the Ubuntu operating system. The terminal, often perceived as the realm of advanced users, is actually a user-friendly and powerful tool accessible to everyone.
From basic commands to user management, and from utilizing handy features like tabs and search functions to understanding the nuances of the hamburger menu, we delve into the essentials that make the Ubuntu Terminal an indispensable ally in your computing experience. Whether you’re a beginner or looking to brush up on your skills, this guide aims to demystify the terminal and showcase its capabilities in a simple, approachable manner.
Understanding the Ubuntu terminal
Before we start, let’s understand what the Ubuntu terminal is. It’s a command-line interface (CLI) that allows you to interact with your computer in a more direct way than the graphical user interface (GUI). It might seem daunting at first, but trust me, once you get the hang of it, you’ll discover a whole new world of efficiency and capability.
Opening the terminal
To begin, let’s open the terminal. You can do this by pressing Ctrl + Alt + T on your keyboard, or by searching for ‘Terminal’ in the Ubuntu Dash. You’ll be greeted with a window and a blinking cursor, ready for your commands.
Decoding the elements of the Ubuntu terminal
In this section, we’ll demystify the various elements you encounter in the Ubuntu terminal. Understanding these components will make your journey through the command line much smoother and more intuitive.
The prompt
When you open the terminal, you’ll see something like this:
username@hostname:~$
This is called the prompt, and it gives you valuable information. Let’s break it down:
username: This is your username. It shows who is logged in and using the terminal.@: Simply a separator between your username and the hostname.hostname: The name of your computer. This is especially useful if you’re working on multiple machines.:: Another separator, this time between the hostname and the current directory.~: This symbol represents your home directory. If you navigate to other directories, this part changes to reflect your current path.$: This signifies that you’re a normal user. If it were a#, it would mean you’re logged in as the root user (the administrative user in Linux).
Navigating the user-friendly features of the Ubuntu terminal
The Ubuntu terminal isn’t just about typing commands; it also offers a range of user-friendly features that make your workflow more efficient and organized. In this section, we’ll explore the functionalities of opening new tabs, using the find icon, and utilizing the hamburger menu options.
Opening a new tab
Working with multiple terminal windows can clutter your desktop. Thankfully, the Ubuntu terminal allows you to open new tabs within the same window, keeping your workspace neat and manageable.
How to open a new tab
- Keyboard shortcut: Simply press
Ctrl + Shift + T, and a new tab will open in the terminal. - + icon option: You can also click on ‘+’ in the top left corner of the terminal bar.
Each new tab functions as an independent terminal window, allowing you to run different commands or access different directories simultaneously.
Using the find icon
The find feature in the Ubuntu terminal is a lifesaver when you need to locate specific text within a sea of output.
How to use the find feature
- Click on the find icon (magnifying glass) in the top right corner of the terminal window.
- Enter the text you’re searching for in the search bar.
- Press Enter or click the ‘Next’ button to navigate through the instances of your search term.
This feature is incredibly useful when you’re looking through long logs or trying to find a specific command you previously ran.
Exploring the Hamburger Menu Options
The hamburger menu (three horizontal lines) in the Ubuntu terminal is a gateway to a variety of useful settings and options.
Key features of the hamburger menu
- Zoom In/Out: Adjust the text size for better readability.
- New Window: Opens a new terminal window.
- Read-only: This option makes the current terminal window read-only. It’s particularly useful when you want to prevent accidental inputs or changes. When in read-only mode, you can view outputs and scroll through the terminal, but you cannot enter or execute any commands.
- Preferences: Access this to customize your terminal experience. You can change the font size, color scheme, keyboard shortcuts, and much more.
- Help: Provides access to helpful resources and documentation about using the terminal.
The command structure
Most commands in the terminal follow a basic structure:
command [options] [arguments]
command: This is the action you want to perform, likels(list),cd(change directory), ormkdir(make directory).[options]: These are optional and used to modify the behavior of the command. For example,ls -luses the-loption to display detailed information.[arguments]: These are the targets of your command, like filenames or directories.
Understanding output
When you run a command, the terminal often provides feedback or output. For example:
Input:
ls -l
Output:
total 12 drwxr-xr-x 2 username username 4096 Jan 3 09:00 Documents drwxr-xr-x 2 username username 4096 Jan 3 09:00 Downloads -rw-r--r-- 1 username username 0 Jan 3 09:00 myfile.txt
This output shows detailed information about each file and directory, like permissions, owner, size, and modification date.
Error messages
If something goes wrong, the terminal will display an error message. For example:
Input:
cd nonexistentfolder
Output:
bash: cd: nonexistentfolder: No such file or directory
This message tells you what went wrong (no such file or directory) and which command caused the error (cd).
Tab completion and history
Two handy features in the terminal are tab completion and command history. Pressing Tab while typing a command or filename will auto-complete it, saving time and reducing typos. Pressing the Up and Down arrow keys lets you scroll through previously used commands, which is a huge time-saver.
The file system hierarchy
The terminal gives you access to the entire file system hierarchy of Ubuntu. Understanding this structure, with directories like /home, /etc, /var, and others, is key to navigating and managing your system effectively.
Personal note
When I first started using the Ubuntu terminal, I was overwhelmed by these elements. But with practice, they became second nature. It’s okay to feel a bit lost at first. With time and patience, you’ll learn to interpret and use these elements like a pro.
Understanding user types
In the world of Ubuntu and Linux in general, understanding different user types and how to switch between them is crucial for managing permissions and executing various tasks. Let’s delve into the concept of superuser (su), normal users, and how to navigate between them in the terminal.
Normal User vs. Superuser
When you first set up Ubuntu, you create a normal user account. This user has limited permissions, primarily for safety reasons. It prevents accidental system-wide changes that could affect the stability and security of your system.
On the other hand, the superuser, often referred to as root, has unrestricted access to the system. The root user can execute any command, including those that can significantly alter, or even damage, the system if used improperly.
Why switch users?
There are times when you need superuser privileges to perform certain tasks, like installing software, changing system files, or modifying configurations that a normal user can’t. This is where switching users becomes essential.
Using su to switch users
The su (substitute user) command is used to switch from one user to another. By default, it switches to the root user.
Switching to superuser
Input:
su
You’ll be prompted to enter the root user’s password. Once entered, your prompt changes, indicating that you’re now the superuser.
Switching back to normal user
To return to your normal user, simply type exit and press Enter.
Switching to a specific user
You can also switch to a different normal user (not root) by specifying the username:
Input:
su - [username]
Replace [username] with the actual username. You’ll need to enter the password for that user.
Using sudo for a single command
Instead of switching to the root user, you can execute a single command with superuser privileges using sudo (superuser do).
Input:
sudo [command]
Replace [command] with the command you wish to run. For example, sudo apt update. You’ll be prompted to enter your password.
Why sudo is preferred over su
Using sudo is generally safer than switching to the root user with su. It minimizes the risk of running potentially harmful commands and keeps a log of commands run with sudo, adding an extra layer of accountability.
As someone who has navigated the Ubuntu terminal for years, I’ve learned the importance of respecting the power of the root user. While it’s tempting to log in as root for convenience, I’ve found that using sudo for specific tasks is a safer practice. It’s like having a safety net, ensuring that I don’t accidentally execute a command that could harm my system.
Basic commands
Let’s start with some basic commands. These are the bread and butter of terminal navigation and will give you a feel for how things work.
Listing files and directories
Input:
ls
Output:
Documents Downloads Music Pictures Videos
The ls command lists all files and directories in your current location. It’s a great way to see what’s in a folder.
Changing directories
Input:
cd Documents
Output: You won’t see an immediate output, but you’ll be in the Documents directory.
The cd command, short for ‘change directory’, is used to navigate to different folders.
Creating a new directory
Input:
mkdir NewFolder
Output: No immediate output, but a new folder named ‘NewFolder’ is created.
The mkdir command creates a new directory.
Playing with files
Now that we’ve covered some basics, let’s play around with files.
Creating a new file
Input:
touch myfile.txt
Output: No immediate output, but a new file named ‘myfile.txt’ is created.
The touch command is a quick way to create a new, empty file.
Editing a file
Ubuntu comes with several text editors. For simplicity, we’ll use nano.
Input:
nano myfile.txt
Output: This opens the file in the nano editor.
You can type your text, then press Ctrl + O to save and Ctrl + X to exit.
Viewing file content
Input:
cat myfile.txt
Output:
Your text here
The cat command displays the content of the file.
Advanced operations
As you get more comfortable, you can start exploring more advanced operations like file permissions (chmod), process management (top, ps), and network commands (ping, ifconfig).
Frequently Asked Questions (FAQs) about the Ubuntu Terminal
1. What is the Ubuntu Terminal?
The Ubuntu Terminal, also known as the command line or shell, is a text-based interface used for running commands and managing files and programs on Ubuntu, a popular Linux operating system.
2. Is the Ubuntu Terminal only for advanced users?
No, the Ubuntu Terminal is for everyone. While it’s a powerful tool for advanced users, beginners can also use it for basic tasks like file management, software installation, and system updates.
3. Can I use the Ubuntu Terminal to access the internet?
Yes, you can use text-based browsers like lynx or w3m in the terminal to browse the internet. However, for a full web experience, a graphical browser is recommended.
4. How do I copy and paste in the Ubuntu Terminal?
To copy, select the text and right-click to choose ‘Copy’ or use the shortcut Ctrl + Shift + C. To paste, right-click and choose ‘Paste’ or use Ctrl + Shift + V.
5. What should I do if I enter a command and nothing happens?
First, check for typos in your command. If it’s correct but still not working, you might need superuser privileges. Try prefixing the command with sudo.
6. How can I learn more terminal commands?
You can learn more commands by using the man (manual) command followed by the command name, which will show detailed information about it. Online resources and tutorials are also great for learning.
7. Is it possible to recover a deleted file from the terminal?
Once a file is deleted using the terminal, it’s typically not recoverable unless you have a backup. Always double-check before deleting files in the terminal.
8. Can I customize the appearance of my terminal?
Yes, you can customize your terminal’s appearance through the ‘Preferences’ option in the hamburger menu. You can change the font, color scheme, and more.
9. What is the difference between sudo and su?
sudo is used to execute a single command with superuser privileges, while su switches you to the root user or another user entirely.
10. How do I exit the terminal?
You can exit the terminal by typing exit and pressing Enter, or simply by closing the terminal window.
Conclusion
We’ve traversed the landscape of the Ubuntu Terminal, uncovering its functionalities and features that cater to a wide spectrum of users. By breaking down the basics, exploring user types, and highlighting the user-friendly aspects like the hamburger menu and tabs, this guide has aimed to transform the terminal from a daunting interface into a manageable and efficient tool.
The journey through the terminal is not just about executing commands; it’s about gaining confidence and control over your Ubuntu system. With the insights and tips shared, you’re now better equipped to navigate the terminal, making the most of its powerful features for an enhanced computing experience. The terminal is a gateway to unlocking the full potential of Ubuntu, and your journey into this world of command-line prowess is just beginning.