Navigating through Ubuntu can be a seamless experience, but occasionally, you might run into challenges, especially with the Ubuntu Software Center. This essential component of Ubuntu, crucial for installing and managing apps, can sometimes malfunction.
To help you overcome these hurdles, this article is dedicated to guiding you through the steps of reinstalling the Ubuntu Software Center, with particular attention to Ubuntu 22.04 and even older versions. Alongside these instructions, I’ll also share my personal selection of top five applications that are worth installing post-reinstallation.
Understanding the problem
Before diving into the solution, let’s understand the issue. The Ubuntu Software Center is an integral part of the Ubuntu experience, providing a user-friendly interface to browse, install, and manage software. But like any software, it can run into problems. These issues can range from slow performance and unresponsive behavior to outright crashes.
Why reinstall?
Reinstalling the Ubuntu Software Center can resolve these problems by replacing any corrupted files and restoring the software to its default state. It’s like giving your Software Center a fresh start! There are plenty of reasons for the app to work not abnormally. We have covered those here: Top 15 Ubuntu Software app issues and their easy fixes
When every countermeasure fails, the last resort before resetting your Ubuntu installation is to try reinstalling the Ubuntu Software app. Let’s get started.
Preparing for the reinstall of Ubuntu Software
First things first, ensure you have a stable internet connection. This process will require downloading files from the Ubuntu repositories.
Backup (just in case)
Although this process is generally safe, I always recommend backing up important data. Better safe than sorry, right? Refer: Ubuntu backup and recovery: Keeping your data safe and recovering lost data
The reinstallation process
Now, let’s get to the heart of the matter. We’ll use the terminal, Ubuntu’s command-line interface, for this process. Don’t worry, I’ll guide you through each step!
Step 1: Opening the terminal
Press Ctrl + Alt + T on your keyboard. This shortcut opens the terminal.
Step 2: Removing the Software Center
Ubuntu 20.04 and above uses SNAP by default. Hence you need to remove it. Type the following command and press Enter:
sudo snap remove snap-store
This command removes the Ubuntu Software Center from your system.
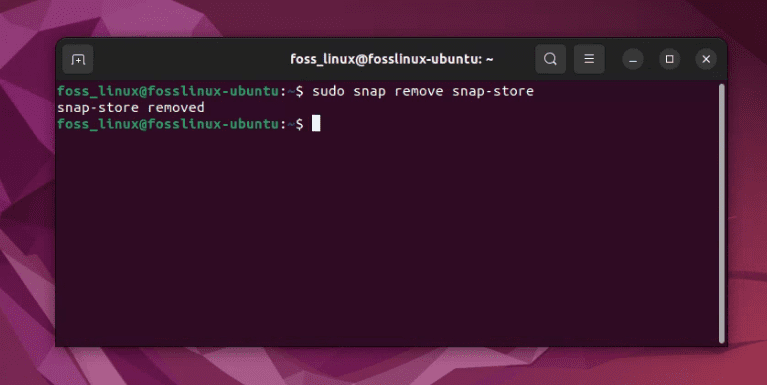
Uninstalling Ubuntu Software Center on Ubuntu 22.04 LTS
For older versions that use GNOME as the default Ubuntu Software Center, use the following command instead.
sudo apt-get remove --purge gnome-software
OR
sudo apt-get remove --purge software-center
Step 3: Update and upgrade
It’s a good habit to update and upgrade your system’s packages. Enter the following:
sudo apt-get update && sudo apt-get upgrade
This ensures your system is up-to-date, potentially solving other hidden issues.
Step 4: Reinstalling the Software Center
Now, to bring back the Software Center, type:
sudo snap install snap-store
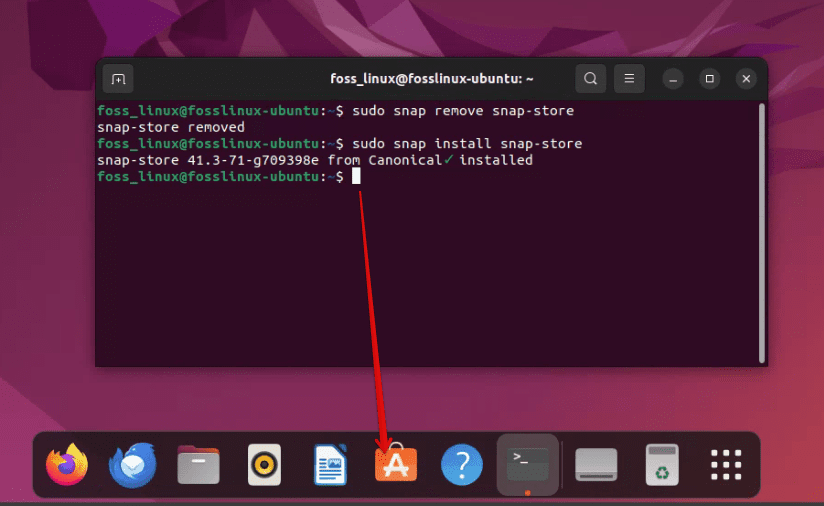
Reinstalling Ubuntu Software Center on Ubuntu 22.04 LTS
For older Ubuntu versions:
sudo apt-get install gnome-software
OR
sudo apt-get install software-center
Step 5: Cleaning up
Finally, remove unnecessary packages and clean up:
sudo apt-get autoremove && sudo apt-get autoclean
Post-reinstallation checks
Once reinstalled, open the Ubuntu Software Center either from the terminal (snap-store) or through the GUI. Check if the issues persist. In most cases, a fresh install resolves common problems.
Why I prefer the terminal
As an avid Ubuntu user, I find using the terminal for such tasks not only efficient but also deeply satisfying. It gives a sense of control and a deeper understanding of what’s happening under the hood. Refer to our article to learn more: Top 20 Linux Terminal Commands to try for a Beginner
Top 5 apps to install once successfully set up
Congratulations on successfully reinstalling the Ubuntu Software Center! Now that you’re back on track, it’s time to explore some essential applications that can enhance your Ubuntu experience. Here are my top 5 picks:
1. VLC Media Player
Why I love it: VLC is a versatile media player that supports almost all video and audio formats. It’s my go-to for media playback because of its reliability and simple interface.
How to install: Search for “VLC” in the Ubuntu Software Center or install it via the terminal with:
sudo apt-get install vlc
2. GIMP (GNU Image Manipulation Program)
Why it’s great: GIMP is a powerful, open-source image editor. It’s often considered a free alternative to Photoshop. Whether you’re into graphic design, photo editing, or just need to make some simple image adjustments, GIMP has you covered.
How to install: Find it in the Ubuntu Software Center or use the terminal command:
sudo apt-get install gimp
3. LibreOffice
A must-have for productivity: LibreOffice is a comprehensive, professional-quality productivity suite. It includes several applications that make it the most powerful Free and Open Source office suite on the market.
Installation: Available in the Software Center or via terminal:
sudo apt-get install libreoffice
4. Thunderbird
Personal favorite for email management: Thunderbird, developed by Mozilla, is a free email application that’s easy to set up and customize. With Thunderbird, managing email is a breeze, and it also offers features like a news feed and chat client.
How to install: Search in the Software Center or run:
sudo apt-get install thunderbird
5. Visual Studio Code
Ideal for developers: As a coding enthusiast, I find Visual Studio Code (VS Code) to be an outstanding code editor. It’s lightweight, supports numerous programming languages, and offers an extensive range of extensions.
Installation tip: While VS Code is available in the Software Center, I recommend installing it from the official Microsoft repository for the latest updates:
sudo snap install code --classic

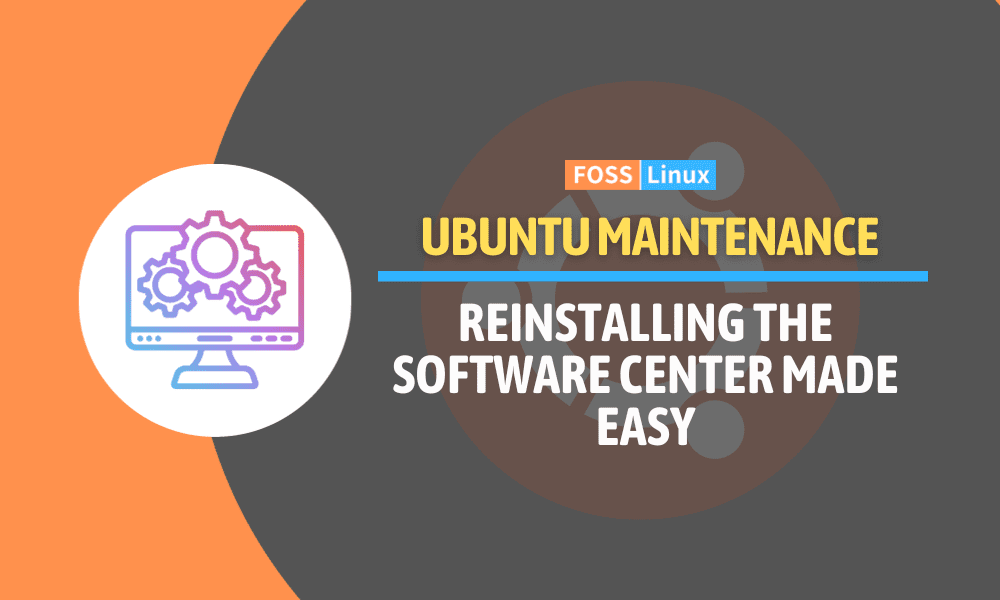
2 comments
Sticking to only the headline story, wouldn’t it work to just SNAP REINSTALL SNAP-STORE and save a lot of typing? (It worked for me.)
THANKS U SO MUCH :3