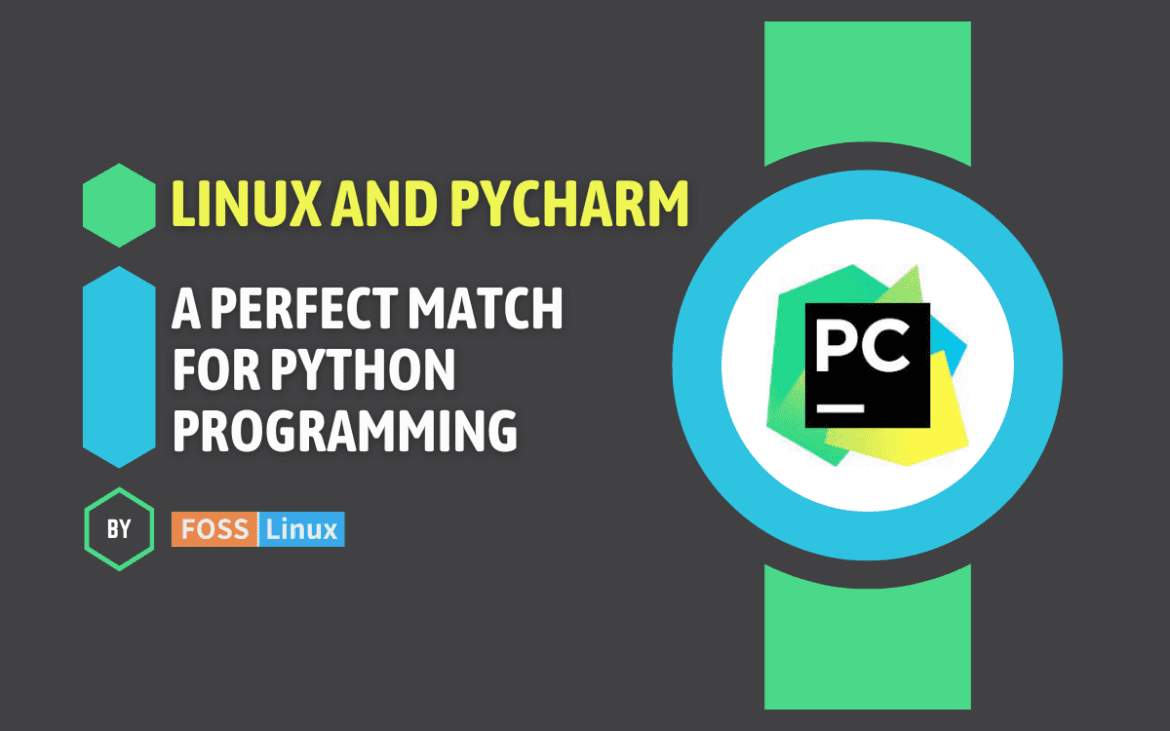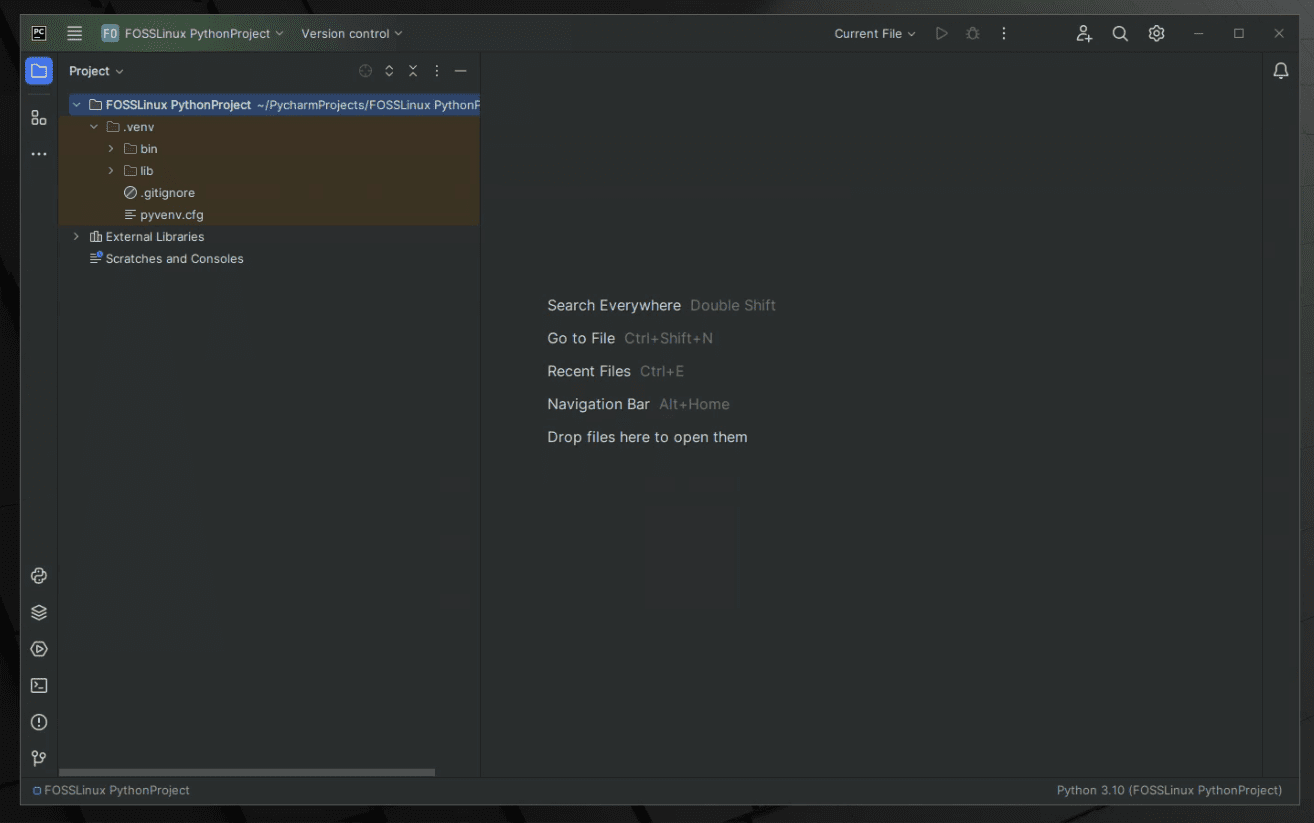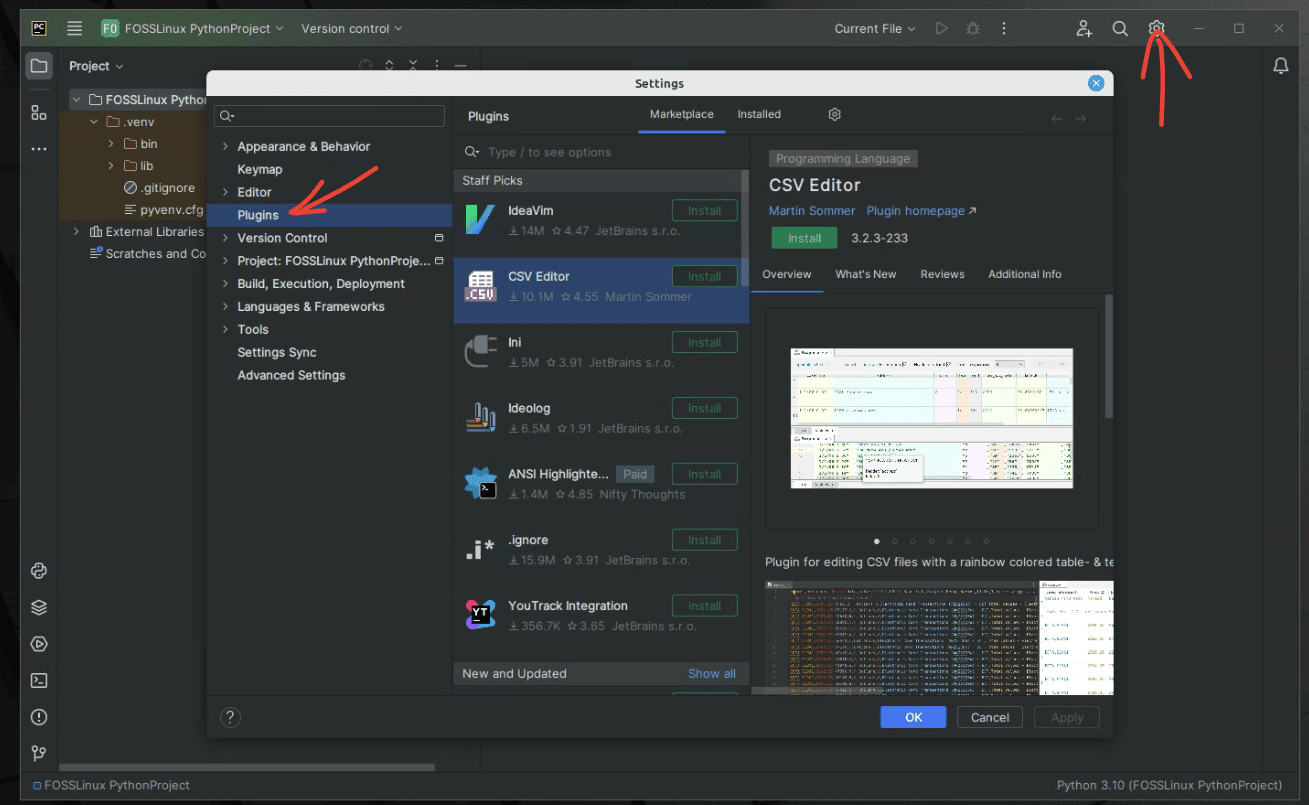PyCharm, a renowned Python IDE from JetBrains, currently stands as a top choice for Python developers on Linux. It’s not just a code editor; it’s a comprehensive environment offering a rich set of tools and features designed to enhance productivity and ease the development process.
Whether you’re a beginner or a seasoned professional, PyCharm’s intelligent Python assistance, web framework support, database integration, and vast array of customization options make it an ideal choice for Python development. In this article, we delve into the intricacies of installing, using, and maximizing PyCharm on various Linux distributions, and explore its key features that set it apart from other IDEs.
Why choose PyCharm for Python development in Linux?
Before diving into the installation steps, let’s talk about why PyCharm is a favorite among many Python developers, including myself. It’s not just about writing code; it’s about the whole development experience. PyCharm offers intelligent code completion, on-the-fly error checking, quick fixes, and easy navigation that make coding in Python a breeze. Plus, its integration with various tools and frameworks saves a ton of time.
Key features of PyCharm for Linux developers
PyCharm isn’t just another IDE; it’s a complete ecosystem for Python developers, especially those using Linux. Here are some of its standout features that I’ve personally found invaluable in my development journey:
Intelligent Python assistance
- Smart code navigation: Be it in your own code or in third-party libraries, PyCharm helps you navigate through it all with ease. This feature is a lifesaver for understanding and working with new codebases.
- Code inspections and quick-fixes: The IDE actively scans your code for potential errors and offers on-the-spot solutions. It’s like having a vigilant coding companion.
Web development frameworks support
- Django, Flask, and other frameworks: If you’re into web development, PyCharm offers first-class support for frameworks like Django and Flask. It understands your project setup and provides tools for template debugging, specific autocompletions, and more.
Database support
- Integrated database tools: PyCharm allows you to connect to databases, browse through data, query, and even manage your database schema without leaving the IDE. This feature is particularly useful when you’re juggling between writing code and managing data.
Scientific tools
- Scientific stack support: For data scientists and researchers, PyCharm integrates with IPython Notebook, has an interactive Python console, and supports Anaconda as well as various scientific packages like matplotlib and NumPy.
Version control integration
- Seamless VCS integration: With tools for Git, SVN, Mercurial, and others, version control is an integral part of the IDE. The visual diff/merge tool is a personal favorite, making it easier to track changes and resolve conflicts.
Customizable and extensible
- Plugin Ecosystem: From Vim emulation to Docker integration, the available plugins can significantly expand the capabilities of PyCharm. This means you can tailor the IDE to fit your exact needs.
Linux-specific advantages
- Performance and stability: PyCharm runs smoothly on Linux, offering a responsive and stable experience even with large codebases.
- Tailored for Linux environment: Given the popularity of Python in the Linux world, especially among system administrators and DevOps professionals, PyCharm aligns well with typical Linux workflows.
Remote development capabilities
- Remote development: You can develop on remote machines, virtual machines, and even Docker containers directly from PyCharm. This is a boon for developers working in a cloud-based environment.
User interface customization
- Customizable UI: From keybindings that match your muscle memory (including Emacs and Vim modes) to UI themes that suit your visual preference, PyCharm ensures a comfortable and personalized development environment.
In my experience, these features have not only boosted my productivity but also made the coding process more enjoyable. Whether it’s a complex web application, a data analysis project, or a simple script, PyCharm in Linux provides a robust, feature-rich environment that caters to a wide range of Python development needs.
Installation guide: Setting up PyCharm in Linux
Here’s a guide to setting up PyCharm on Linux:
Method 1: Using PyCharm tar.gz archive (works on all Linux distros)
1. Download PyCharm:
- Visit the official PyCharm download page: https://www.jetbrains.com/pycharm/download/?section=linux
- Choose between Community (free) or Professional (paid) edition.
- Download the appropriate tar.gz file for your Linux distribution.
2. Extract the Archive:
- Open a terminal and navigate to the downloaded file’s directory.
- Extract the archive using:
tar -xzf pycharm-*.tar.gz
3. Run PyCharm:
- Access the extracted directory:
cd pycharm-*/bin - Launch PyCharm:
./pycharm.sh
Example output:
fosslinux@LinuxMint:~$ cd Downloads fosslinux@LinuxMint:~/Downloads$ ls pycharm-community-2023.3.2.tar.gz 'Sample Image.jpg' Sample.jpg fosslinux@LinuxMint:~/Downloads$ tar -xzf pycharm-*.tar.gz fosslinux@LinuxMint:~/Downloads$ cd pycharm-*/bin fosslinux@LinuxMint:~/Downloads/pycharm-community-2023.3.2/bin$ ./pycharm.sh CompileCommand: exclude com/intellij/openapi/vfs/impl/FilePartNodeRoot.trieDescend bool exclude = true Jan 05, 2024 6:46:07 PM java.util.prefs.FileSystemPreferences$1 run INFO: Created user preferences directory. 2024-01-05 18:46:09,531 [ 2242] WARN - #c.i.s.ComponentManagerImpl - `preload=true` must be used only for core services (service=com.jetbrains.rdserver.statistics.BackendStatisticsManager, plugin=com.jetbrains.codeWithMe) 2024-01-05 18:46:10,262 [ 2973] WARN - #c.i.s.ComponentManagerImpl - com.intellij.psi.search.FilenameIndex initializer requests com.intellij.ide.plugins.PluginUtil instance
4. Configure PyCharm (First Run):
- Import Settings: Choose whether to import settings from a previous installation or start with default settings.
- Customize UI Theme: Select your preferred UI theme.
- Create a New Project or Open an Existing One: Choose to start a new Python project or open an existing project.
- Configure Python Interpreter: If not automatically detected, specify the path to your Python interpreter.
5. Additional Configuration (Optional):
- Install Plugins: Enhance PyCharm’s functionality with plugins from the Settings/Preferences > Plugins menu.
- Customize Keymaps, Appearance, and Code Style: Tailor PyCharm to your preferences.
6. Start Coding!:
- Create Python scripts, run code, and explore PyCharm’s features for debugging, refactoring, version control, and more!
Method 2: Installing PyCharm using Snap Package
If your distribution supports Snap packages, install PyCharm using:
sudo snap install pycharm-communityUpdating PyCharm
Note that installing PyCharm using the tar.gz archive doesn’t include automatic updates. Here are your options for managing updates:
1. Manual Updates:
- Check for new versions periodically on the PyCharm website.
- Download the latest tar.gz file.
- Extract it over your existing installation, replacing older files.
- Launch PyCharm as usual.
2. Using the Toolbox App:
- Download the JetBrains Toolbox App: https://www.jetbrains.com/toolbox-app/
- Extract the archive using:
tar -xzf jetbrains-*.tar.gz
- Access the extracted directory:
cd jetbrains-toolbox*/ - Launch the app
./jetbrains-toolboxYou can also configure update settings within the Toolbox App.
3. Snap Package (if available):
- Snap packages typically update automatically in the background.
- Run
snap refresh pycharm-communityin a terminal to manually check for updates.
Choosing the right update method depends on your preferences:
- Manual updates give you complete control but require more effort.
- Toolbox App offers convenience and automatic updates for multiple JetBrains tools.
- Snap packages provide easy installation and updates within supported distributions.
Personal experience and tips
I’ve been using PyCharm on Linux for a few years now, and I must say, the stability and feature set are unmatched. The initial setup might seem a bit cumbersome, especially if you’re new to Linux, but it’s worth the effort. One tip I always give is to customize your PyCharm to suit your workflow. Explore the plugins, tweak the settings, and make it your own.
Also, if you’re working on a machine with limited resources, the Community Edition is lighter and still packs a punch for general Python development.
Frequently Asked Questions (FAQs) about PyCharm on Linux
Can I use PyCharm for free on Linux?
Yes, PyCharm Community Edition is free and open-source. It’s ideal for pure Python development. However, for advanced features like web development frameworks support, database tools, and scientific tools, you’ll need the Professional Edition, which is paid.
Is PyCharm compatible with all Linux distributions?
PyCharm is compatible with most popular Linux distributions like Ubuntu, Debian, Fedora, Red Hat, and Arch Linux. However, if you’re using a less common distribution, you might need to check PyCharm’s compatibility or consider using a universal package like Snap.
How does PyCharm differ from other Python IDEs on Linux?
PyCharm stands out due to its deep understanding of Python, rich feature set, and robust framework support. Its integration with version control systems and database tools, along with the seamless remote development capabilities, are particularly valued by developers.
Can I customize PyCharm to match my coding style?
Absolutely! PyCharm offers extensive customization options, from keybindings and color schemes to tool window layouts and plugins. You can tailor it to match your workflow and coding style.
Is PyCharm suitable for Python beginners?
Yes, PyCharm is suitable for beginners. The Community Edition, being free, is a great starting point. Its intelligent code assistance, easy navigation, and user-friendly interface make it an excellent IDE for those starting their Python journey.
How do I keep PyCharm updated on Linux?
If you installed PyCharm through a package manager (like apt or dnf), it will update along with your system packages. For manual installations, you can check for updates within PyCharm and download the latest version from the JetBrains website. As described above, you can also use the JetBrains Toolbox App to keep your IDE up-to-date.
Does PyCharm support Python 3 and Python 2?
Yes, PyCharm supports both Python 3 and Python 2. Although Python 2 has reached the end of its life, PyCharm provides support for any legacy Python 2 projects you might be maintaining.
Can I work on multiple projects simultaneously in PyCharm?
Yes, PyCharm allows you to work on multiple projects simultaneously. You can open them in the same window or in new windows, depending on your preference.
How does PyCharm handle large codebases?
PyCharm is designed to handle large codebases efficiently. It offers smooth navigation, quick indexing, and powerful refactoring tools that make working with large projects more manageable.
Can I use PyCharm for non-Python languages?
While PyCharm is primarily a Python IDE, it does support other languages like HTML, CSS, JavaScript, TypeScript, and SQL natively. For other programming languages, you might need to install additional plugins.
Conclusion
Throughout this exploration of PyCharm on Linux, we’ve seen how its powerful features, from intelligent code completion to robust framework support, make it an indispensable tool for Python developers. The ease of installation across different Linux distributions, coupled with the ability to customize the environment to suit individual needs, solidifies PyCharm’s position as a preferred IDE in the Python community.
Whether you’re managing large codebases, dabbling in web development, or venturing into data science, PyCharm offers a tailored experience that enhances productivity and simplifies the development process. As a Python developer on Linux, embracing PyCharm could be a game-changer in your coding journey.