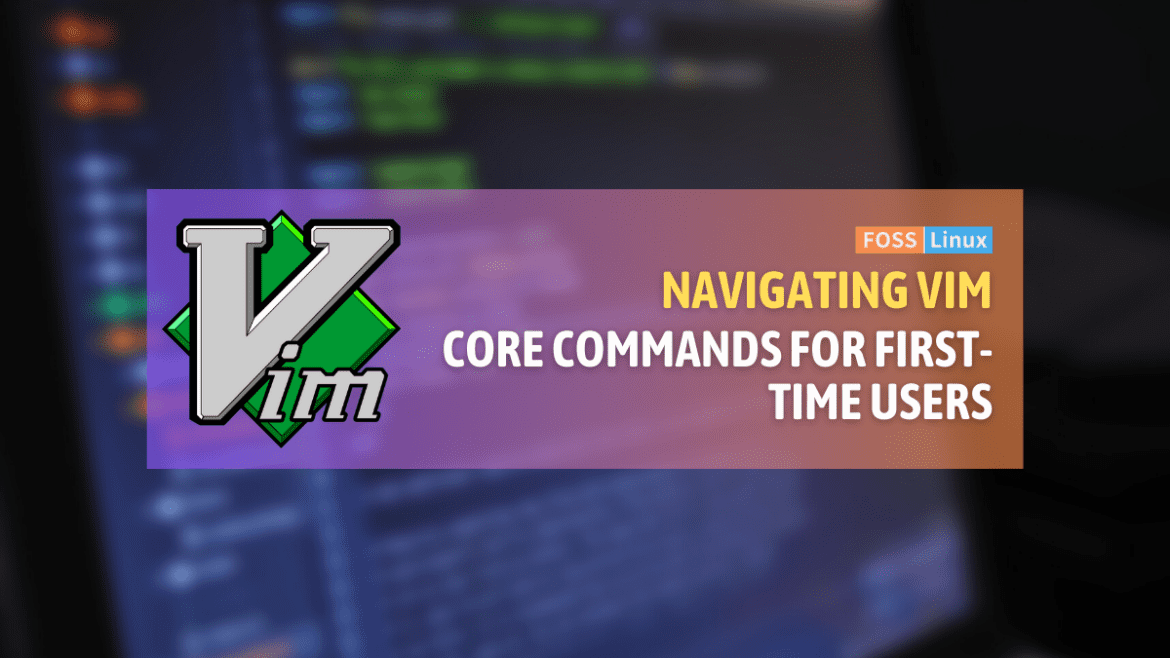Vim, an acronym for Vi IMproved, stands out in the world of text editors for its efficiency, flexibility, and enduring popularity, especially among programmers and system administrators. In the present day, its relevance remains unchallenged, offering a powerful set of features that facilitate quick and efficient text editing.
This blog post aims to demystify Vim for beginners and enhance the toolkit of more experienced users. From basic commands, understanding different modes, to FAQs, we’ve covered essential aspects to help you navigate and utilize Vim effectively, regardless of your experience level.
Getting started with Vim
First things first, how do you get into Vim? Simple! Just open your terminal and type vim. This command launches Vim, and you’re greeted with its default screen. It might look daunting at first, but don’t worry, we’re here to demystify it.
Entering and exiting Vim
Input:
vim
Output:
VIM - Vi IMproved version 8.2 ... ~ ~ ~ ~
To exit Vim (one of the infamous jokes in the programming world), simply press Esc to ensure you’re in normal mode and type :q!. This command forces Vim to quit without saving any changes. Speaking of normal mode, let me explain a bit about vim modes.
Understanding Vim modes
One of Vim’s unique features is its mode-based editing, which can be puzzling for beginners but offers great efficiency once you get the hang of it. Understanding these modes is crucial for effectively using Vim. Let’s break down the primary modes you’ll encounter:
Normal mode
When you first open Vim, you’re in Normal mode. This mode is all about navigating and manipulating text. It’s not for inserting text – think of it as your command center. Here, you can move around the file, delete text, copy and paste, and execute other commands.
Insert mode
As the name suggests, Insert mode is for inserting text. You can enter this mode by pressing i while in Normal mode. Once in Insert mode, Vim functions like a regular text editor. To return to Normal mode, just press Esc.
Switching to Insert mode:
Input:
i
Output: Start typing your text right away.
Visual mode
Visual mode is for selecting text. You can enter it by pressing v in Normal mode. Once you’ve highlighted the text, you can perform operations like cutting, copying, or formatting over this selection. Press Esc to exit Visual mode.
Using Visual mode:
Input:
v
Output: Move the cursor to highlight text.
Command-line mode
You enter Command-line mode by pressing : in Normal mode. This mode is used for executing Vim commands, like saving files, searching, or quitting Vim. You’ll see the cursor move to the bottom of the screen where you can type your command.
Saving a file in Command-line mode:
Input:
:w
Replace mode
To replace existing text, you use Replace mode. Press R in Normal mode to enter this mode. Each character you type will replace the existing character under the cursor. It’s like overtyping in traditional text editors.
Replacing text:
Input:
R
Output: Start typing to replace the existing text.
Basic navigation
Navigating through Vim can be achieved with a few simple keystrokes. Remember, Vim is modal, which means you need to switch between different modes for different actions.
hmoves the cursor left.jmoves the cursor down.kmoves the cursor up.lmoves the cursor right.
Editing text
To start editing text in Vim, you need to enter the insert mode. Press i while in normal mode.
Input:
i
Now, you can start typing like in any regular text editor. To stop editing and go back to normal mode, press Esc.
Saving changes
To save the changes you’ve made, you need to write the file. Press Esc to ensure you’re in normal mode and type :w. This command saves the file but keeps you in Vim.
Cutting, copying, and pasting
These are crucial commands in any editor, and Vim is no exception.
- To cut (or delete) a line, press
ddin normal mode. - To copy a line, press
yy. - To paste the line, press
p.
Searching text
Searching in Vim is straightforward. Press /, type your search query, and hit Enter. To navigate through search results, use n for the next occurrence and N for the previous one.
Customizing Vim
Vim is highly customizable, and that’s where its true power lies. You can start by editing the .vimrc file in your home directory. This file allows you to set various options to personalize your Vim experience.
Input:
vim ~/.vimrc
Here, you can set your preferences, like line numbers (set number), syntax highlighting (syntax on), and more.
10 basic Vim commands with practical examples
Let’s delve deeper into Vim’s capabilities with 10 more commands. These are particularly useful for everyday tasks and can significantly enhance your efficiency while working in Vim.
1. Opening a file
Command:
:e filename.txt
Description: This command opens filename.txt in Vim. If the file doesn’t exist, Vim starts with a blank file named filename.txt.
2. Moving to the beginning of the file
Command:
gg
Description: In Normal mode, gg takes you straight to the beginning of the file. It’s an instant scroll to the top.
3. Moving to the end of the file
Command:
G
Description: Similarly, G takes you to the end of the file. It’s the quickest way to reach the bottom.
4. Jumping to a specific line number
Command:
:25
Description: This command takes you directly to line 25. Replace 25 with any line number you need to jump to.
5. Deleting a single character
Command:
x
Description: In Normal mode, position the cursor over a character and press x to delete it.
6. Undoing changes
Command:
u
Description: Made a mistake? Simply press u in Normal mode to undo the last action. It’s a lifesaver.
7. Redoing changes
Command:
Ctrl + r
Description: If you undo too much, Ctrl + r will redo your last undo.
8. Splitting the window horizontally
Command:
:sp
Description: This command splits your Vim window horizontally. You can open another file alongside by typing :sp filename.
9. Splitting the window vertically
Command:
:vsp
Description: To split the window vertically, use :vsp. It’s great for comparing files side by side.
10. Closing the current window
Command:
:q
Description: If you have multiple windows open (due to splitting), :q will close the current window.
Real-world example:
Suppose you are working on a Python project and need to reference another file frequently. You can open the main file (main.py) and then split the window to open the reference file (utils.py).
Input:
:e main.py :sp utils.py
Output: You will see main.py in the top half of the screen and utils.py in the bottom half.
These commands showcase Vim’s versatility and efficiency. Whether it’s navigating large files, editing text, or managing multiple files simultaneously, Vim offers a command for almost every need.
Basic vim commands cheat sheet
This table provides a concise overview of some of the most commonly used Vim commands, suitable for both beginners and experienced users looking to refresh their memory. I hope it’s useful to you.
| Command | Description |
|---|---|
:e filename |
Open filename for editing |
gg |
Move to the start of the file |
G |
Move to the end of the file |
:number |
Jump to a specific line number |
x |
Delete the character under the cursor |
u |
Undo the last action |
Ctrl + r |
Redo the last undone action |
:sp |
Split window horizontally |
:vsp |
Split window vertically |
:q |
Quit the current window |
i |
Enter insert mode |
v |
Enter visual mode |
:w |
Save the file |
dd |
Delete (cut) the current line |
yy |
Yank (copy) the current line |
p |
Paste the yanked or deleted text |
/text |
Search for text |
n |
Go to the next search result |
N |
Go to the previous search result |
:%s/old/new/ |
Replace all occurrences of old with new |
Frequently Asked Questions about Vim
1. What is Vim?
Vim is a highly configurable text editor built to enable efficient text editing. It’s an improved version of the vi editor distributed with most UNIX systems. Vim is often used by programmers and system administrators for its powerful editing capabilities.
2. Why is Vim so popular among programmers?
Vim is popular because of its efficiency, portability, and powerful features. It supports numerous programming languages and file formats, has extensive customization options, and can be operated entirely with the keyboard, which speeds up editing tasks.
3. Is Vim difficult to learn?
Vim has a steep learning curve initially due to its unique modes and keyboard-centric operation. However, once these fundamentals are mastered, many users find Vim to be an efficient and powerful editor.
4. Can Vim be used for programming?
Absolutely! Vim is great for programming due to its support for syntax highlighting, code formatting, and integration with various programming tools. Many plugins are available to extend its functionality further.
5. How do I save and exit in Vim?
To save changes to your file, type :w and press Enter. To exit, type :q and press Enter. To save and exit simultaneously, type :wq or ZZ.
6. How can I cancel a command in Vim?
To cancel a partially typed command in normal mode, just press Esc. This will return you to normal mode without executing the command.
7. Are there any graphical versions of Vim?
Yes, gVim is the graphical version of Vim. It offers menus and toolbars for commonly used commands, making it more accessible, especially for beginners.
8. How do I copy and paste in Vim?
To copy (yank) a line, press yy. To paste it, press p. This works in normal mode. For block selection, use visual mode by pressing v, then move to select and y to yank.
9. Can Vim be customized?
Vim is highly customizable. You can edit the .vimrc file in your home directory to change settings, key mappings, colors, and add plugins.
10. Where can I find more resources to learn Vim?
The Vim website (www.vim.org) is a good starting point. Additionally, running :help in Vim provides a comprehensive user manual.
Conclusion
We’ve went through the essential commands, delved into the distinct modes of Vim, and answered some common questions that arise when using this editor. I hope the information provided here serves as a springboard for greater efficiency and a deeper understanding of this powerful editor. The path to Vim mastery is continuous learning and practice, and what we’ve discussed today lays the foundation for a skill that will serve you well in your coding and text editing endeavors.