Linux Mint, with its user-friendly interface and robust features, is a great choice for both beginners and seasoned Linux users. In my years of using various Linux distributions, I’ve found that keyboard shortcuts are not just timesavers, they’re the lifeline of a smooth, efficient computing experience. Here are 20 keyboard shortcuts that every Linux Mint beginner should know, sprinkled with a bit of my personal experience and preferences.
Essential keyboard shortcuts in Linux Mint for new users
Navigating your system
- Opening the terminal: Ctrl + Alt + T
The terminal is a powerful tool in Linux. This shortcut instantly opens a terminal window, where you can type commands. I use this countless times a day; it’s much quicker than searching for the terminal in the menu. - Switching between workspaces: Ctrl + Alt + Arrow keys
Linux Mint allows multiple workspaces, which is great for organizing different tasks. Use the arrow keys while holding Ctrl and Alt to navigate between them. I love this feature for separating work and personal projects. For some reason, Linux Mint comes with this keyboard shortcut disabled. To fix this issue, launch the “Workspaces” app from the menu and enable the option “Allow cycling through workspaces” to enable this shortcut. - Locking the screen: Ctrl + Alt + L
Security is key, and quickly locking your screen when stepping away is a good habit. This shortcut is one I use without even thinking, especially in a shared work environment.
Managing windows
- Moving a window: Alt + F7
After pressing this combination, you can move the active window with the arrow keys or by moving your mouse. I find this especially useful when a window is partially off-screen. - Resizing a window: Alt + F8
Similar to moving a window, this shortcut lets you resize it. It’s handy for getting windows just the right size for your needs. - Switching windows: Alt + Tab
This classic shortcut is universal across many OSes. It’s my go-to method for quickly jumping between open applications. - Tiling windows: Ctrl + Super + Arrow keys
Super (also known as the Windows key) in combination with Ctrl and arrow keys tiles the window to the left, right, or maximizes it. Perfect for multitasking. - Minimize the current window: Super + H Instantly minimize the active window to clear your workspace without closing any programs. I often use this to quickly declutter my screen.
Working with files
- Renaming a file: F2
In the file manager, select a file and press F2 to rename it. It’s much quicker than right-clicking and selecting rename. - Creating a new folder: Ctrl + Shift + N
A simple shortcut for when you’re organizing files and need to quickly create a new folder. - Deleting a file permanently: Shift + Delete
While I usually advocate for using the trash bin, sometimes you just know you won’t need a file again. This bypasses the bin, but use it with caution!
System shortcuts
- Opening System Monitor: Ctrl + Alt + Delete
This is a handy way to quickly see what’s consuming your resources or to force-quit a misbehaving application. - Taking a screenshot: Print Screen
Need to capture something on your screen? Just hit the Print Screen key. It’s a tool I use almost daily for documentation. - Accessing system settings: Ctrl + Alt + S
For quickly jumping into system settings without navigating through menus, this shortcut is a time-saver.
Utility and tools
- Open the calculator: Super + C For quick calculations, this shortcut is much faster than finding your phone or opening the calculator app from the menu.
- Zoom in/out the screen: Super + Mouse Scroll This is particularly useful if you have trouble reading small text or want to focus on a specific part of your screen. It’s like having a magnifying glass at your fingertips.
System management
- Restart X (GUI): Alt + Print Screen + K In the rare event that your GUI freezes, this can restart it without needing to reboot the entire computer. Use it sparingly, as it will close all open applications.
- Open the Run command dialog: Alt + F2 This is perfect for quickly running a command without opening a terminal. It’s a bit of a power user feature but incredibly useful once you get the hang of it.
My personal favorites
- Opening the application menu: Super
Simply pressing the Super key opens the application menu. It’s my favorite way to quickly launch applications without reaching for the mouse. - Show desktop: Ctrl + Super + D
When your screen is cluttered and you need to see the desktop, this is the perfect shortcut. It’s like having a clean slate at the press of a button.
Frequently Asked Questions (FAQs) about Linux Mint Keyboard Shortcuts
1. Can I customize keyboard shortcuts in Linux Mint?
Absolutely! Linux Mint allows you to customize and create your own keyboard shortcuts. Go to System Settings > Keyboard > Shortcuts. Here, you can assign new shortcuts or change existing ones to suit your workflow. I’ve personally customized several shortcuts to align better with my daily tasks.
2. Are these keyboard shortcuts the same across different Linux distributions?
While many shortcuts, especially those involving system functions like copying and pasting, are common across various Linux distributions, some can differ. It’s always good to check the specific shortcuts for your distribution, though the basics usually remain similar.
3. What should I do if a keyboard shortcut doesn’t work?
First, ensure you’re pressing the correct key combination. If it still doesn’t work, check your system settings to make sure the shortcut is enabled and hasn’t been reassigned. Sometimes, hardware differences, especially in keyboards, can also affect shortcut functionality.
4. Are there keyboard shortcuts for accessibility features?
Yes, Linux Mint includes shortcuts for accessibility features. For example, you can enable features like high contrast, zoom, or screen reader using specific shortcuts. Check the accessibility settings for more information.
5. Can I use these shortcuts in a virtual machine running Linux Mint?
Yes, but be aware that some key combinations might be captured by the host OS. You may need to configure your VM software to pass certain keypresses directly to the virtual machine.
6. Do these shortcuts work in all Linux Mint desktop environments?
Mostly, yes. However, some desktop environments may have unique shortcuts or might handle certain operations differently. It’s always a good idea to check the documentation for your specific environment.
7. Are there any keyboard shortcuts for managing multiple monitors?
Linux Mint doesn’t have specific built-in shortcuts for managing multiple monitors. However, you can set up custom shortcuts to handle specific tasks like switching between monitors.
8. How can I disable certain keyboard shortcuts?
Go to the keyboard settings (System Settings > Keyboard > Shortcuts) to disable or change specific shortcuts. This can be useful if a certain combination interferes with your work or other applications.
9. Can I share my custom keyboard shortcuts across different Linux Mint installations?
Yes, you can export your keyboard shortcut configurations and import them into another Linux Mint installation. This requires a bit of technical know-how, such as dealing with configuration files, but it’s a great way to maintain consistency across multiple machines.
Conclusion
Keyboard shortcuts in Linux Mint not only save time but also enhance your overall user experience. These 20 shortcuts are just the beginning; as you get more comfortable with Linux Mint, you’ll discover many more. The more you use them, the more intuitive they become. Happy shortcutting!


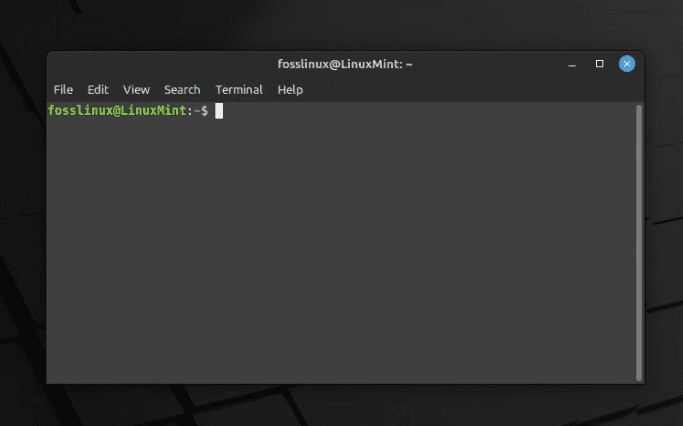
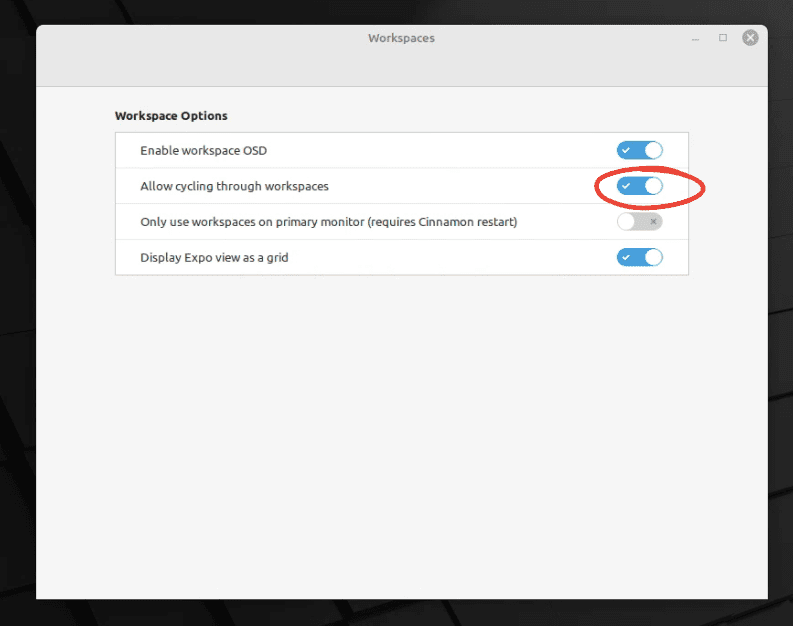
1 comment
First, thanks for this helpful list! I don’t know if I’ve changed it, but Ctrl + Alt + Delete opens the Log Out dialogue on my system, not the System Monitor. (I think this is standard in current releases of Linux Mint Cinnamon, but I could be wrong.) To open the System Monitor, I have created a custom shortcut (Ctrl + Shift + Esc) that makes use of existing muscle memory from Windows.