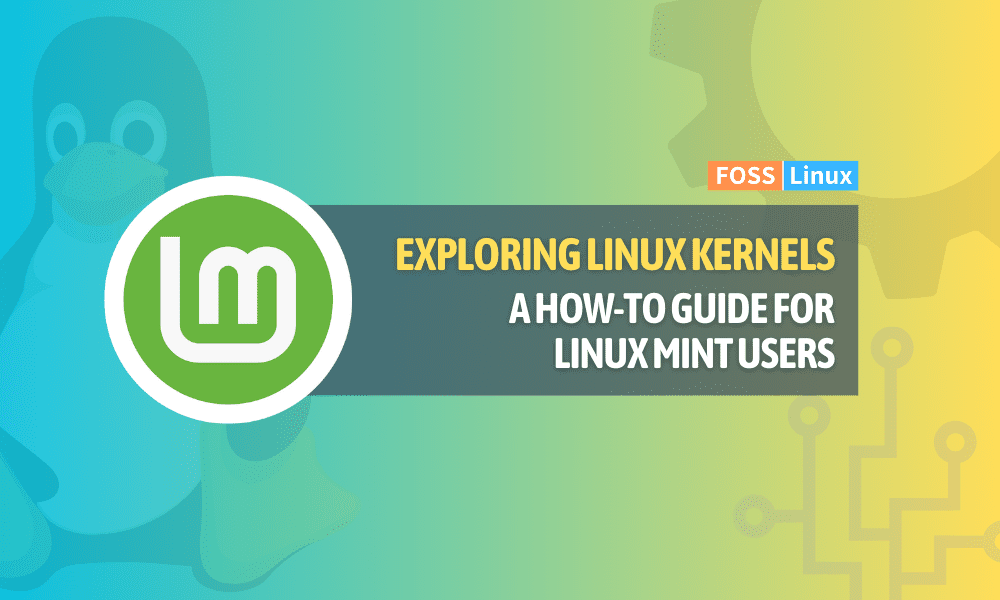Linux Mint, a beloved distro among newcomers, owes much of its popularity to its stability and ease of use. One of the many beauties of Linux Mint (and Linux in general) is the ability to tinker under the hood. One such tinkering involves experimenting with different Linux kernels. Why would one want to do that, you ask? Well, newer kernels can bring improvements in performance, support for more hardware, and various bug fixes. However, they can also introduce new bugs or incompatibilities, so it’s a bit of a balancing act.
In this post, we’ll dive into the hows of installing and trying different Linux kernels in Linux Mint. We’ll keep things straightforward and yes, I’ll share my personal takes along the way because who doesn’t like a bit of subjective spice?
Understanding the Linux kernel
Before we start, let’s clarify what the Linux kernel is. It’s the core of any Linux operating system, responsible for managing the system’s hardware, providing essential system services, and more. Think of it as the heart and brains of your Linux Mint system.
Checking your current kernel
First things first, let’s see what kernel you’re currently running. Open your terminal (you can use the shortcut Ctrl+Alt+T) and type:
uname -r
This command will output something like 5.4.0-42-generic, indicating your current kernel version.
Why change your kernel?
I’ve personally dabbled with different kernels to eke out better performance from my aging hardware. Sometimes a newer kernel has just the right tweak for your specific CPU or GPU, making everything a bit snappier. Other times, you might be chasing support for a brand-new piece of hardware not supported by your current kernel.
Installing a new kernel
Linux Mint makes it relatively straightforward to change kernels thanks to its Update Manager. Here’s how:
- Open the Update Manager from your menu.
- Go to the “View” menu and choose “Linux Kernels”.
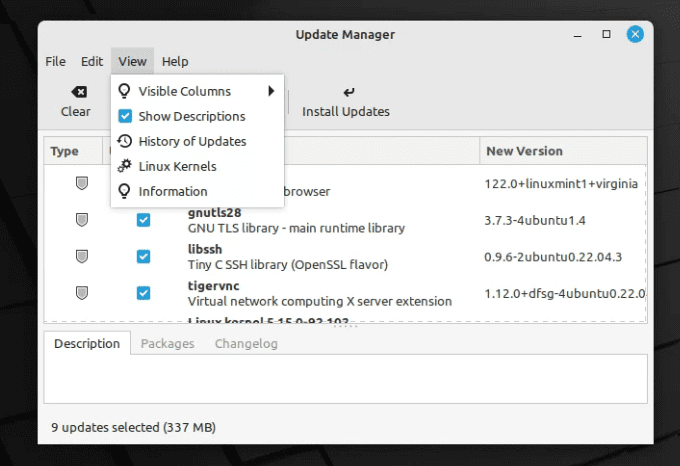
Linux Mint Update Manager
- You’ll see a list of available kernels. The one that’s already installed and running has an ” Active ” label next to it.
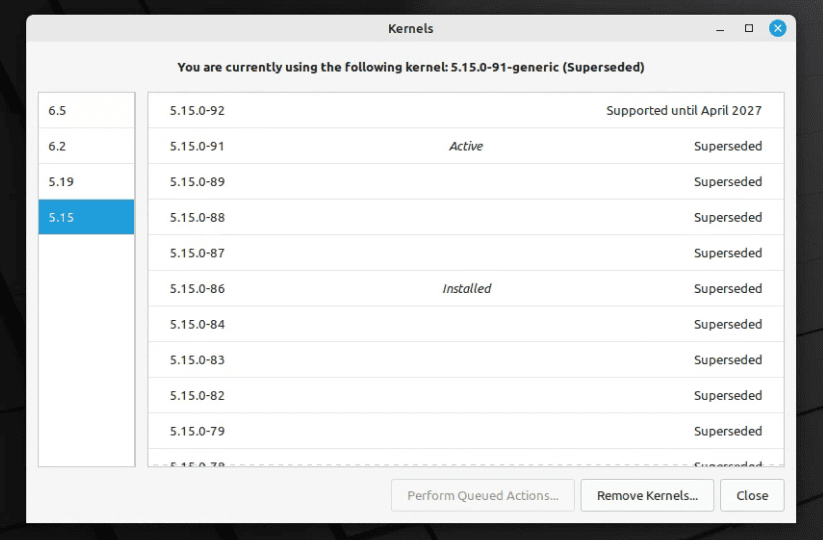
Available Linux Kernels in Linux Mint
Personal note: I usually stick to the recommended kernels for my main machine to avoid surprises. However, I’m more adventurous with my secondary laptop, often opting for slightly newer kernels to support my latest gadgetry.
- Select the kernel you wish to install and click “Install”. You’ll need to enter your password.
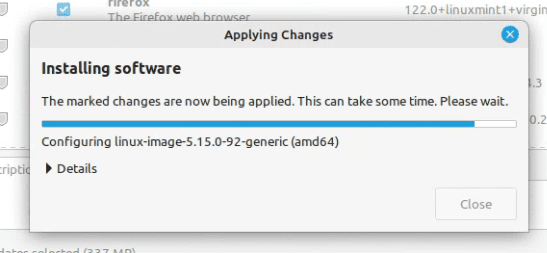
Installing new kernel in Linux Mint
Here’s a snippet of what this process might look like in the terminal, though I recommend using the Update Manager for better safety:
sudo apt update sudo apt install linux-headers-<version> linux-image-<version>
Replace <version> with the specific kernel version you’re installing, such as 5.15.0-91-generic.
Booting with the new kernel
After installation, you’ll need to reboot your system. Hold your horses; it’s not automatically going to boot into the new kernel. You’ll want to hold down the Shift key while booting to bring up the GRUB menu.
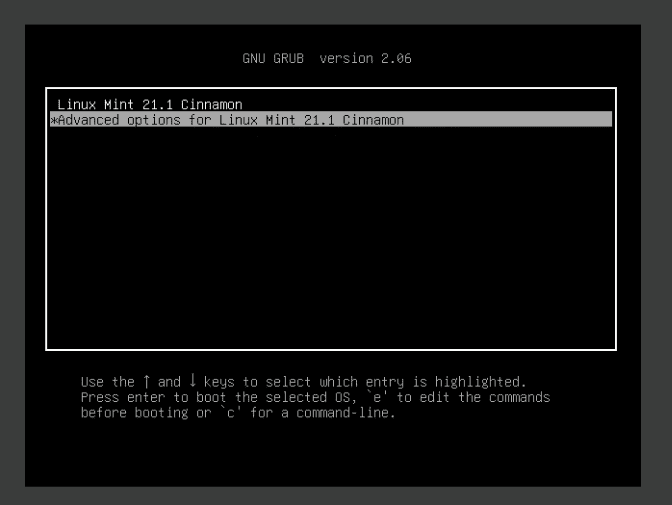
Linux Mint Grub Menu
From there, navigate to “Advanced options for Linux Mint” and choose the kernel you’ve just installed.
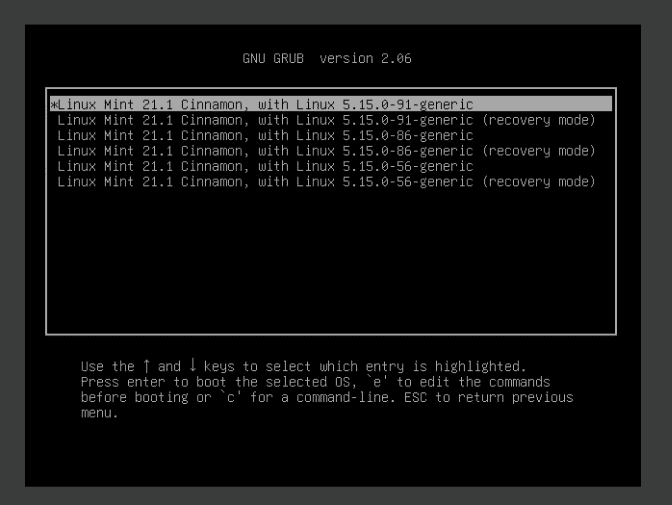
Linux Mint Advanced Options showing kernel versions
A word of caution
Experimenting with kernels is fun, but it’s not without risks. Always ensure you have a good backup of your important data. I’ve had instances where a new kernel didn’t play nice with my hardware, leading to a few hair-pulling moments. Thankfully, Linux Mint makes it easy to revert back to a previous kernel via the Update Manager.
Reverting to a previous kernel
If your new kernel adventure doesn’t go as planned, you can easily revert to a previous kernel:
- Boot into a kernel that works for you following the steps mentioned above.
- Open the Update Manager, go to “View” > “Linux kernels”.
- Find the troublesome kernel, select it, and choose “Remove”.
FAQ on installing and trying different Linux kernels in Linux Mint
Is it safe to install a new kernel?
It’s generally safe to install a new kernel, especially if you stick to the ones recommended by Linux Mint. However, there’s always a risk of incompatibilities with your specific hardware or software setup. Always back up your important data before making significant system changes like a kernel upgrade.
How can I tell which kernel version is best for my system?
The “Recommended” kernel in the Linux Mint Update Manager is usually the safest bet, as it has been tested and deemed stable for most systems. If you have specific needs, like newer hardware support, you might want to try a newer kernel. Reading the kernel’s changelog and searching for your hardware compatibility can provide additional insights.
Can I have multiple kernels installed?
Yes, you can have multiple kernels installed on your Linux Mint system. This is actually a good practice, as it allows you to boot with an older, known-good kernel if there’s a problem with a newer one.
How do I remove an old kernel?
You can remove old kernels via the Update Manager by going to “View” > “Linux kernels”, selecting the kernel you wish to remove, and clicking “Remove”. Alternatively, you can use terminal commands, but the Update Manager method is safer and more user-friendly.
Will changing my kernel affect installed software?
Most software will work fine regardless of the kernel version, as long as the kernel is compatible with your hardware. However, kernel-specific modules or drivers, especially those for graphics cards or other specialized hardware, may require updates to work with newer kernels.
What should I do if my system doesn’t boot after a kernel update?
If your system doesn’t boot after a kernel update, restart your computer and hold down the Shift key to bring up the GRUB menu. From there, select “Advanced options for Linux Mint” and choose an older kernel that you know works. Once booted, you can remove the problematic kernel using the Update Manager.
Can kernel updates improve system performance?
Kernel updates can improve system performance, especially if they include optimizations for your specific hardware or newer technologies. However, performance changes can vary and aren’t guaranteed. Some users may notice improvements in system responsiveness or hardware support, while others may not see significant differences.
How often should I update my kernel?
There’s no one-size-fits-all answer to this question. Some users prefer to update their kernel only when necessary, such as to gain support for new hardware or to address specific issues. Others like to stay on the cutting edge and update to new kernels as they become available. A balanced approach is to update to new kernels that are marked as “Recommended” by Linux Mint, as these have been vetted for stability and compatibility.
Can a new kernel fix hardware compatibility issues?
Yes, new kernels can fix hardware compatibility issues by including new drivers and bug fixes. If you’re experiencing problems with hardware, especially newer devices, a kernel update might resolve these issues.
How can I find out what’s new in a kernel update?
To find out what’s new in a kernel update, you can look at the kernel’s changelog on the official Linux kernel website or reputable tech news sources that cover Linux developments. These changelogs detail the changes, improvements, and bug fixes included in each kernel release.
Final thoughts
Playing with different kernels can be a rewarding experience, offering insights into how your Linux system interacts with hardware. While I enjoy the thrill of testing new kernels on my test machines, I advise caution and recommend sticking with recommended kernels on your primary devices.
Remember, with great power comes great responsibility. Happy kernel exploring!