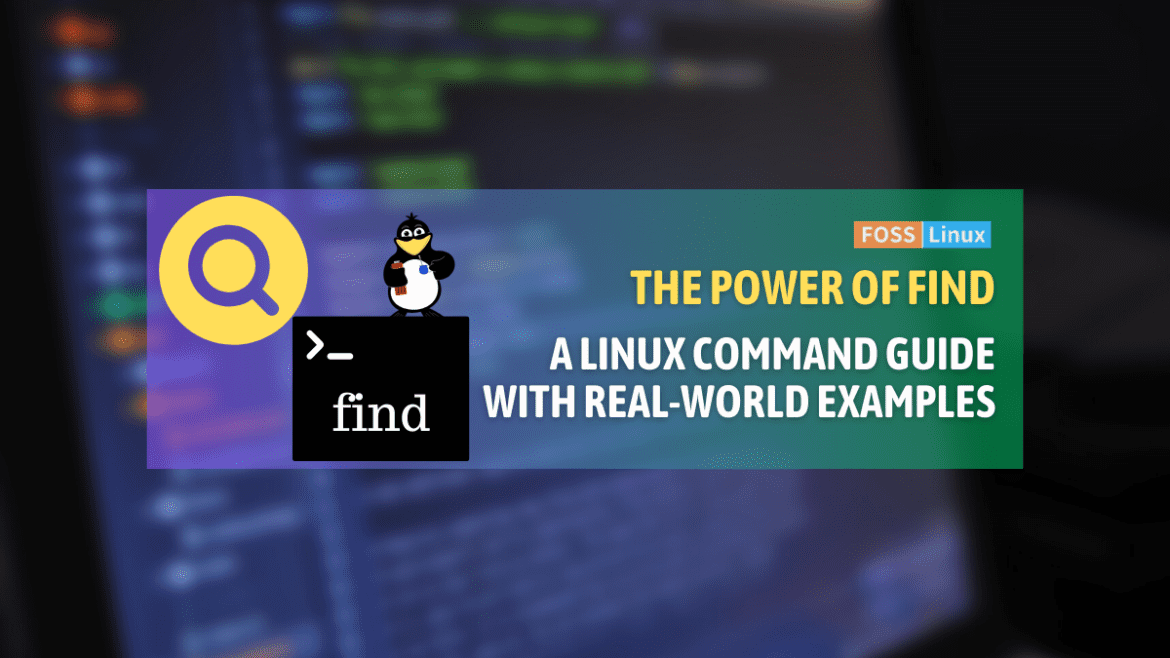In my years as a Linux enthusiast, one tool has consistently stood out for its versatility and depth: the find command. This powerful utility is like the Swiss Army knife for searching files and directories. It’s not just about finding files by name; find dives deep, allowing users to search based on size, type, modification date, and much more. Here, I’ll share my insights, experiences, and some handy examples to help you master this indispensable command.
Understanding the basics of Linux find command
At its core, find is simple to use. The basic syntax is:
find [where to start searching from] [options] [what to find]
For instance, to find all files named example.txt starting from the current directory, you’d use:
find . -name example.txt
Here, . signifies the current directory. Simple, right? But don’t let its simplicity fool you; find has layers that, once peeled back, reveal its true power.
Example output:
Assuming there are a few example.txt files scattered across different directories:
./documents/reports/example.txt ./backup/example.txt ./example.txt
Delving into find command options
find comes with a plethora of options. Let me highlight a few that I find myself coming back to, time and again.
Finding files by type
You can search for files, directories, symbolic links, etc., using the -type option. For instance, to find directories named src:
find . -type d -name src
This command searches for directories (d) named src from the current directory.
Example output:
If there are several src directories within the current directory:
./projects/project1/src ./lib/src ./src
Searching by modification time
The -mtime option is particularly useful for finding files modified within a certain timeframe. For example, to find files modified in the last 7 days:
find . -mtime -7
The -7 here means “less than 7 days ago”. It’s a feature I often use to track down recent changes.
Example output:
This lists files modified in the last 7 days. Assuming we have a few:
./documents/report1.docx ./pictures/photo1.jpg ./backup/script.sh
Using size to find files
Ever needed to find large files eating up your disk space? The -size option is your friend. To find files larger than 100MB:
find / -size +100M
Be cautious with searching from / (the root directory); it can take time and might require superuser privileges.
Example output:
This command might return large files like:
/usr/bin/some-large-binary /home/user/videos/big_video.mp4 /var/log/large-log-file.log
Advanced tricks
The true power of find lies in its ability to combine tests and actions. Let’s explore some advanced uses.
Executing commands on found files
The -exec option allows you to run commands on the files you find. For example, to find all .jpg files and move them to a directory called backup, you’d use:
find . -type f -name '*.jpg' -exec mv {} backup/ \;
Here, {} is a placeholder for each file found, and \; marks the end of the command.
Example output:
There might not be direct output from this command as it’s moving files, but if you list the contents of the backup directory afterwards, you’ll see:
backup/photo1.jpg backup/vacation.jpg backup/event.jpg
Combining conditions
You can combine conditions using logical operators. For instance, to find files that are either named foo.txt or larger than 100MB:
find . \( -name foo.txt -o -size +100M \)
The parentheses group conditions, and -o stands for “OR”.
Example output:
This command finds files named foo.txt or files larger than 100M. The output might look like this:
./foo.txt ./largefiles/video.mp4 ./data/foo.txt
Here, both conditions are met: there are files named foo.txt and a file larger than 100M (video.mp4).
Searching by file permissions
The find command can search for files with specific permissions, which is incredibly useful for security audits and managing file permissions.
Example
To find files with 777 (read, write, and execute permissions for everyone) permissions:
find . -type f -perm 0777
Example output:
Assuming there are some files set with 777 permissions:
./tmp/scratch.sh ./scripts/run_everywhere.sh
Finding and deleting files
find can also be used to delete files matching certain criteria directly. This feature should be used with caution to avoid accidental deletion.
Example
To find and delete all .tmp files:
find . -type f -name '*.tmp' -delete
Example output:
This command does not produce output unless there are errors. To verify, you can rerun the find command without -delete to see that no .tmp files remain.
Finding files by owner
Locating files owned by a specific user can be particularly helpful in multi-user environments or when managing files transferred between users.
Example
To find all files owned by the user john:
find / -type f -user john
Example output:
Depending on the files owned by john, you might see:
/home/john/report.docx /home/john/downloads/image.jpg
Finding empty files and directories
Empty files and directories can clutter the system or indicate issues like failed downloads or incorrect script executions.
Example
To find empty files:
find . -type f -empty
To find empty directories:
find . -type d -empty
Example Output for Files:
./logs/empty_log.log ./data/unused.txt
Example Output for Directories:
./unused_folder ./empty_directory
Using find with xargs
While -exec is useful, xargs can be more efficient in some cases, especially when dealing with a large number of files.
Example
To find all .png files and compress them using tar:
find . -type f -name '*.png' | xargs tar -cvzf images.tar.gz
Example output:
This command will compress the found .png files into images.tar.gz and might output:
a ./images/photo1.png a ./icons/logo.png
My tips
When using find, especially with -exec, it’s a good idea to first run the command without -exec to see what files it matches. This precaution helps avoid unintended actions on files. Also, remember that searching from the root directory / can take a considerable amount of time and might require superuser privileges, so use it judiciously.
Conclusion
The find command in Linux is a powerful tool that goes far beyond simple file searches. Its ability to combine search criteria with actions allows for sophisticated file management and system administration tasks. Whether you’re performing maintenance, security audits, or just trying to locate a lost file, mastering find can significantly enhance your productivity and effectiveness as a Linux user.