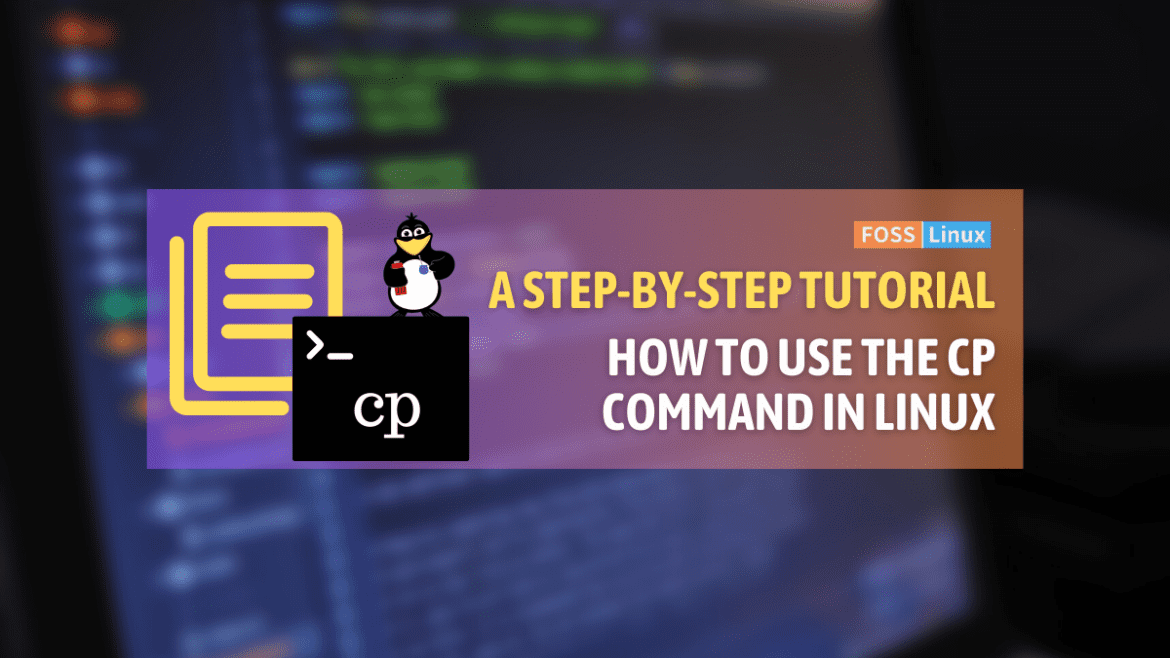In Linux, managing files and directories is an essential part of using the operating system. One of the most commonly used commands for file management is the cp command, which stands for “copy.” The cp command allows users to copy and move files and directories quickly and efficiently. In this guide, we’ll cover the basics of the cp command and how to use it to manage files and directories in Linux.
CP command in Linux
At its core, the cp command is straightforward. It takes one or more source files or directories and copies them to a specified destination. The basic syntax looks like this:
cp [options] source destination
Basic file copying
To start with a simple example, imagine you have a file named hello.txt and you want to copy it to a new file named hello_copy.txt. In your Ubuntu terminal, you would enter:
cp hello.txt hello_copy.txt
After executing this command, you’ll have an exact copy of hello.txt under the new name hello_copy.txt. If you run ls, you should see both files listed:
hello.txt hello_copy.txt
Copying directories
Copying directories requires the -r (or --recursive) option, which tells cp to copy directories recursively. Say you have a directory named documents and you want to copy it to a new directory named documents_backup. The command would be:
cp -r documents documents_backup
This command creates a documents_backup directory with all the contents of the original documents directory. It’s like cloning the entire folder, subfolders and all.
Options that make life easier
The cp command comes with several options that can make your life easier, and over the years, I’ve come to appreciate some more than others:
-v(verbose): This option tellscpto print detailed output, showing files as they are copied. It’s great for monitoring progress or debugging.-i(interactive): With this,cpwill prompt you before overwriting any files. It’s a lifesaver when you’re copying a bunch of files and don’t want to accidentally overwrite something important.-u(update): This handy option only copies files that either don’t exist in the destination or are newer than the destination files. It’s perfect for updating backups.
Here’s how you might use these options in a real-world scenario. Let’s say you’re updating a backup and want to see what’s being copied, but you don’t want to overwrite anything without confirmation. The command might look like this:
cp -rivu documents documents_backup
This command recursively copies documents to documents_backup, showing verbose output, prompting before overwriting, and only updating files that have changed.
A note on symbolic links
When copying directories, you might encounter symbolic links. By default, cp copies the links themselves rather than the files they point to. If you prefer to copy the actual files, use the -L option, which dereferences the links. Personally, I find this most useful when I’m archiving or backing up and want the actual files, not just the links.
Advanced uses of the CP command
As you grow more comfortable with the basics of the cp command, you can start exploring some of its more advanced uses. These can significantly enhance your file management and scripting capabilities in Linux.
Preserving context
When working in environments with strict security policies or specialized file system attributes, the --preserve=context option becomes invaluable. This ensures that the SELinux security context is maintained during the copy process, which is crucial for maintaining system security and functionality. For example:
cp --preserve=context secure_file new_secure_file
This command ensures that new_secure_file retains the same SELinux security context as secure_file, avoiding potential security issues.
Backup option
The --backup option is a feature I’ve come to appreciate, especially when automating tasks. It creates a backup of each existing destination file before overwriting it. You can control the backup behavior with additional arguments like none, simple, numbered, and existing. For instance:
cp --backup=numbered original_file destination_folder/
This command copies original_file to destination_folder, and if the file already exists there, cp creates a numbered backup of the existing file before copying. This feature is a lifesaver in scripts where you want to preserve previous versions automatically.
Copying only when the source is newer
Sometimes, you only want to copy files if they’re newer than the destination files. This is particularly useful for synchronizing directories. While the -u option does this to some extent, combining it with the -t option can streamline the process, especially in scripts. The -t option specifies the target directory for the copies:
cp -u -t backup_directory source_directory/*
This command copies all files from source_directory that are newer than those in backup_directory directly into backup_directory, making it a powerful command for incremental backups.
Sparse files handling
Sparse files are a type of file that use storage space more efficiently by not using disk space for “empty” blocks. The -S option (or --sparse) tells cp to handle these files efficiently, which is crucial when copying large disk images or database files that may contain a lot of empty space. For example:
cp --sparse=always large_image.img new_image.img
This command ensures that the empty blocks in large_image.img are not written to new_image.img, preserving disk space.
Leveraging cp in scripts
One of the most advanced uses of cp is within shell scripts for automation. When writing scripts, you can use cp in conjunction with other commands and shell features to perform complex file management tasks. For example, you might use a loop to copy a set of files with specific characteristics:
for file in $(find /source_directory -name '*.txt' -mtime -7); do cp $file /destination_directory/ done
This script snippet finds all .txt files in /source_directory modified in the last 7 days and copies each to /destination_directory. It’s an example of how cp can be a powerful component in larger automation tasks.
Walking through a real-world example
Let’s see a practical example where we’ll combine several concepts and use the cp command in a more complex scenario. Imagine you’re working on a project with multiple configuration files, and you need to make a backup of all these files before applying some major updates. We’ll use the cp command with various options to achieve this, including verbose output and backup creation.
Scenario setup
- Current directory:
/home/user/project - Files to back up: All
.conffiles in theconfigdirectory - Backup directory:
backup/config_backup
First, let’s simulate the current state in the terminal:
user@linux:~$ cd /home/user/project user@linux:/home/user/project$ ls config database.conf server.conf ui.conf user@linux:/home/user/project$ mkdir -p backup/config_backup
Performing the backup
Now, we’ll use the cp command to back up all .conf files from the config directory to backup/config_backup, creating a verbose output and generating numbered backups for any existing files in the backup directory.
Input in the terminal:
user@linux:/home/user/project$ cp -v --backup=numbered config/*.conf backup/config_backup/
Expected output:
‘config/database.conf’ -> ‘backup/config_backup/database.conf’ ‘config/server.conf’ -> ‘backup/config_backup/server.conf’ ‘config/ui.conf’ -> ‘backup/config_backup/ui.conf’
This output indicates that each .conf file from the config directory has been copied to the backup/config_backup directory. The -v option provides a detailed account of the files being copied, enhancing transparency.
Verifying the backup
To ensure our backup was successful, we can list the contents of the backup directory.
Input in the terminal:
user@linux:/home/user/project$ ls backup/config_backup
Expected output:
database.conf server.conf ui.conf
This output confirms that all .conf files from the config directory have been successfully backed up to backup/config_backup.
Making changes and creating another backup
Suppose we’ve made changes to server.conf and ui.conf and want to back up these files again, preserving the original backups.
Repeating the backup command:
user@linux:/home/user/project$ cp -v --backup=numbered config/*.conf backup/config_backup/
Expected output with numbered backups:
‘config/server.conf’ -> ‘backup/config_backup/server.conf’ (backup: ‘backup/config_backup/server.conf.~1~’) ‘config/ui.conf’ -> ‘backup/config_backup/ui.conf’ (backup: ‘backup/config_backup/ui.conf.~1~’)
This time, the output shows that the server.conf and ui.conf files were backed up again, and the original backups were preserved with a numbered suffix (e.g., .~1~). The database.conf file was not copied again since it hasn’t changed, demonstrating the efficiency of the --backup=numbered option.
My two cents on the cp command
I’ve grown particularly fond of the -a (archive) option, which is essentially a shortcut for -dR --preserve=all. It preserves all file attributes, including links, file permissions, ownership, and timestamps, making it ideal for backups. On the flip side, I’m not a fan of how cp handles overwriting files without a prompt by default. It’s why I almost always use the -i option in my commands.
Conclusion
The cp command is an essential tool for anyone working with files and directories in Linux. With its flexibility and ease of use, it’s a must-know command for anyone looking to manage files and directories efficiently. By mastering the cp command, you’ll be able to quickly and easily copy and move files and directories, making it a valuable tool for anyone working with files in Linux.