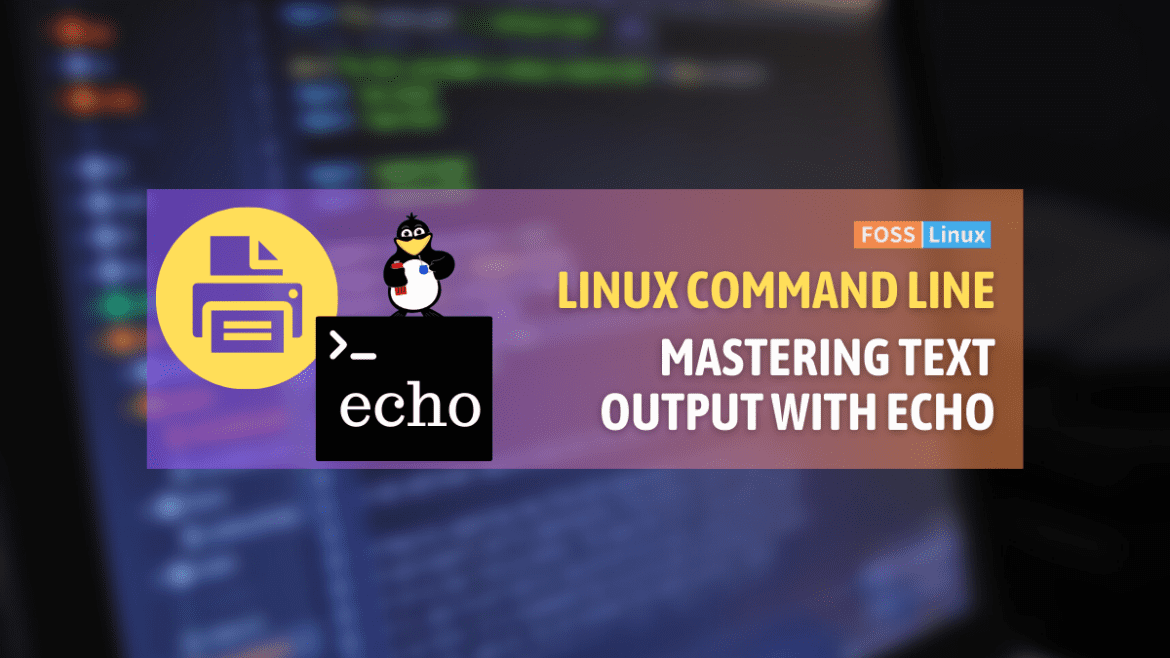In Linux, the echo command is a powerful tool that allows users to output text to the terminal. The echo command is commonly used in shell scripts, batch files, and Linux terminals. In this guide, we’ll cover the basics of the echo command and how to use it to output text in Linux.
What is the echo command?
At its core, the echo command in Linux is used to display lines of text or string that are passed as arguments. It’s a fundamental command, found in almost every Unix-like operating system, that outputs the strings it is given to the standard output, which is usually your terminal screen.
Basic usage
The most basic use of echo is to display a simple line of text. Open up your terminal in Ubuntu (or any other Linux distribution) and type:
echo "Hello, world!"
This command will output:
Hello, world!
Simple, right? But oh, how beautifully simple it is! I’ve used this exact line more times than I can count, whether for teaching purposes, testing scripts, or just ensuring my terminal is responsive.
Displaying variables
Echo shines in scripting and automation by displaying variable values. Say you have a variable named GREETING:
GREETING="Hello, Linux users!" echo $GREETING
Output:
Hello, Linux users!
I love this feature for debugging scripts. It’s like having a conversation with your script: “Tell me what you’re holding in GREETING, please!”
New lines and special characters
By default, echo adds a new line after executing, meaning each echo command’s output appears on a new line. However, you can control this behavior and include special characters like tabs (\t) with the -e option:
echo -e "Hello, world!\nNew line, who dis?"
Output:
Hello, world! New line, who dis?
And for tabs:
echo -e "Hello,\tworld!"
Output:
Hello, world!
The -e option enables interpretation of backslash escapes, which I personally find handy for formatting output in scripts. However, I sometimes forget to add -e, leading to moments of mild annoyance when my output doesn’t format as expected.
Suppressing new lines
If you don’t want echo to add a new line after its output, use the -n option. This is particularly useful when appending text to the same line or for some formatting tricks:
echo -n "Hello, world! "; echo "Still on the same line!"
Output:
Hello, world! Still on the same line!
Echoing to files
Beyond the terminal, echo can redirect output to files, allowing for simple file creation or appending:
echo "Hello, file!" > hello.txt
This command creates (or overwrites) hello.txt with the text “Hello, file!”. To append instead of overwrite, use >>:
echo "And hello again!" >> hello.txt
Checking the file content:
cat hello.txt
Output:
Hello, file! And hello again!
When echo gets tricky
echo command is not without its quirks. Handling complex strings with special characters or trying to include environment variables can sometimes trip you up. For example, quoting can become a bit of a headache when dealing with nested quotes or special characters that the shell interprets in unexpected ways.
Also, not all echo implementations are created equal. The behavior can vary slightly between different shells or operating systems, particularly with the -e and -n options. This inconsistency is a minor annoyance, reminding us that in the Linux world, flexibility comes with a bit of complexity.
Advanced uses of the echo command
After covering the basics and intermediate tricks, let’s dive into the more advanced applications of the echo command. These uses showcase its flexibility and illustrate why it’s a staple in my scripting toolbox, despite the occasional hiccup.
Working with escape sequences
One of the more nuanced features of echo involves using escape sequences effectively. While I touched on this with the -e flag for enabling interpretation of certain escaped characters (like \n for new line and \t for tab), there’s more to explore. For instance, creating a beep sound (yes, your computer can beep!) using the escape sequence for the bell character:
echo -e "\a"
This command won’t produce visible output but will make your system’s speaker beep (if available and enabled). It’s a fun way to get an audible notification from a script, although I admit it’s more of a novelty than a daily necessity.
Multi-line strings
Sometimes, you need to echo multi-line strings, which can be cumbersome to input. While -e and \n are handy, using single quotes to encapsulate a multi-line string can be cleaner for readability:
echo 'This is a line. And this is another one. Look, a third line!'
This outputs:
This is a line. And this is another one. Look, a third line!
I appreciate this method for its clarity, especially when working with complex scripts where readability is key.
Using echo with variables and command substitution
Echo is incredibly useful for displaying the results of command substitutions and variables together. It’s a feature I rely on heavily for debugging and displaying dynamic data:
USER_COUNT=$(who | wc -l) echo "Logged in users: $USER_COUNT"
This snippet counts the number of logged-in users and displays it. The command substitution $(who | wc -l) is executed, and its result is stored in USER_COUNT, which echo then displays. It’s a powerful way to make scripts interactive and informative.
Echo and redirection
While I’ve shown how to redirect echo output to files, combining echo with other redirection techniques opens up even more possibilities. For example, appending multiple lines to a file using a single echo command and a here-document:
cat <<EOT >> greetings.txt Hello, world! Hello, universe! EOT
This approach is particularly useful for scripts that generate or append substantial amounts of text to files. It’s cleaner and more efficient than multiple echo commands with redirection.
Disabling variable interpretation
Sometimes, you might want to display something that looks like a variable ($VAR) without actually interpreting it as one. The printf command is usually recommended for more complex formatting needs, but you can still use echo with single quotes to prevent variable interpretation:
echo 'Displaying a $VARIABLE without interpreting it.'
Output:
Displaying a $VARIABLE without interpreting it.
While not strictly an advanced feature, this trick is handy for specific scenarios where you want to ensure text is displayed exactly as written, without the shell interpreting variables or commands.
When to use echo vs. alternatives
Despite my affection for echo, it’s not always the best tool for the job. For complex string formatting, printf often offers better control. printf allows for specifying the format of the output explicitly, making it a superior choice for portable scripts or when precise formatting is essential.
Moreover, when working with complex data structures or needing advanced formatting options, consider using a scripting language like Python or Perl. These languages provide robust libraries for handling text, data, and file operations, offering more flexibility and power than simple shell commands.
Conclusion
The echo command’s simplicity belies its versatility, making it an indispensable tool in the Linux command-line arsenal. From basic text output to more complex scripting applications, echo facilitates a wide range of tasks. However, recognizing its limitations and knowing when to use more specialized tools is crucial for efficient scripting and system administration.