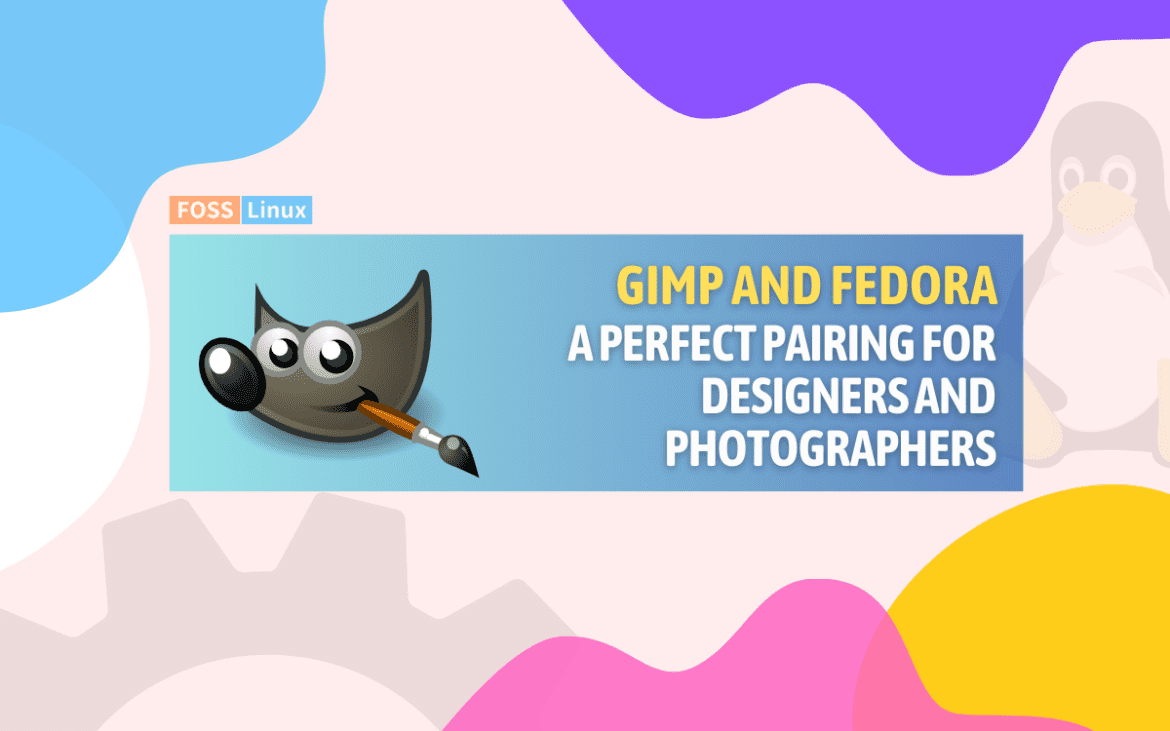If you’re a Fedora user looking to install GIMP, the popular free and open-source image editing software, you’ve come to the right place. In this guide, we’ll walk you through the steps of installing GIMP on your Fedora system, one of the most robust and developer-friendly Linux distributions out there.
Why GIMP?
Before we roll up our sleeves and get into the technical nitty-gritty, let’s chat about why GIMP holds a special place in my digital heart. It’s not just its price tag (free!) that makes it appealing. GIMP offers a powerful suite of tools that rival those of expensive proprietary software like Adobe Photoshop. Whether you’re retouching photos, creating digital art, or designing graphics, GIMP’s versatility is hard to beat. However, it’s not all roses; the learning curve can be steep for beginners, and its interface may feel less polished compared to commercial alternatives. But for the freedom and flexibility it offers, I’m more than willing to overlook these minor gripes.
Installing GIMP on Fedora
Let’s get to the exciting part: installing GIMP on Fedora. The process is straightforward, thanks to Fedora’s use of the DNF package manager. Here’s a step-by-step guide:
- Open the Terminal: You can find the Terminal application in your Fedora’s application menu or search bar.
- Update Your System: It’s always a good practice to update your system packages before installing new software. Run the following command:
sudo dnf update
- Install GIMP: Now, to install GIMP, execute the following command in your terminal:
sudo dnf install gimp
Here is a sample input and output from Fedora 38 terminal:
[fosslinux@fedora ~]$ sudo dnf install gimp [sudo] password for fosslinux: Last metadata expiration check: 1:24:29 ago on Sun 10 Mar 2024 05:41:18 PM EDT. Dependencies resolved. ============================================================================================================================= Package Architecture Version Repository Size ============================================================================================================================= Installing: gimp x86_64 2:2.10.36-2.fc38 updates 21 M Installing dependencies: gimp-libs x86_64 2:2.10.36-2.fc38 updates 515 k gtk2 x86_64 2.24.33-13.fc38 fedora 3.5 M ibus-gtk2 x86_64 1.5.28-6.fc38 updates 29 k libmng x86_64 2.0.3-17.fc38 fedora 187 k libmypaint x86_64 1.6.1-8.fc38 fedora 236 k libwmf x86_64 0.2.12-10.fc38 fedora 116 k python2.7 x86_64 2.7.18-37.fc38 updates 13 M tix x86_64 1:8.4.3-36.fc38 fedora 273 k Installing weak dependencies: adwaita-gtk2-theme x86_64 3.28-16.fc38 fedora 192 k libcanberra-gtk2 x86_64 0.30-31.fc38 fedora 25 k mypaint-brushes noarch 1.3.1-7.fc38 fedora 1.4 M Transaction Summary ============================================================================================================================= Install 12 Packages Total download size: 41 M Installed size: 182 M Is this ok [y/N]: y Downloading Packages: (1/12): libcanberra-gtk2-0.30-31.fc38.x86_64.rpm 65 kB/s | 25 kB 00:00 (2/12): adwaita-gtk2-theme-3.28-16.fc38.x86_64.rpm 347 kB/s | 192 kB 00:00 (3/12): libmng-2.0.3-17.fc38.x86_64.rpm 633 kB/s | 187 kB 00:00 (4/12): libmypaint-1.6.1-8.fc38.x86_64.rpm 922 kB/s | 236 kB 00:00 (5/12): gtk2-2.24.33-13.fc38.x86_64.rpm 3.8 MB/s | 3.5 MB 00:00 (6/12): libwmf-0.2.12-10.fc38.x86_64.rpm 490 kB/s | 116 kB 00:00 (7/12): tix-8.4.3-36.fc38.x86_64.rpm 1.3 MB/s | 273 kB 00:00 (8/12): mypaint-brushes-1.3.1-7.fc38.noarch.rpm 3.3 MB/s | 1.4 MB 00:00 (9/12): ibus-gtk2-1.5.28-6.fc38.x86_64.rpm 66 kB/s | 29 kB 00:00 (10/12): gimp-libs-2.10.36-2.fc38.x86_64.rpm 823 kB/s | 515 kB 00:00 (11/12): gimp-2.10.36-2.fc38.x86_64.rpm 8.4 MB/s | 21 MB 00:02 (12/12): python2.7-2.7.18-37.fc38.x86_64.rpm 3.1 MB/s | 13 MB 00:04 ----------------------------------------------------------------------------------------------------------------------------- Total 6.1 MB/s | 41 MB 00:06 Running transaction check Transaction check succeeded. Running transaction test Transaction test succeeded. Running transaction Preparing : 1/1 Installing : libcanberra-gtk2-0.30-31.fc38.x86_64 1/12 Installing : ibus-gtk2-1.5.28-6.fc38.x86_64 2/12 Installing : gtk2-2.24.33-13.fc38.x86_64 3/12 Installing : adwaita-gtk2-theme-3.28-16.fc38.x86_64 4/12 Installing : gimp-libs-2:2.10.36-2.fc38.x86_64 5/12 Installing : tix-1:8.4.3-36.fc38.x86_64 6/12 Running scriptlet: tix-1:8.4.3-36.fc38.x86_64 6/12 Installing : python2.7-2.7.18-37.fc38.x86_64 7/12 Installing : mypaint-brushes-1.3.1-7.fc38.noarch 8/12 Installing : libwmf-0.2.12-10.fc38.x86_64 9/12 Installing : libmypaint-1.6.1-8.fc38.x86_64 10/12 Installing : libmng-2.0.3-17.fc38.x86_64 11/12 Installing : gimp-2:2.10.36-2.fc38.x86_64 12/12 Running scriptlet: gimp-2:2.10.36-2.fc38.x86_64 12/12 Verifying : adwaita-gtk2-theme-3.28-16.fc38.x86_64 1/12 Verifying : gtk2-2.24.33-13.fc38.x86_64 2/12 Verifying : libcanberra-gtk2-0.30-31.fc38.x86_64 3/12 Verifying : libmng-2.0.3-17.fc38.x86_64 4/12 Verifying : libmypaint-1.6.1-8.fc38.x86_64 5/12 Verifying : libwmf-0.2.12-10.fc38.x86_64 6/12 Verifying : mypaint-brushes-1.3.1-7.fc38.noarch 7/12 Verifying : tix-1:8.4.3-36.fc38.x86_64 8/12 Verifying : gimp-2:2.10.36-2.fc38.x86_64 9/12 Verifying : gimp-libs-2:2.10.36-2.fc38.x86_64 10/12 Verifying : ibus-gtk2-1.5.28-6.fc38.x86_64 11/12 Verifying : python2.7-2.7.18-37.fc38.x86_64 12/12 Installed: adwaita-gtk2-theme-3.28-16.fc38.x86_64 gimp-2:2.10.36-2.fc38.x86_64 gimp-libs-2:2.10.36-2.fc38.x86_64 gtk2-2.24.33-13.fc38.x86_64 ibus-gtk2-1.5.28-6.fc38.x86_64 libcanberra-gtk2-0.30-31.fc38.x86_64 libmng-2.0.3-17.fc38.x86_64 libmypaint-1.6.1-8.fc38.x86_64 libwmf-0.2.12-10.fc38.x86_64 mypaint-brushes-1.3.1-7.fc38.noarch python2.7-2.7.18-37.fc38.x86_64 tix-1:8.4.3-36.fc38.x86_64 Complete!
- Launch GIMP: After installation, you can launch GIMP from your application menu or by running
gimpin your terminal.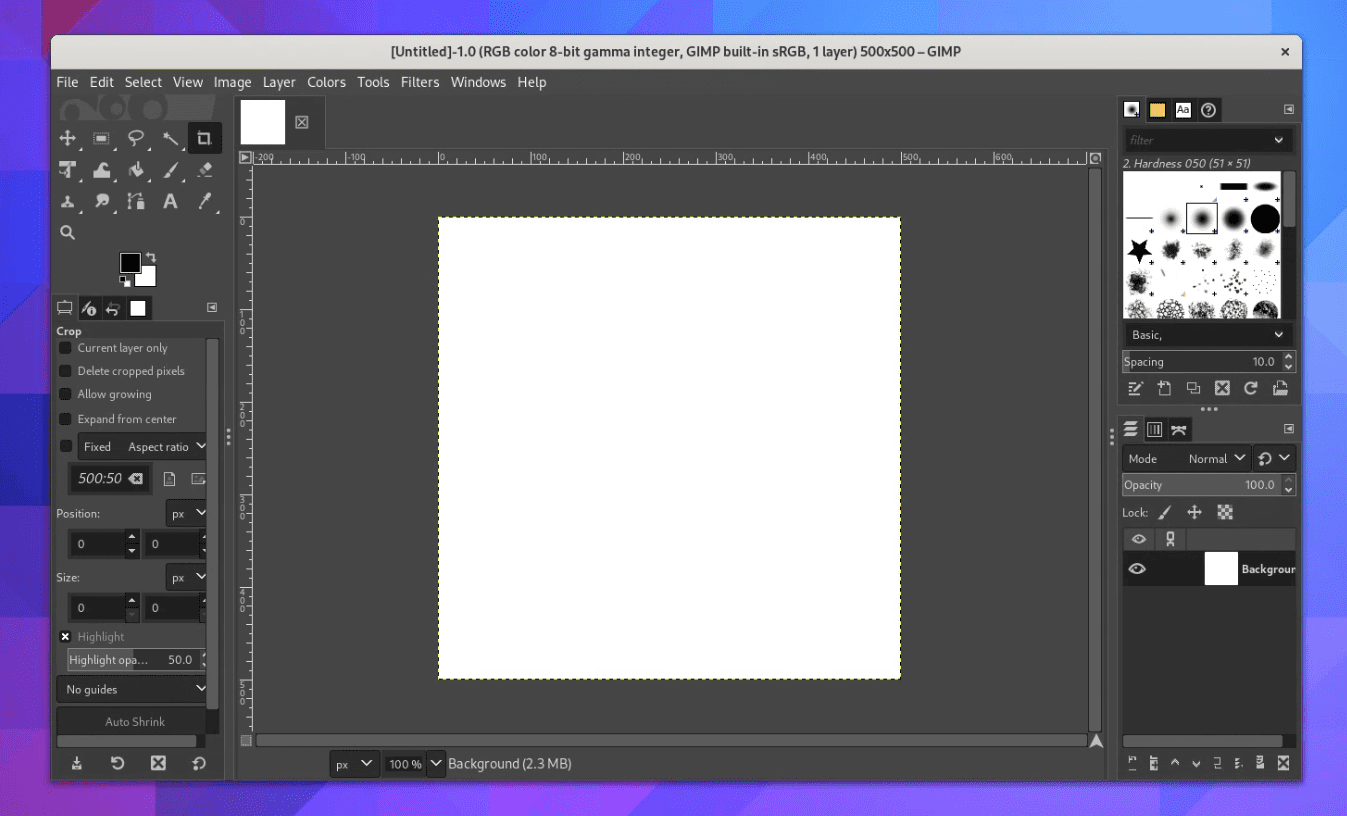
GIMP 2.10 on Fedora 38
That’s it! You’re now ready to explore the vast capabilities of GIMP.
Uninstalling GIMP
If, for any reason, you decide that GIMP is not for you, uninstalling it is just as simple. Here’s how:
- Open the Terminal: Access your terminal as you did before.
- Uninstall GIMP: Execute the following command:
sudo dnf remove gimp
This command will remove GIMP from your system, along with its dependencies that are not used by other applications.
Top Features of GIMP
GIMP is jam-packed with features that cater to a wide range of image manipulation needs. Here are some of the highlights:
- Customizable Interface: Tailor the layout, icons, and tool sets to match your workflow.
- Photo Enhancement: Tools for correcting distortions, improving color balance, and sharpening or blurring images, to name a few.
- Digital Retouching: Excellent tools for airbrushing imperfections or cloning over blemishes.
- Support for Various File Formats: Including but not limited to JPEG, GIF, PNG, and TIFF, plus multi-layered PSD and vector images.
- Extensibility: A broad range of plugins and scripts can extend GIMP’s functionality even further.
Making the Most of GIMP
While GIMP can be overwhelming at first glance, investing time to learn its intricacies is incredibly rewarding. Here are a few tips to get you started:
- Explore Tutorials: The GIMP community is vibrant and supportive. There’s a wealth of tutorials available online for all skill levels.
- Customize Your Workspace: Don’t be afraid to tweak the interface. Making it comfortable for you will enhance your productivity.
- Experiment with Plugins: Enhance GIMP’s functionality with plugins. They can be a game-changer, especially for specific tasks like animation or photo restoration.
FAQs
Is GIMP really free?
Yes, GIMP is entirely free to download, use, and modify. It’s open-source software distributed under the GNU General Public License (GPL), allowing for widespread use and customization.
Can GIMP replace Photoshop?
For many users, especially hobbyists and those on a budget, GIMP serves as an excellent alternative to Photoshop. While it may lack some advanced features and the polished interface of Photoshop, it’s incredibly powerful for a free tool. Professional users might still prefer Photoshop for specific needs or industry-standard workflows.
How do I update GIMP on Fedora?
To update GIMP, you use the same DNF package manager. Running sudo dnf update gimp in the terminal will update GIMP to the latest version available in the Fedora repositories.
Can I add Photoshop plugins to GIMP?
While GIMP cannot directly use Photoshop plugins, there are many GIMP-specific plugins available. Additionally, some tools and scripts can help convert Photoshop brushes and patterns for use in GIMP.
Does GIMP support layers and masks?
Yes, GIMP has robust support for layers and masks, allowing for complex image manipulation and composition. This feature is one of the reasons why GIMP is considered a powerful tool for graphic designers and photographers alike.
Final Thoughts
GIMP is a testament to the power of open-source software. It embodies the spirit of community-driven development and provides an accessible yet powerful tool for digital artists and photographers. While it may not replace professional-grade software for all users, it offers a no-cost alternative that’s worth exploring.