Spotify is a digital music, and podcast service that grants you access to many songs from local to international content creators across the globe. The software’s basic function, like playing music, is absolutely free. Still, you can also select to upgrade to a premium version to enjoy features like ad-free music listening, Unlimited skips by hitting next, playing any song even on mobile, and much more. The basic package also allows you to enjoy features like building music collections and podcasts, getting recommendations based on your taste, and more.
This cross-platform app supports various devices, including phones, TVs, computers, speakers, and cars. You can transition from one device to another via Spotify Connect. Every month, the application attracts approximately 433 million plus active users, including 188 million paying subscribers, as of June 2022.
This app also offers digital copyright-restricted and recorded music and podcasts. Several features whip with this particular software, some of which are:
- Top-notch sound quality.
- It permits you to save music for offline listening.
- Create a new playlist.
- Transfer your music from other applications.
- It enables you to monitor your stats.
- Search for particular tunes.
- Listen using the web interface.
- Sort your now-playing queue.
- Music organization.
- Append music that is not on Spotify.
- Build your library.
- Recover a deleted playlist.
Installing Spotify in Solus
Here are the methods we will deploy in this article to install Spotify in our Solus system:
- Using the GUI.
- Via a snap package.
- Using Flatpak.
Let us go through each method.
Method 1: How to install Spotify in Solus using the GUI
Step 1: Open the software center
First, open the software center by clicking on the menu button at the bottom-left side of the desktop. After that, use the search bar to filter your search to revolve around the “software center” and click on the highlighted icon to open it:

Search for software center
Step 2: Select third party
After that, click on the “Third-party” section on the left drop-down menu, as shown below:
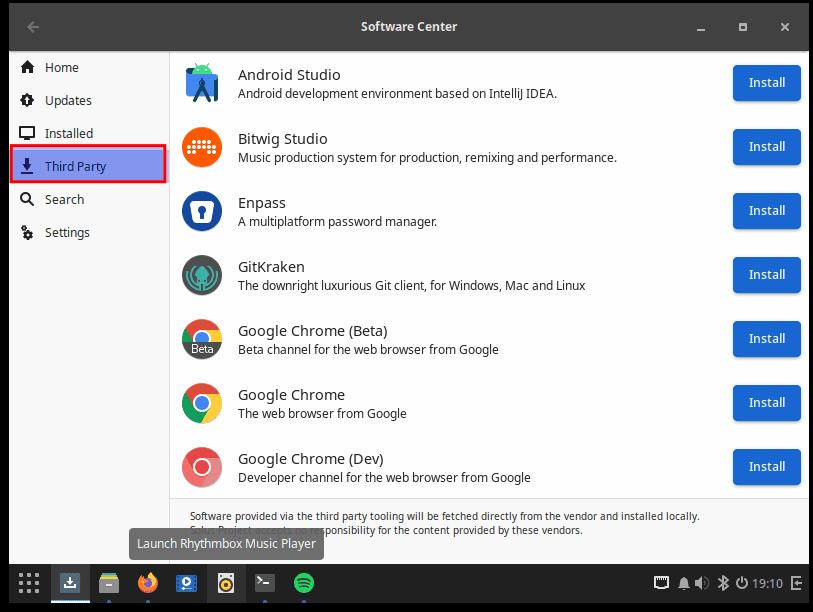
Then, click on “third-party.”
Step 3: Navigate through the third-party apps
You should find Spotify listed together with Slack, Skype, and many other apps in the third-party section.
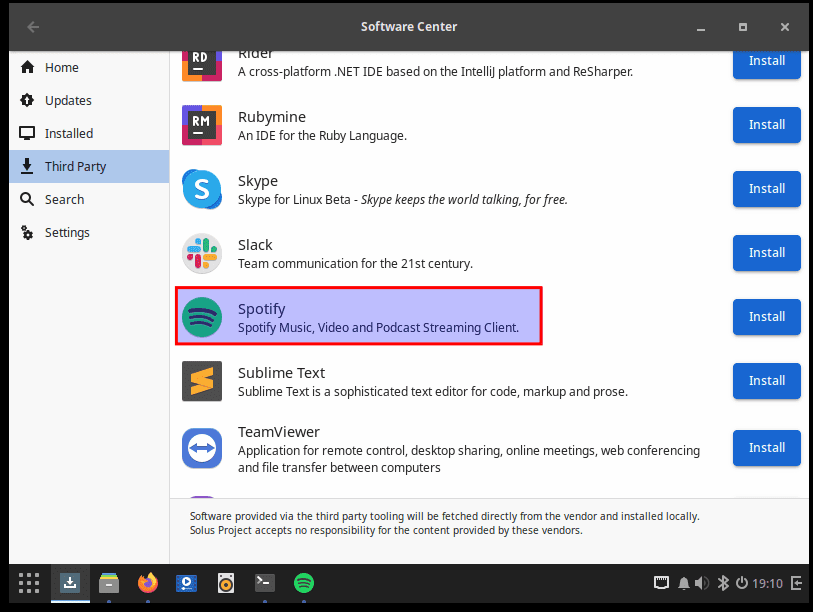
Spotify app
Step 4:Install Spotify
From here, you can install Spotify by clicking the “install” button on the right side of the application, as shown below:
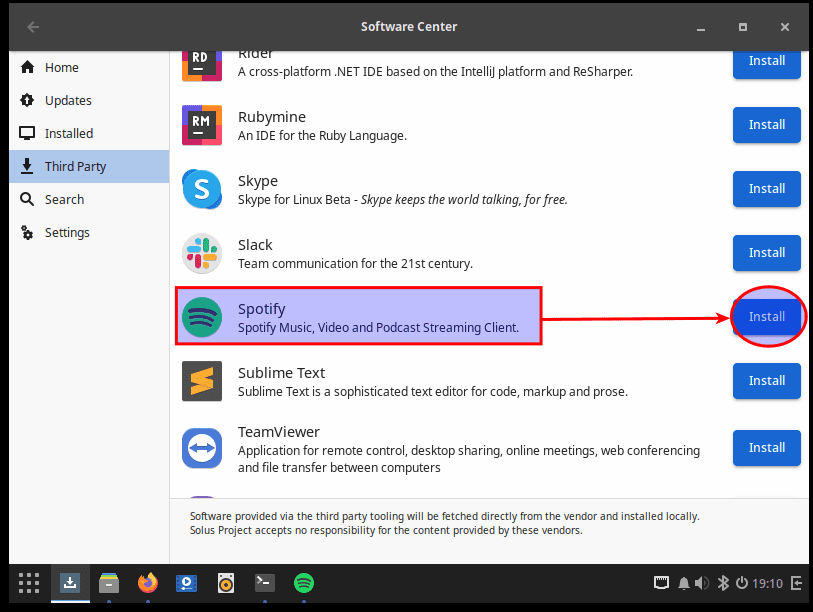
Click on install
Step 5: Authentication phase
An install third-party authentication window will appear after hitting the “install” button. Here you will input your PC’s password because the software center will be attempting to perform an action that needs privileges:
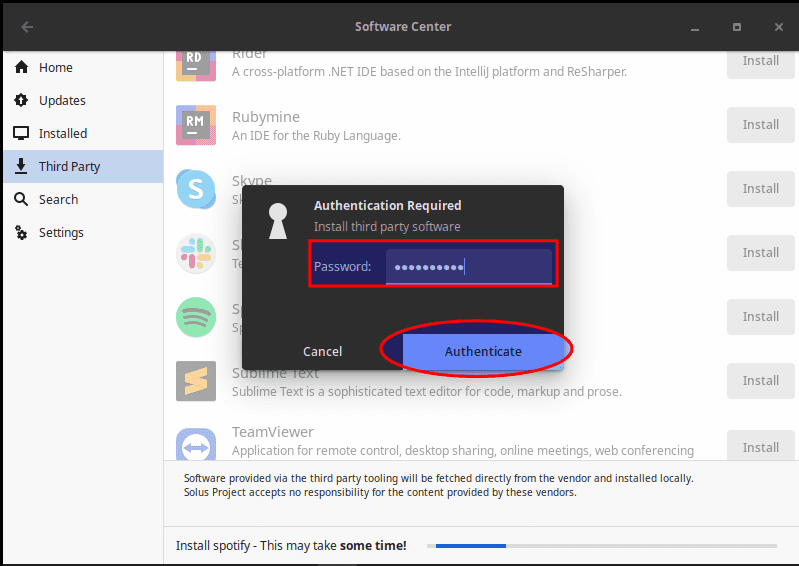
Authentication window
After inputting the password, hit the “Authenticate” button.
Step 6: Installation underway
Be patient as the installer takes over the installation from this point on:
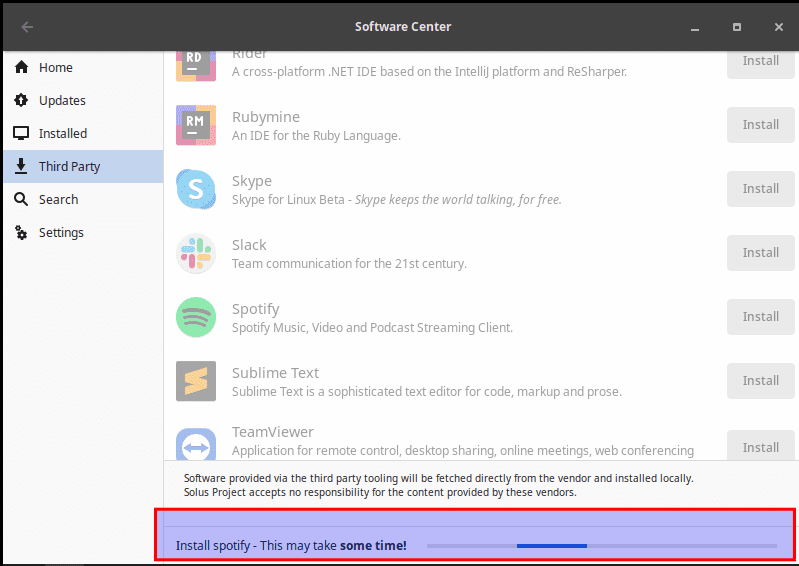
Installation underway
Depending on your internet speed, the installation will take a moment or two. If you see the message “Check for updates” in front of the application, it means the installation was successful:

Installation is done
And that is it!
Now, let us forge ahead and look at how we can do the same using the snap package.
Method 2: How to setup Spotify on Solus via a snap package
Spotify can also be set up on Solus via a snap package. This is one of the quickest approaches. Snap packages are self-contained apps bundled with all their dependencies to run on all major Linux distros from a single build.
To set up Spotify via snaps, follow the subsequent steps:
Step 1: Launch terminal
First, open the terminal, which is achieved by navigating to the “menu” tab on your desktop’s bottom left. Then type in “terminal” on the search bar. When the terminal icon pops, click on it to launch.
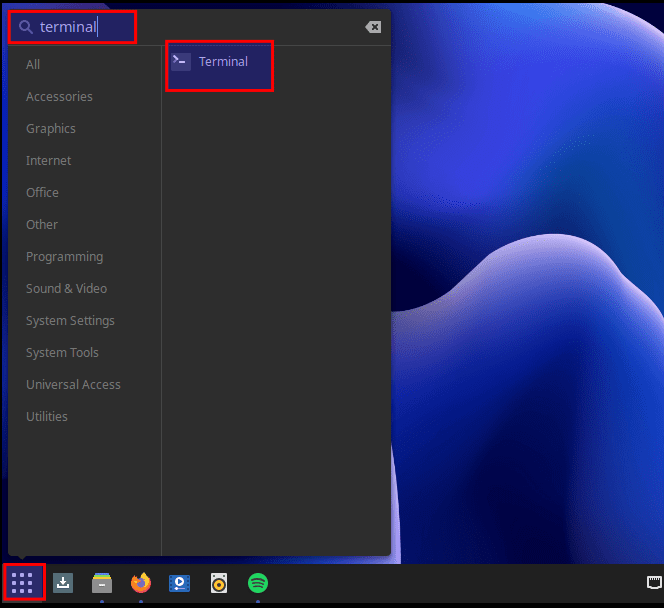
Open terminal
After that, issue the following command in your console to switch to the root account:
sudo su
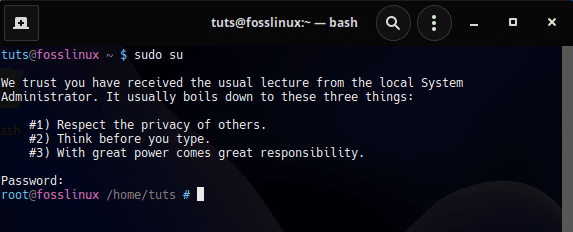
Login as a root user
Step 2: Install snap
Next, we will be installing snap. To attain this, we will first need to update our system’s repositories by issuing the following command:
sudo eopkg up
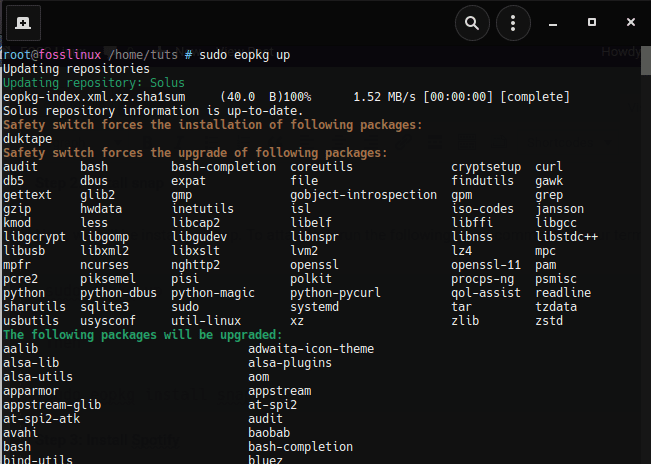
update system
Then install snapd using this command:
sudo eopkg install snapd
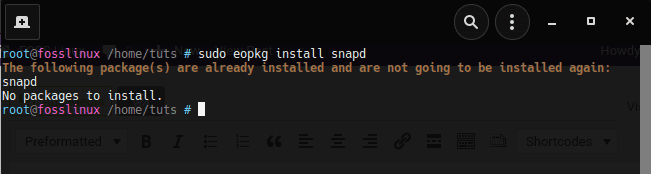
update system
Step 3: Install Spotify
We will then set up the Spotify snap application by issuing this command in our terminal:
sudo snap install spotify
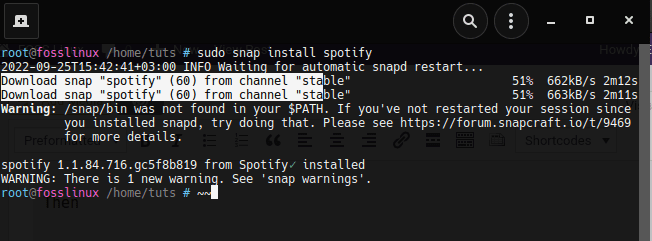
Also, you can visit the snapcraft official website and just click on the install button to simply download Spotify on your Solus system without much struggle:
Let us look at the third method of installing Spotify via Flatpak on our Solus OS.
Method 3: How to install Spotify using Flatpak
Flatpak, previously known as xdg-app, is a software deployment environment in which users can run application software in seclusion from the rest of the system. This utility software handles the deployment and package management for Linux. It also works as a framework for distributing desktop apps across various Linux distros. Many users often prefer to install proprietary apps using Flatpak for the sandbox it provides.
Here is how we can apply this approach.
To update your system and install Flatpak if you don’t already have it, enter the following command:
sudo eopkg upgrade
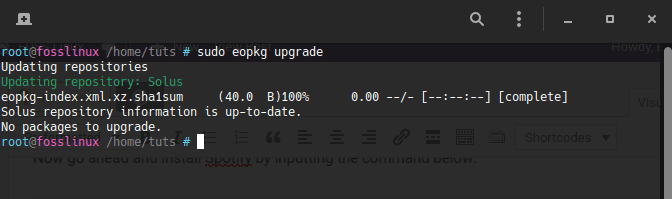
update system
Then enable the flathub repo using the following command:
flatpak remote-add --if-not-exists flathub https://dl.flathub.org/repo/flathub.flatpakrepo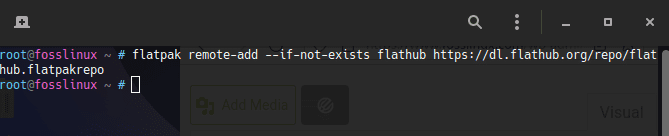
Enable flathub repo
Now go ahead and install Spotify by inputting the command below:
flatpak install spotify
flatpak install Spotify
And that is that for the third method.
Check Spotify version
To confirm that Spotify is successfully installed on your Solus system, execute the following command on your terminal:
spotify --version
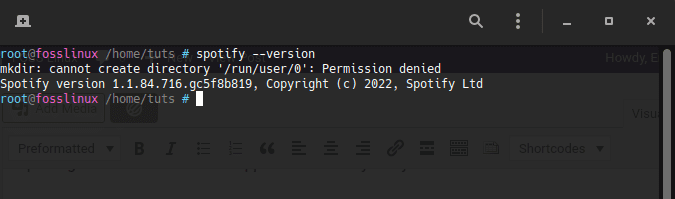
Spotify version
Spotify version “1.1.84.716.gc5f8b819” confirms that the app is installed.
That is covered; let’s look at how to run Spotify.
How to open Spotify using the GUI
Once Spotify’s desktop client is set up, go ahead and search for “Spotify” in the applications menu; such an icon will appear; click on it to launch.
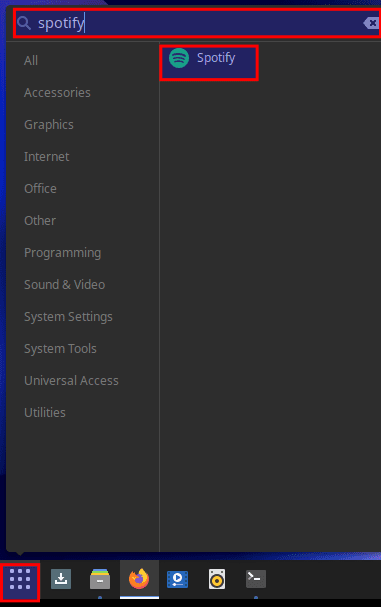
Start Spotify
Upon launching the application, you will be dispensed with a clean and elegant look of Spotify on your Solus system, as shown below:
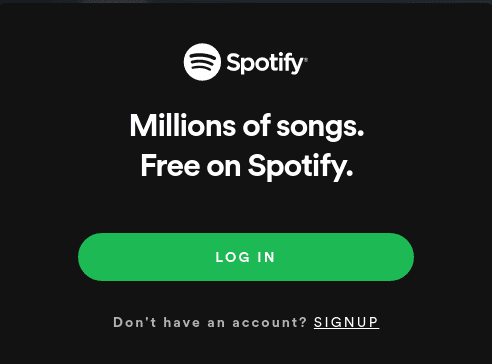
Welcome window
Log in with your Spotify account and have a pleasant and wonderful musical experience.
Here is the terminal way of launching the Spotify app.
How to launch Spotify using Command-line
To do this, copy-paste the following command on your terminal to open Spotify:
flatpak run com.spotify.Client
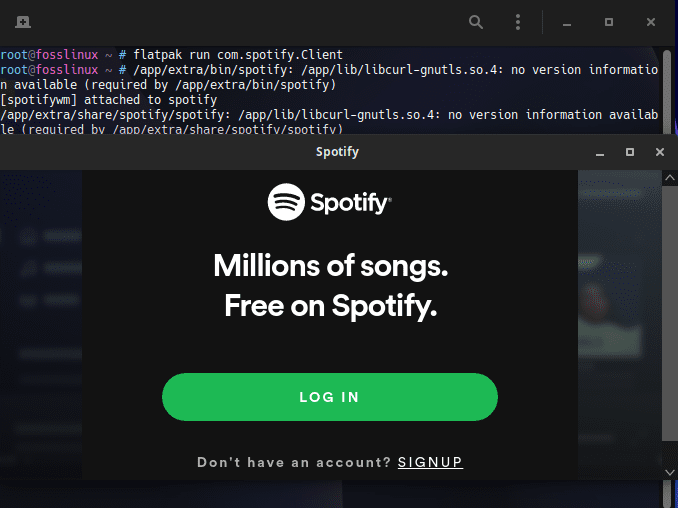
Spotify up and running
Now let us get into how to get started with Spotify.
How to get started with Spotify
After getting the software on your system using the methods above, it is high time we give you some go-ahead on how to get started with this application.
First, Open the application using either of the methods discussed above. After that, you will receive such a window in the beginning:
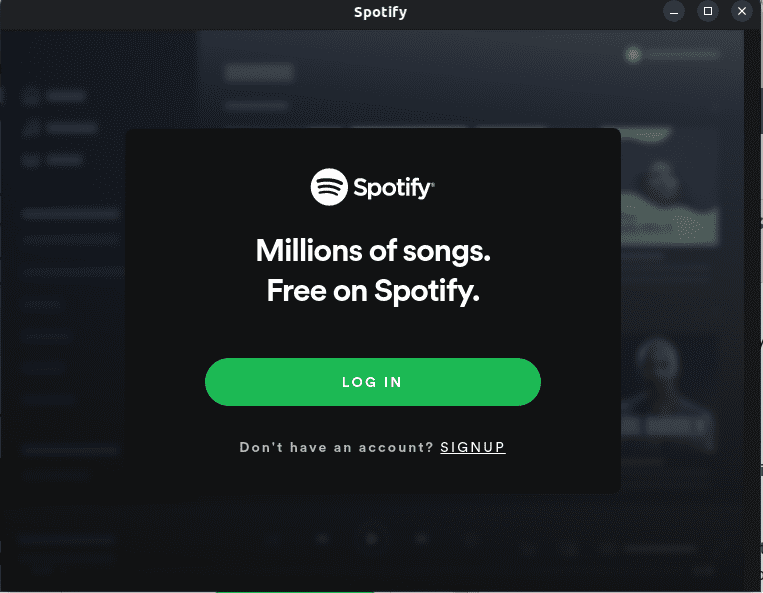 The window offers you two options to get going with this application. The first is LOG IN, specifically for users with an already created Spotify account. So if you already have an active Spotify account, then click on “LOG IN” as highlighted below:
The window offers you two options to get going with this application. The first is LOG IN, specifically for users with an already created Spotify account. So if you already have an active Spotify account, then click on “LOG IN” as highlighted below:
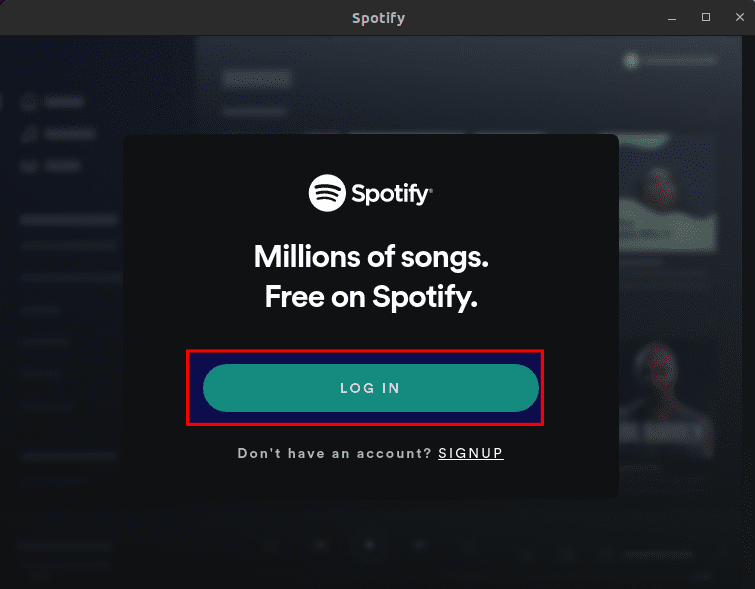
Click on LOGIN
After that, you will be dispensed with a credentials window where you will input your email or username; type in your password and click on the “LOG IN” button as highlighted below:
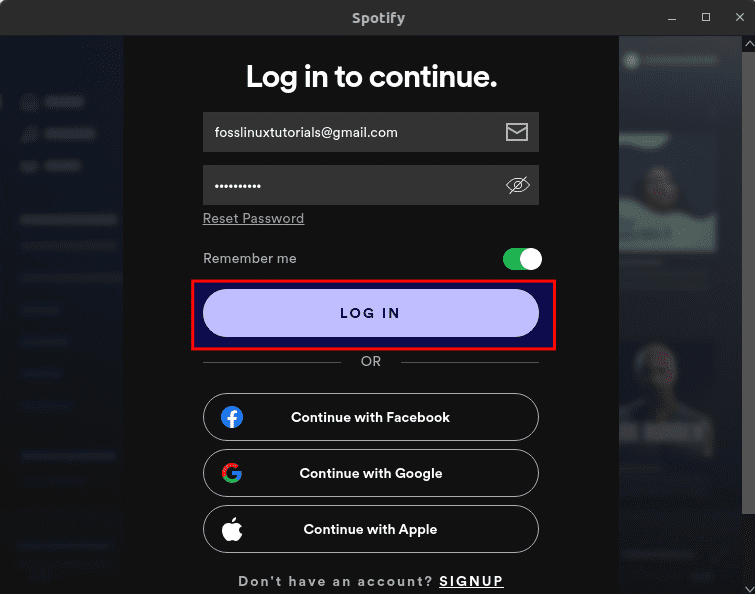
Log in to Spotify
Alternatively, you can just click on one of the mentioned options(Continue with Facebook, Continue with Google, Continue with Apple) as highlighted below to log into the system automatically:
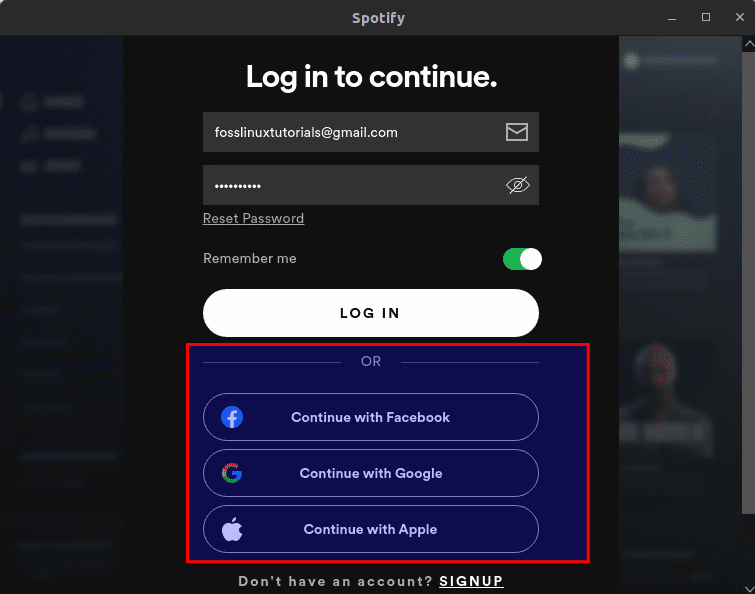
Select either method
On the second option, you will have to create an account(SIGNUP) if you don’t have one. To do this, click on the underlined “SIGNUP” link in front of the “Don’t have an account?”.
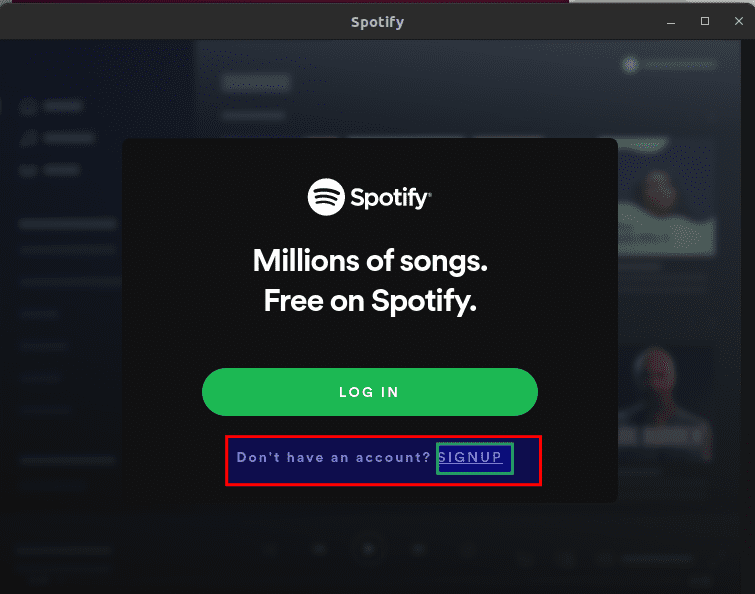
Select SIGNUP
This will redirect you to sign up for a free Spotify account page, as shown below:
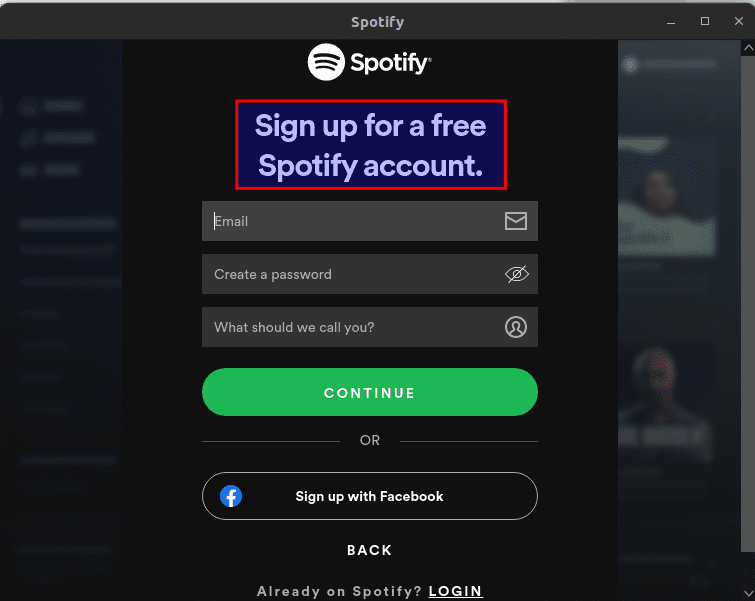
Sign up window
Type in your personal email, create your password and give your preferred username in the “What should we call you?” option. Then click on Continue as highlighted below:
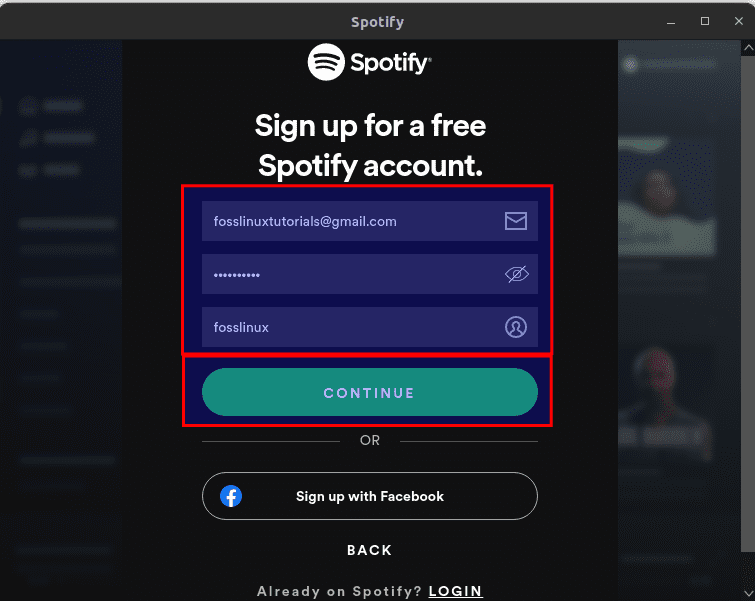
Sign up for Spotify
Alternatively, you can just automatically sign up with Facebook if you already have a Facebook account by clicking the “Sign up with a Facebook” option:
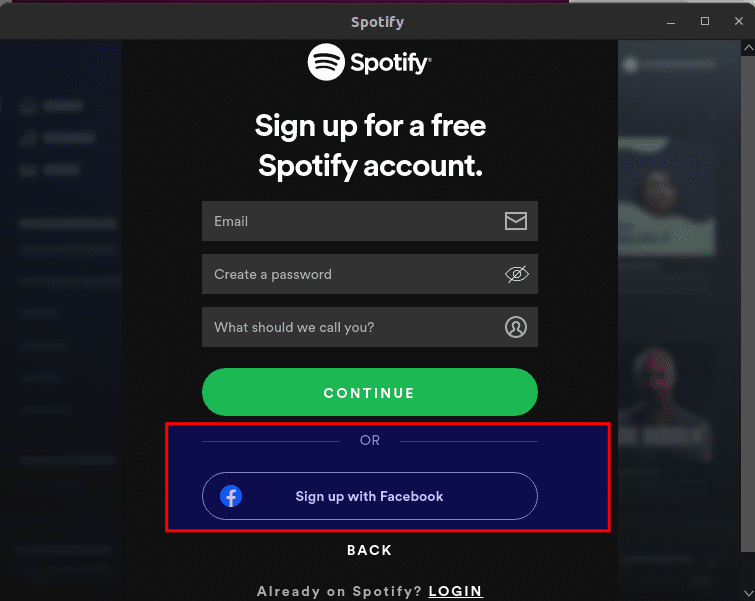
Sign up with Facebook
And there you have a logged-in Spotify application:
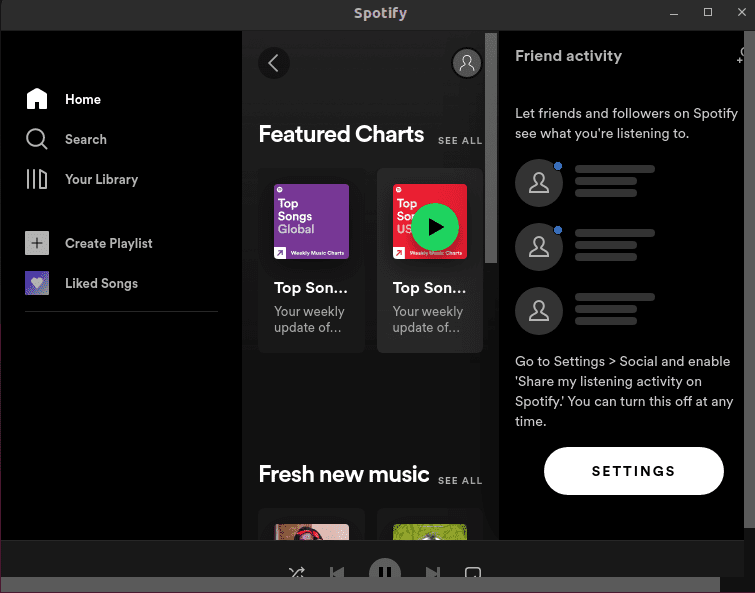
Spotify logged-in window
Now let’s discuss the last section of the article; How to remove Spotify
How to remove Spotify from Solus
If you want to remove this software from your Solus system for whatever reason, then execute the following command in your console:
sudo snap remove spotify

remove Spotify
To do away with Spotify for Flatpak, run the following command:
flatpak remove spotify
remove Spotify
Alternatively, you can run this command to get the job done for you flawlessly:
sudo eopkg rm spotify
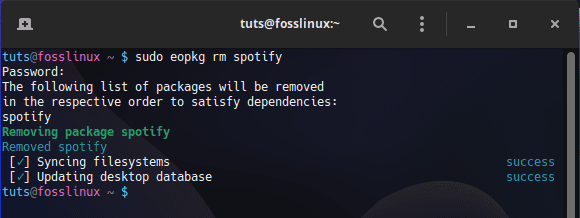
Uninstall Spotify
Conclusion
And there you have it. This article has touched on the primary and most important sections to get you started using Spotify. We looked at several methods of installing the software on our Solus machine, which you should be well versed with now. We also looked at how we can launch the software via the terminal and the Graphical user interface (GUI) approaches and discussed how to get started with the application.
Finally, we covered some steps on how you can do away with this app in case you no longer need it. We believe this covered the better part of the queries you had before. You can also learn how to install Skype in Solus.

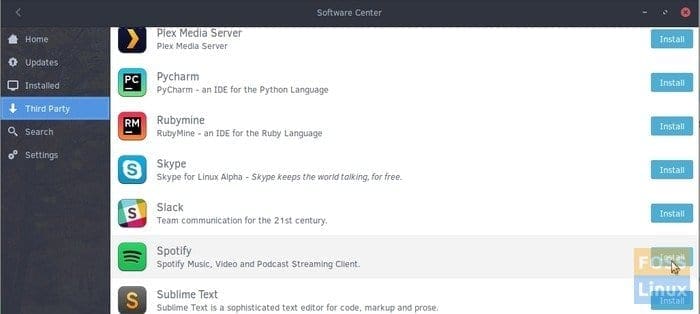
3 comments
Hi Kiran!
My daughter (16 years old) uses SOLUS on her laptop after having used Linux Mint for quite a while.
Now, she likes it and it’s running fine but trying to get her (rather old) HP printer Deskjet F2492 to work is really difficult:
The installation routine doesn’t find it, if we check the Software Center for “hplib” and “gutenprint” packages we find only “gutenprint” (it’s installed), not “hplib”.
(Strangely if I search for “hp” only (I’m also using SOLUS on my laptop) I can find “hplib”!)
Any idea how to get that printer which never caused problems under Linux Mint to work?
Please, reply if you feel like replying to jwalesch@web.de
Thanks ever so much!
Jörg Walesch
Germany
well thanks for helping me to install thriough this article
Program terminated.
Could not fetch destination file “https://repository-origin.spotify.com/pool/non-free/s/spotify-client/spotify-client_1.0.92.390.g2ce5ec7d-18_amd64.deb”: [Errno 14] HTTPS Error 404 – Not Found
It seems to be not working anymore.