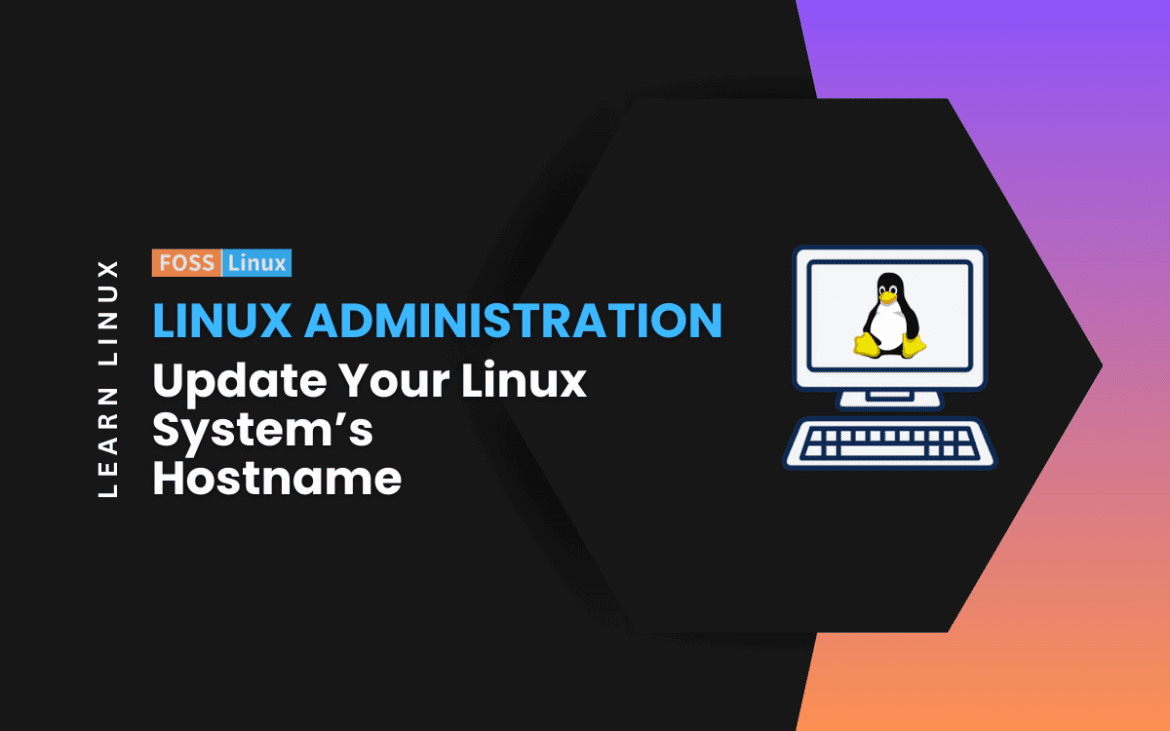Changing the hostname on a Linux system is a common task for system administrators and enthusiasts alike. This guide will walk you through the process on an Ubuntu system. As a system admin who enjoys the flexibility and power of Linux, I find this task both straightforward and satisfying.
What is a hostname?
A hostname is a label that identifies your machine on a network. It’s like your computer’s name, which can be used by other devices to communicate with it. Having a meaningful hostname can help you manage your network more efficiently.
Why change the hostname?
There are several reasons you might want to change your hostname:
- To better reflect the machine’s purpose (e.g., “webserver” instead of “ubuntu-12345”).
- To comply with your organization’s naming conventions.
- For personal preference and better organization.
Checking the current hostname
Before making any changes, let’s check the current hostname. Open a terminal and type:
hostname
You will see the current hostname displayed. For example:
ubuntu-12345
Changing the hostname temporarily
If you want to change the hostname temporarily (until the next reboot), use the hostname command followed by the new name:
sudo hostname new-hostname
Replace new-hostname with your desired hostname. For example:
sudo hostname my-new-host
To verify the change, type:
hostname
You should see the new hostname:
my-new-host
However, this change will not persist after a reboot. To make it permanent, follow the steps below.
Changing the hostname permanently
To permanently change the hostname, you need to update several configuration files.
1. Edit the /etc/hostname file
Open the /etc/hostname file in your favorite text editor. Personally, I prefer nano for its simplicity:
sudo nano /etc/hostname
Replace the existing hostname with your new desired hostname. Save and close the file (in nano, you do this by pressing CTRL+X, then Y to confirm, and Enter).
2. Edit the /etc/hosts file
Next, you need to update the /etc/hosts file to map the new hostname to the localhost IP address. Open the file with nano:
sudo nano /etc/hosts
Find the line that looks like this:
127.0.1.1 old-hostname
Replace old-hostname with your new hostname:
127.0.1.1 my-new-host
Save and close the file.
3. Apply the changes
To apply the changes without rebooting, you can use the hostnamectl command:
sudo hostnamectl set-hostname my-new-host
Then, restart the systemd-hostnamed service to apply the changes:
sudo systemctl restart systemd-hostnamed
Verify the new hostname
To verify that the hostname has been changed successfully, run the following command:
hostname
You should see the new hostname:
my-new-host
Additionally, you can check the hostnamectl status:
hostnamectl
This command provides detailed information about your system, including the new hostname.
Conclusion
Changing the hostname on an Ubuntu system is a simple yet important task that can help you keep your network organized. Personally, I enjoy these little customization tasks in Linux. They give me a sense of ownership and control over my system. Plus, it’s always nice to see a machine named something meaningful rather than a random string of characters.
If you have any questions or run into any issues, feel free to ask in the comments.