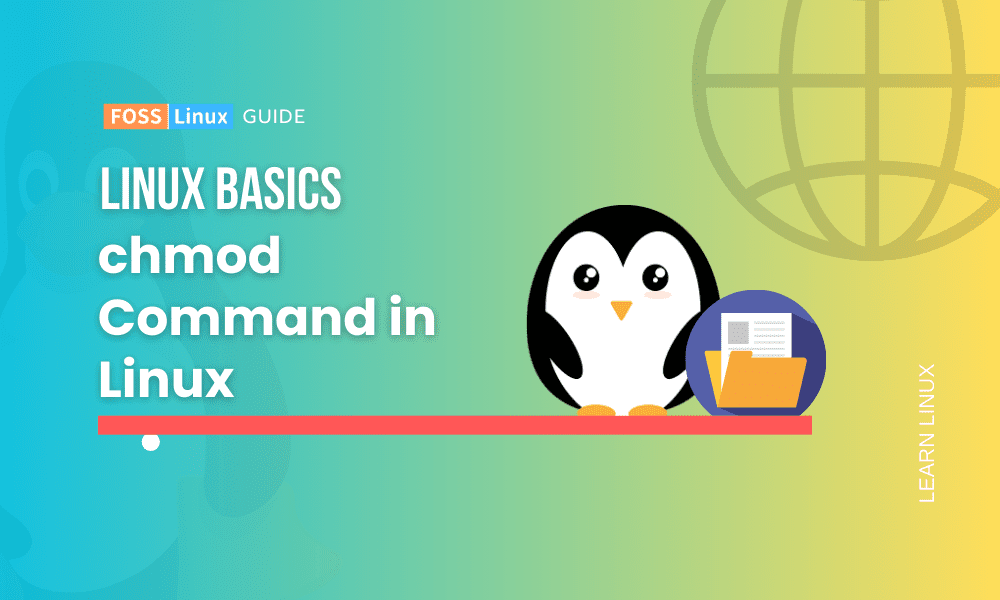As someone who loves tinkering with system settings, one command that I find particularly essential is chmod. This command is a fundamental part of managing file permissions in Linux, and it’s a tool every Linux user should master. Understanding chmod can greatly enhance your control over your files and directories, and in this article, my goal is to explain about the effective usage of this command using examples.
Introduction to file permissions
Linux, like other Unix-based systems, uses a permission system to control who can read, write, or execute a file. Each file and directory has a set of permissions divided into three categories: owner, group, and others. These permissions are represented as a series of letters when you list files using ls -l:
-rwxr-xr--
Here’s what each part means:
-: File type (e.g.,-for regular files,dfor directories)rwx: Permissions for the file ownerr-x: Permissions for the groupr--: Permissions for others
Basics of chmod
The chmod command allows you to change these permissions. The syntax is straightforward:
chmod [options] mode file
Symbolic mode
One way to specify permissions with chmod is using symbolic mode. In symbolic mode, you use letters to represent who you’re changing permissions for and what permissions you’re changing.
Here’s a breakdown:
u: User (owner)g: Groupo: Othersa: All (user, group, and others)
You can add (+), remove (-), or set (=) permissions.
Examples:
- Adding execute permission for the user:
chmod u+x filename
If you have a script that you want to make executable by the owner, you’d run this command. The
+xpart means “add execute permission.” - Removing write permission for the group:
chmod g-w filename
This command removes the write permission from the group. Useful if you want to prevent group members from modifying a file.
- Setting read and write permission for others:
chmod o=rw filename
This sets the permissions for others to read and write but not execute.
Numeric mode
Another way to set permissions is using numeric mode. Numeric mode is a bit more efficient once you get the hang of it. Permissions are represented by a three-digit octal number, with each digit representing different permissions.
4: Read (r)2: Write (w)1: Execute (x)0: No permission (–)
These numbers are combined to form the permission set. For instance, 7 (4+2+1) means read, write, and execute.
Examples:
- Setting full permissions for the owner and read-only for others:
chmod 744 filename
This command sets the permissions to
rwxr--r--. - Setting read and execute permissions for everyone:
chmod 755 filename
This sets the permissions to
rwxr-xr-x. - Setting read and write permissions for the owner and the group, and read-only for others:
chmod 664 filename
This sets the permissions to
rw-rw-r--.
Recursive changes with chmod
If you want to change the permissions of a directory and all its contents, you can use the -R (recursive) option. This is particularly handy when you’re setting up a new project and need to apply the same permissions to a bunch of files and subdirectories.
Example:
chmod -R 755 /path/to/directory
Practical examples explaining chmod command usage
Let’s say you have a directory called my_project with a script inside it called run.sh. You want to ensure that you have full control over the directory and its contents, the group can read and execute files, and others can only read them.
- List the current permissions:
ls -l my_project
Output might look like this:
drwxr-xr-x 2 user user 4096 Aug 7 12:34 my_project -rw-r--r-- 1 user user 45 Aug 7 12:34 run.sh
- Make
run.shexecutable:chmod u+x my_project/run.sh
Check the permissions again:
ls -l my_project
Output:
-rwxr--r-- 1 user user 45 Aug 7 12:34 run.sh
- Set appropriate permissions for the entire directory:
chmod -R 755 my_project
This command ensures that you can execute files in the directory and subdirectories, while the group and others have read and execute permissions.
Takeaways
Personally, I find chmod to be an indispensable tool. It provides a granular level of control over file permissions, which is crucial for maintaining system security and functionality. However, one must use it with caution. Incorrect permissions can either lock you out of your files or expose sensitive information to unauthorized users. I dislike when permissions are misconfigured, as it often leads to frustrating troubleshooting sessions.
In conclusion, learning chmod is a vital skill for any Linux user. With practice, you’ll find it becomes second nature.