Most of Linux distros give you ‘Auto-login’ option while configuring the user account during the setup process. This option bypasses the login screen where the user must log in to the user account by entering the password.
Solus doesn’t give that option during setup. Eventually, the Solus team may decide to add it at some point in time but no worries, you can still enable auto-login any time.
Enable Auto-login in Solus
STEP 1: Click on the budgie menu icon, type ‘Users’ in the search box, and hit enter.

Launch Users
STEP 2: In the ‘Users’ dialog box, click ‘Unlock’ and enter the root password.

Unlock Settings
STEP 3: Now select the user account for which you want to enable auto-login. Then turn on ‘Automatic Login’.

Enable Automatic Login for an account
That’s it. Next time you restart your PC, Solus will not prompt for login password for the chosen user account.
Enable Auto-login in Solus MATE
Solus MATE users can disable password authentication for login as follows:
STEP 1: Click ‘System’ > ‘Administration’ > ‘Users & Groups’.

Launch Users & Groups
STEP 2: Select the user account and then click ‘Change’ next to ‘Password’.

Change Login Type
STEP 3: For some unknown reason, I can’t get the ‘Don’t ask for password on login’ working. Seems like some bug. I believe this is the option that enables automatic login. If it’s not working for you too, don’t worry, I have a command-line method for it until the team fixes this issue.

Disable Password
Manual Command-line method for Solus MATE
STEP 1: Open ‘Terminal’.
STEP 2: Enter the following command to first install gedit.
sudo eopkg install gedit
STEP 3: Let’s create a file:
sudo mkdir /etc/lightdm
STEP 3: We shall now edit the lightdm.conf file.
sudo gedit /etc/lightdm/lightdm.conf
STEP 4: The file will be blank. Add this content to the file. Make sure to replace ‘*****’ with your username.
[SeatDefaults] autologin-user=*****
STEP 5: Click ‘Save’ and restart the PC.
That’s it. Solus MATE should auto-login for that account.

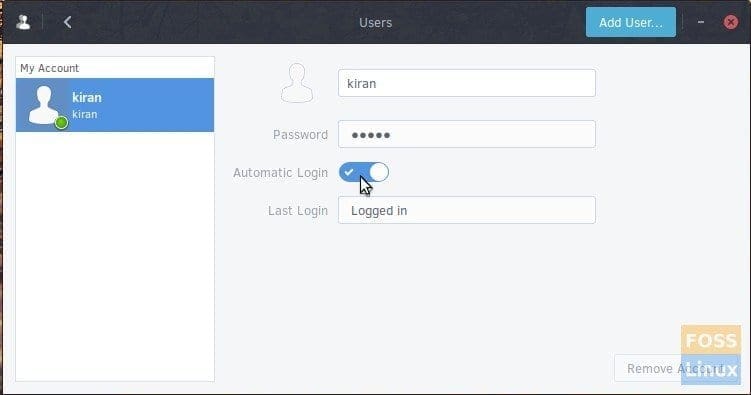
6 comments
FYI, the first line of the lightdm.conf file should read:
[SeatDefaults]
Otherwise, great guide!
I have corrected the typo. Thanks!
I can’t login into my solus trying to reset login passed using solus live not success help me
Hi Kiran, The disable password on login is still not available, so thanks for your help here.
Is there a way to disable password for everything, as it was in Windows 7? I am the only person here, so it seems a waste of time to keep having to put in a password. Thanks!
OMG, how did i miss this cool website. Thanks a lot, i was so used to auto login with my Windows and i was looking for some answers and i found it.
Bookmarked Solus Page.
Omg worked perfectly!! Thank you so much Kiran, makes mt transition from windows so much easier. XD