Linux Mint is a community-led Linux distribution based on Ubuntu, packed up with numerous free and open-source apps. It can dispense full out-of-the-box multimedia support for those who choose to include proprietary software such as multimedia codecs.
Usually, Linux permits diverse ways of doing a single thing. For instance, there are several ways of installing an application; some prefer to stick to a software manager, while others prefer using the terminal.
Uninstalling programs in Linux Mint Cinnamon edition
Likewise, Linux mint offers multiple ways to uninstall or remove applications from your system. So, in this guide, we will take you through the details of uninstalling the software from the Linux Mint 20 distro. It is significant also to note that all the commands we will perform can also be implemented on the Debian and Ubuntu distros.
Prerequisites
- Ensure you have administrative privileges to run the sudo command.
Here are the approaches we will use to uninstall programs from Linux Mint 20 or its older versions:
- How to uninstall programs by right-clicking on the application from the main menu.
- How to uninstall programs using software manager.
- How to remove packages using the synaptic package manager.
- How to uninstall programs using the Linux Mint terminal.
Method 1: How to uninstall programs using a software manager
This is the simplest way to uninstall software in Linux Mint. It is the one method intended for novices because of its simplicity.
First, open the Linux mint menu, where you will proceed and select an application that you want to remove from your system. Right-click on the chosen program and see “uninstall” among the options. Click on the uninstall option.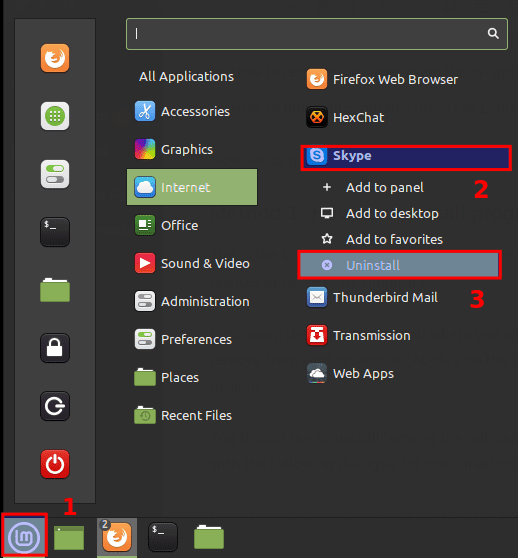
Next, select the app, right-click and select “uninstall,” and You will be shown the following dialogue for confirmation. Type in your password, click on the Authenticate button as highlighted in the snapshot below:
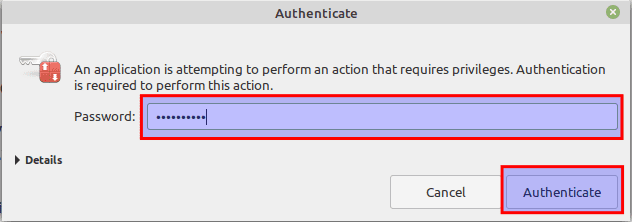
authenticate
Once you hit the authenticate button, a window telling you that the selected package will be removed from your system will appear. Proceed by clicking the “OK” button, and the program will uninstall from your Linux Mint system.
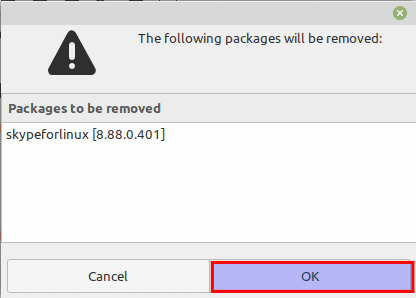
select OK
Let us now anchor our focus on how we can implement the same using the second method.
Method 2: How to uninstall programs using the software manager
This is another user-friendly approach targeted at non-terminal fanatics. To achieve this, open the main menu and type “software manager” in the search bar as shown below:
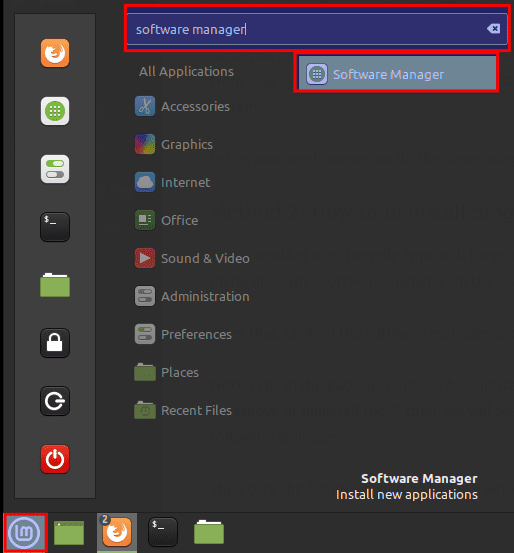
Search for software manager
After that, click on the software manager, and the following window will display on your system:
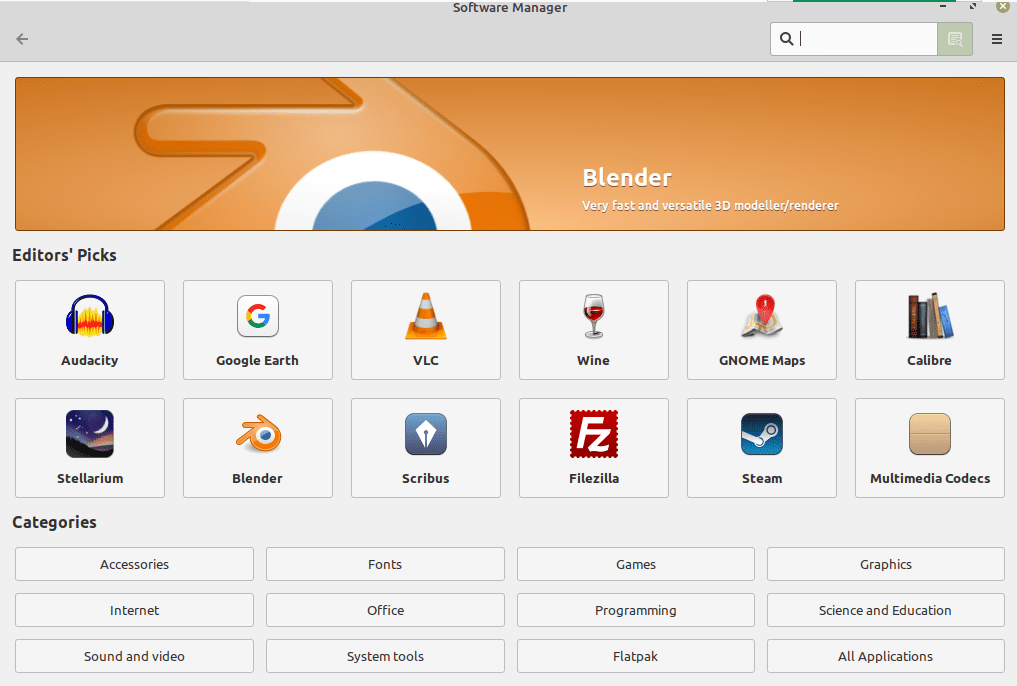
Software manager window
Next, enter the package name to be uninstalled in the search bar. For instance, in our case, we will be removing “Skype,” so all you have to do is type in the name “Skype” on the search bar, as shown in the snapshot below:
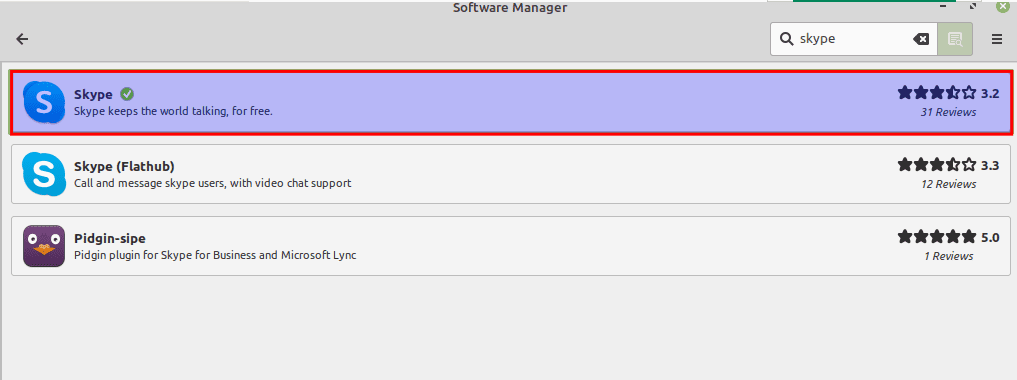
Search for skype
After that, click on the application(skype, in this case), and the following dialogue window will pop up:
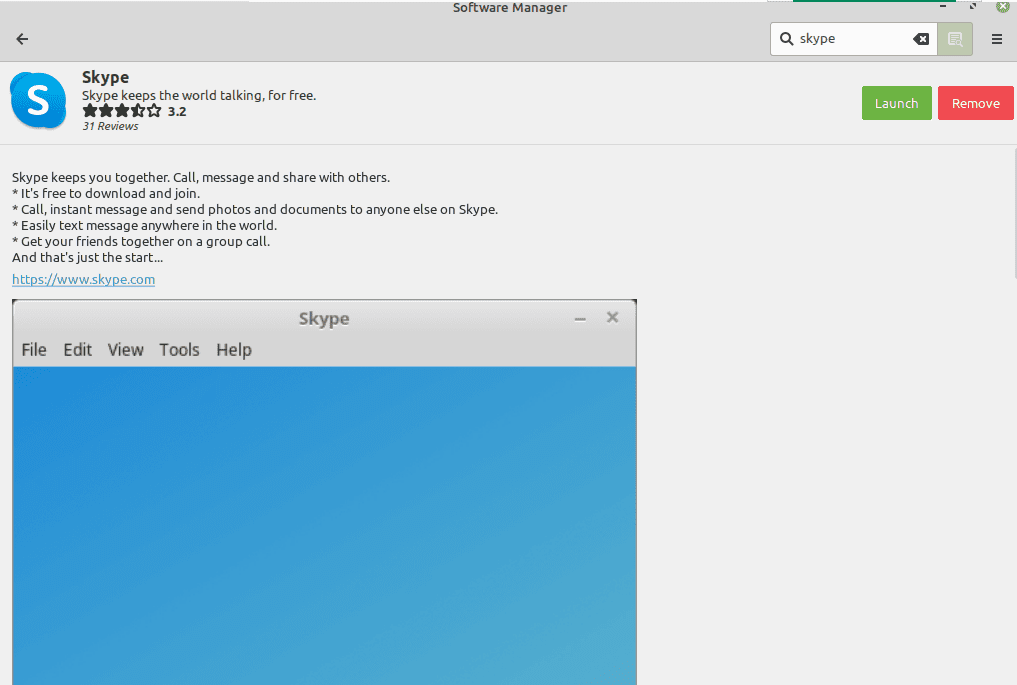
dialogue window
Then click the “Remove” button as highlighted below:
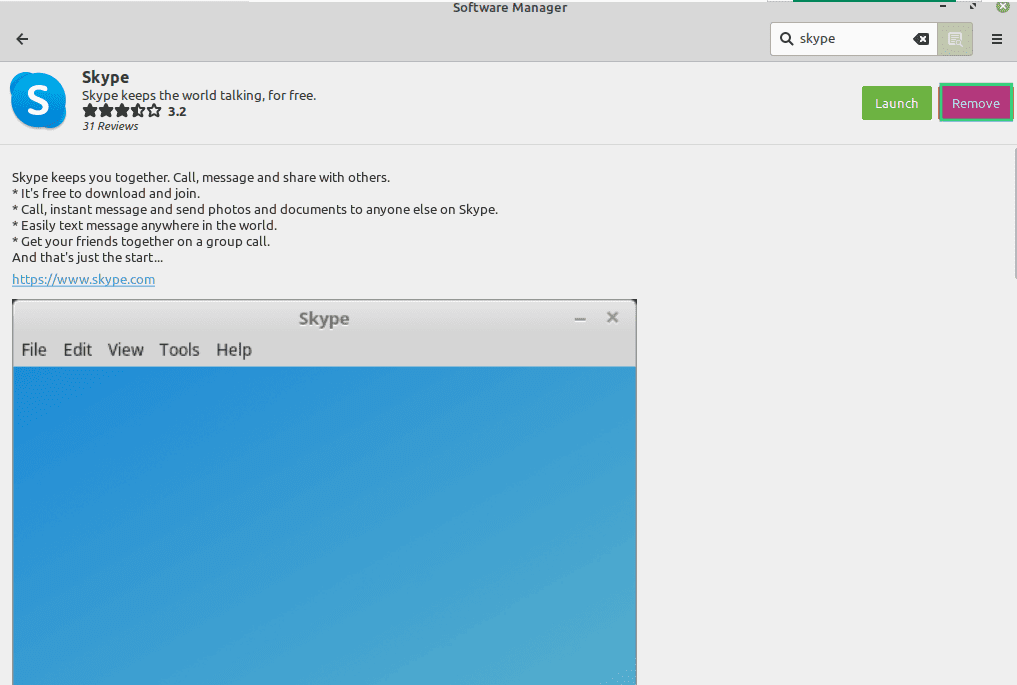
Click on remove
After that, an authentication window will pop up; type in your password and hit the “Authenticate” button once again:
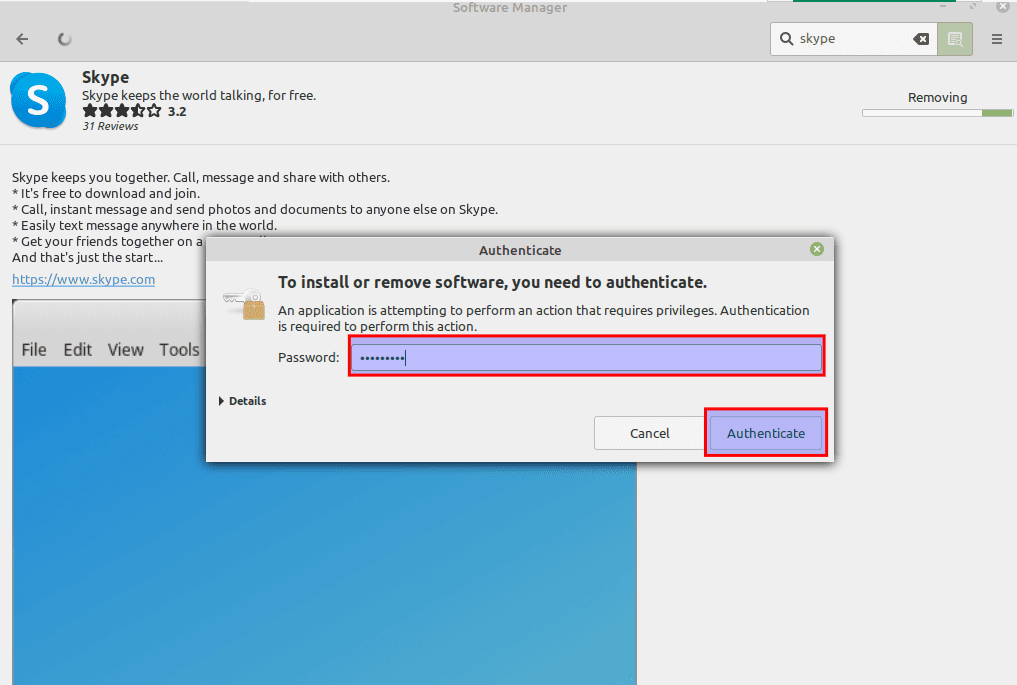
authenticate two
And voila!
That is that for the second method, let us see the third method.
Method 3: How to remove packages using the synaptic package manager
If you have a synaptic package manager installed on your system, then you can use the same software to uninstall any software. To uninstall a program using the synaptic, click on the main menu and type “synaptic” in the search bar and then select the synaptic package manager from the results displayed as follows:
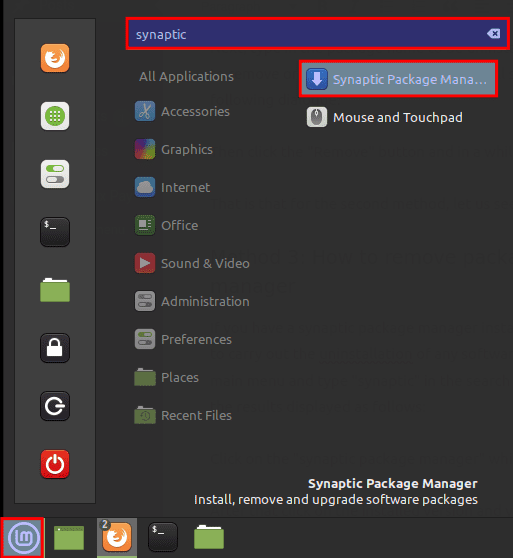
Search for synaptic
After clicking the synaptic package manager, an authentication window will open up, as shown below:
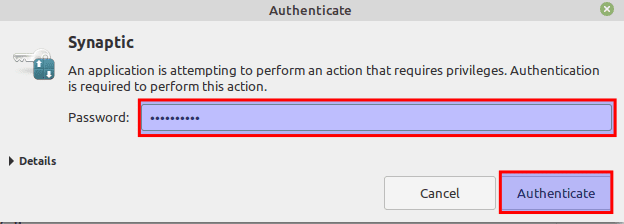
Click on authenticate
Type in your PC’s password and authenticate the process using the “Authenticate” button.
After that, type the application intended for removal on the search bar, in our case, “skype.”
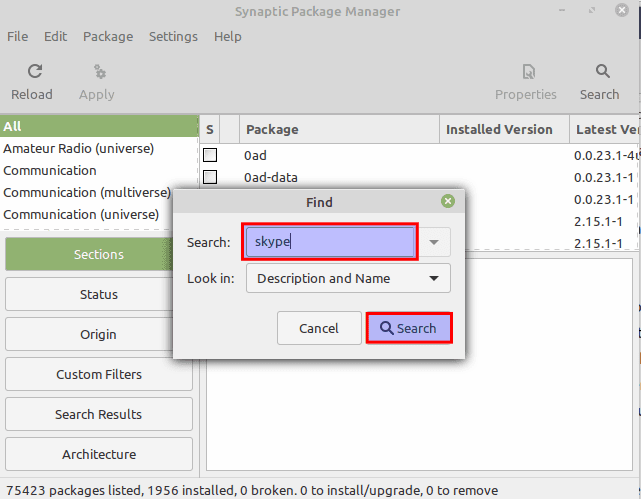
Search for the app
After that, you will receive such a window
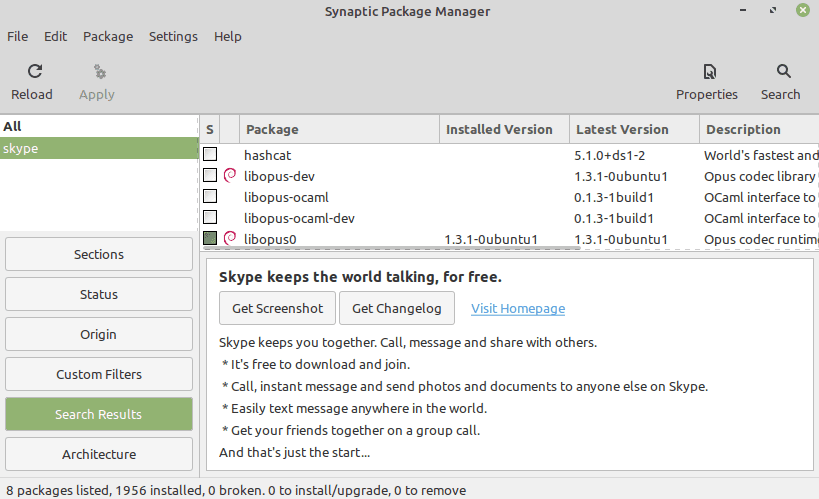
such a window
Scroll down till you see your application “skypeforlinux.”
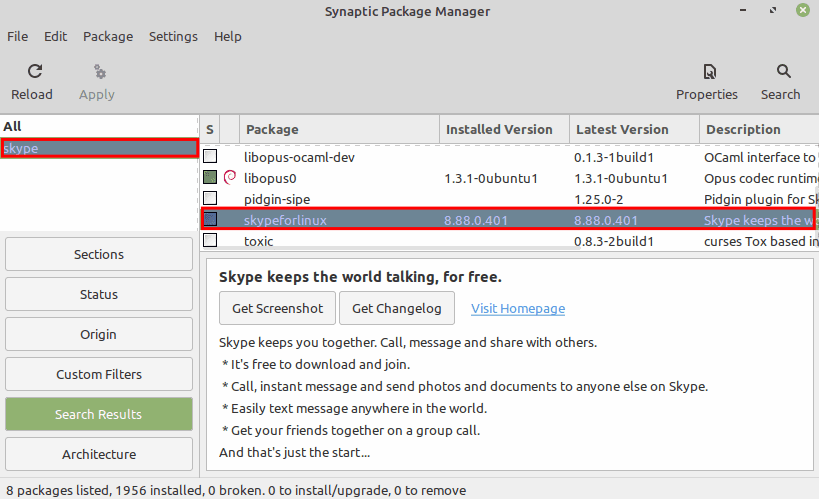
scroll down
Then click on the checkbox next to the application’s name, and such a menu will pop up:
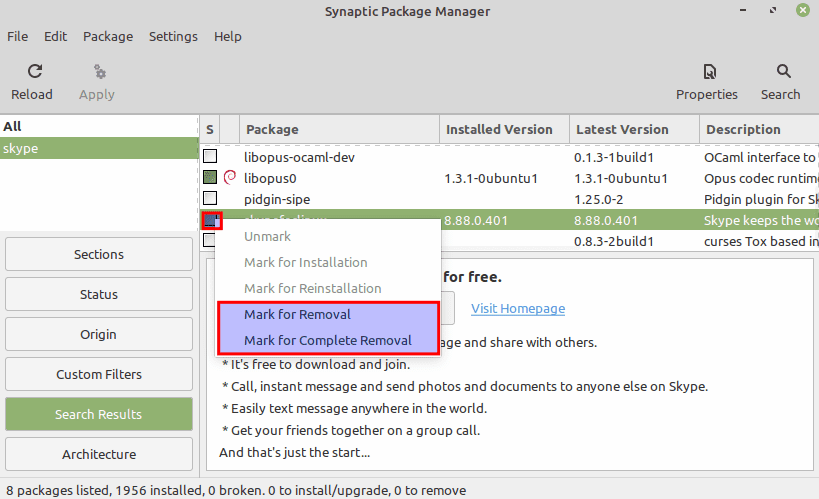
check box
In the menu, you will see two active options:
- Mark for removal.
- Mark for complete removal.
The first “mark for removal” option performs the same tasks you can do using the software package manager. It will uninstall the program. On the other hand, the second option, “Mark for complete removal,” will remove the package plus all its configurations from the /etc. Directory. You can go ahead and select either option that suits your preferences.
Note: However, it is significant to understand the “mark for complete removal” option will not remove configuration files from the home directory. As such, you will have to remove it manually.
To completely eliminate all files associated with a program, manually remove its config files from the home directory. To find these files, go to the home folder and right-click on a space. This will pop up a drop-down menu; uncheck the “Show hidden files” in the view menu of your file manager and look for folders with the program name you want to remove.

select show hidden files
Usually, they are stored right in your home or in the ~/.config.
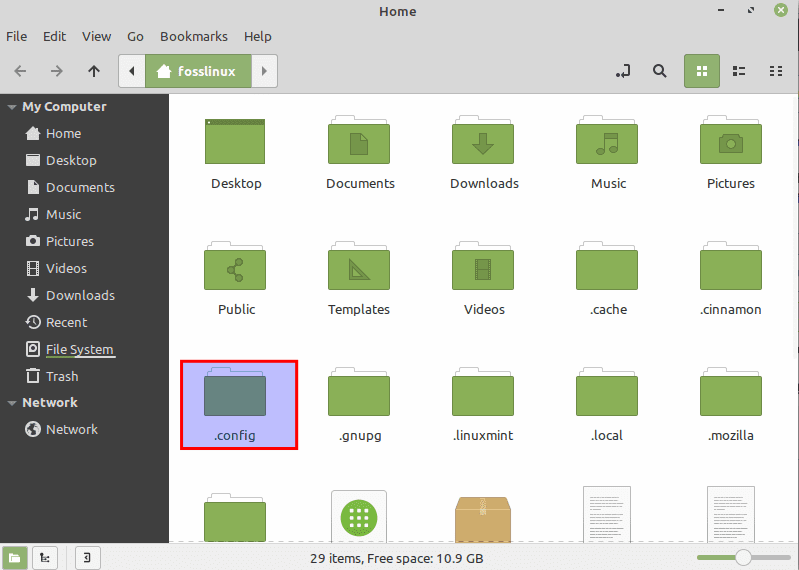
config
So, for complete removal, the application will be marked “X,” but that does not mean that the application has been removed completely. So proceed further and click on the “Apply” button to finalize the process.
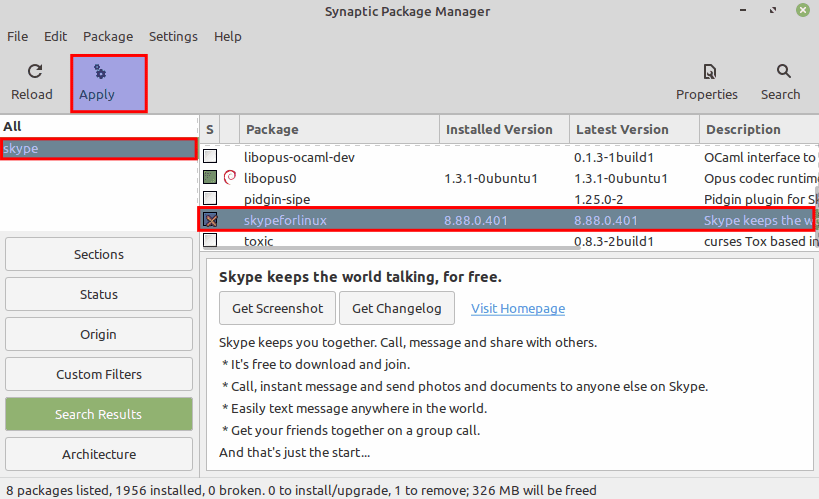
Click on apply
Synaptic will then display a summary of what is going to take place. In our instance, we can see many programs will be unchanged, and only “skype” will be removed. After you click, apply, skype will be uninstalled.
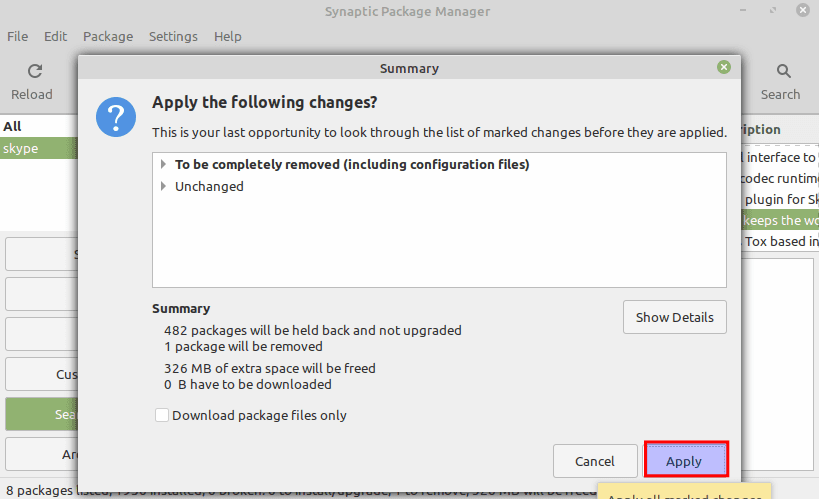
synaptic summary
Now let us touch on how we can do the same using the Linux Mint terminal.
Method 4: Uninstall programs using the Linux Mint terminal
This section is specifically dedicated to terminal fanatics. However, that does not limit a “user-friendly” lover from trying it out. First, open your terminal using the “Ctrl+Alt+T” keyboard shortcut combinations. Alternatively, you can go to the main menu and use the search bar to look for the terminal and click on the icon to open it, as shown below:
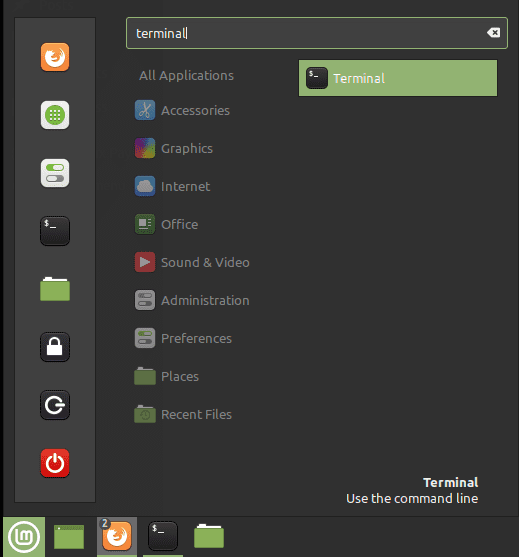
Search for terminal
Using the standard way
In this step, we will utilize a command that follows the following syntax:
sudo apt remove package-name
For instance, if we want to do away with the “Skype” app from our system. The command to be used will take the following shape:
sudo apt remove skypeforlinux
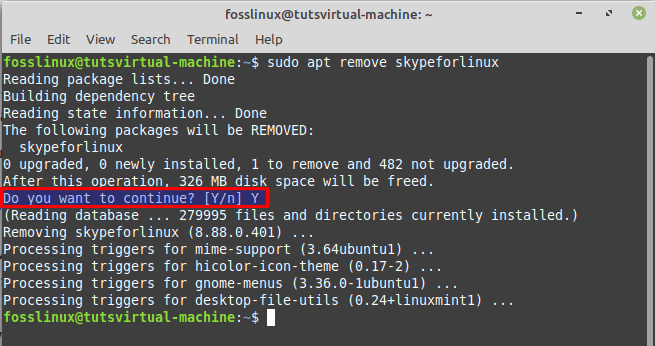
remove Skype
You will be asked to affirm your decision, whether or not you want to proceed with the installation. Press “y/Y” and hit the “Enter” button to initialize the process of uninstalling the mentioned package.
And this will be equal to the simple remove option in Synaptic. That is, it will remove the package but not its configuration files in the /etc. Directory.
Completely remove (advanced) approach
In case you want to remove a program with all its configuration settings and files, then input the following command:
sudo apt purge package-name
Where:
sudo apt purge skypeforlinux
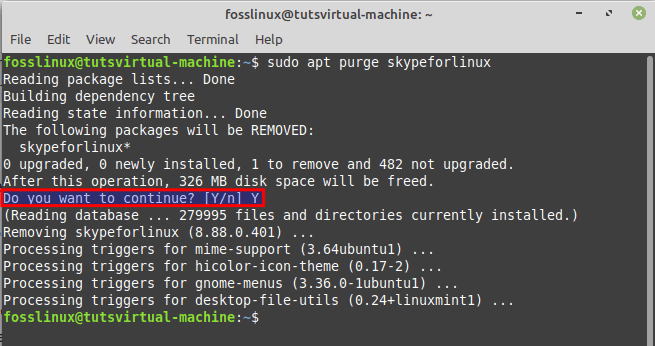
purge command
This is equivalent to the complete removal in synaptic as it removes the package and the configuration files located in /etc.
The remove and purge commands will display a summary of what will be removed. Read through it carefully and confirm if you agree to remove the listed packages. It would help if you were careful here because sometimes purge may remove important programs as dependencies. Now let’s see how we can remove orphan packages.
How to uninstall orphan packages on Linux Mint
Using the terminal, you can also do away with orphan packages by issuing the following command:
sudo apt autoremove
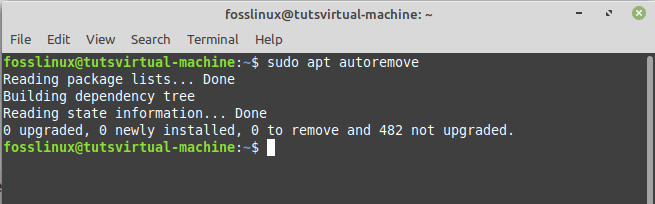
Uninstall orphan packages
And that should clearly show that the command line approach is more advanced as you are given more flexibility and options to wrap your head around. For instance, we did not see any auto-remove option before we tried to remove it through the Linux Mint menu, via the software manager, and in the Synaptic package manager.
Final thoughts
Linux has several approaches to doing the same thing, which computes the beauty of using such operating systems. The various methods also fit certain users. Some are ideal for novices, whereas others are better for well-sophisticated users.
The ways mentioned above are not the end of the road; if you know more ways to uninstall programs on Linux Mint, you can share them with us in the comment section below. You can also learn how to install Linux Mint alongside Windows; Otherwise, keep it locked to FOSSLinux for more of these guys!


2 comments
Thank you very much
I have Arduino-ide_2.0.1_Linux_64bitApplmage installed on linux mint. This program is full of bugs and I would like to remove it. I have tried all 4 of your suggestions but none of these methods can find the program to delete it. It is on my desktop with an icon and the program runs when I click on it. It does not show up when I go Menu-all application or search in the search bar and also in the terminal. I type the program name in in full and it says that it can’t find it. But there it is on my desktop. I am at a loss so if you can,please help and offer me some advise. Thank you.